スクリーン録画ツールは、プレゼンテーションの作成、ゲームビデオの作成、一般的なビデオのストリーミングなど、さまざまな目的で今日広く使用されています。スクリーン録画ツールはたくさんあり、必ず目にする名前の1つは Vimeoスクリーンレコーダー このツールとその機能について詳しく知りたい場合は、こちらの記事を参照してください。Vimeoスクリーンレコーダーとその最良の代替手段に関する情報をご紹介いたします。
パート1:Vimeoスクリーンレコーダーで画面をキャプチャする方法
Vimeoは、画面を録画とオーディオとともにキャプチャできるスクリーン録画ツールです。AIスクリプト生成と組み込みのテレプロンプターは、プロのように画面をキャプチャするのに役立つ機能です。このツールは、Google Chromeの拡張機能を介して画面を録画およびキャプチャするのに役立ちます。Webカメラからビデオを録画したり、Webカメラと画面の両方を同時にキャプチャしたりすることもできます。以下のVimeo画面キャプチャの使用方法をご覧ください。
ステップ1. まず、Vimeoアカウントを作成します。次に、Google Chromeに移動し、ChromeウェブストアでVimeo Record Chrome拡張機能を検索します。見つかったら、[Chromeに追加]をクリックしてから、[拡張機能を追加]をクリックしてインストールします。上隅にある[拡張機能]をクリックし、Vimeo Recordツールを固定します。カメラとマイクへのアクセスをVimeoに許可する必要があります。これを行うには、[許可]をクリックします。
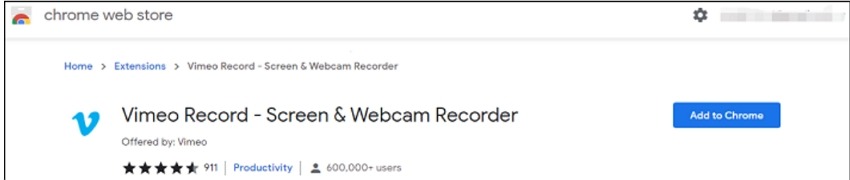
ステップ2. これで、Vimeoレコードウィンドウに入りました。画面全体を録画するか、タブだけを録画するかを選択します。次に、画面のみ、カメラのみ、またはその両方を録画するかどうかを選択します。
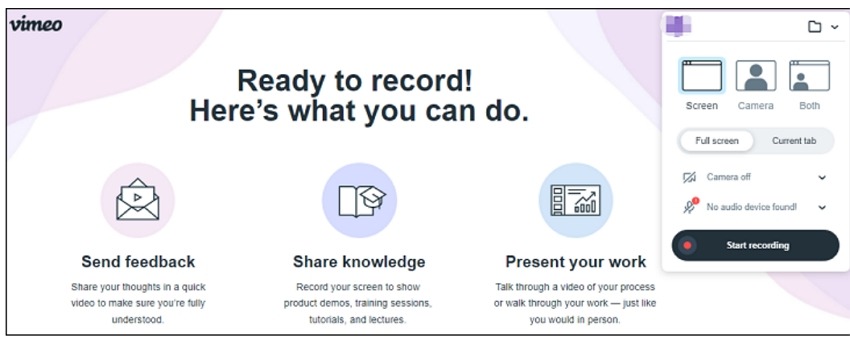
ステップ3. 設定を選択したら、[録画を開始]をタップして録画プロセスを開始します。画面とWebカメラ(選択した場合)のすべてのアクティビティが録画されるようになります。
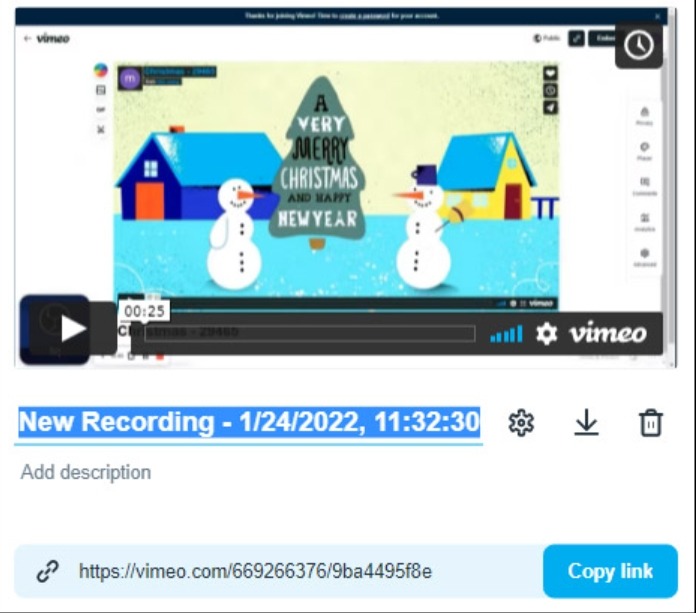
ステップ4. 完了したら、画面の左下にある[録画を停止]をクリックします。または、拡張バーの[録画]をタップすると、ポップアップウィンドウが開きます。ここでは、録画したビデオを必要に応じて編集できます。ビデオが録画されたら、使用可能なオプションを使用して配布するか、リンクを共有できます。
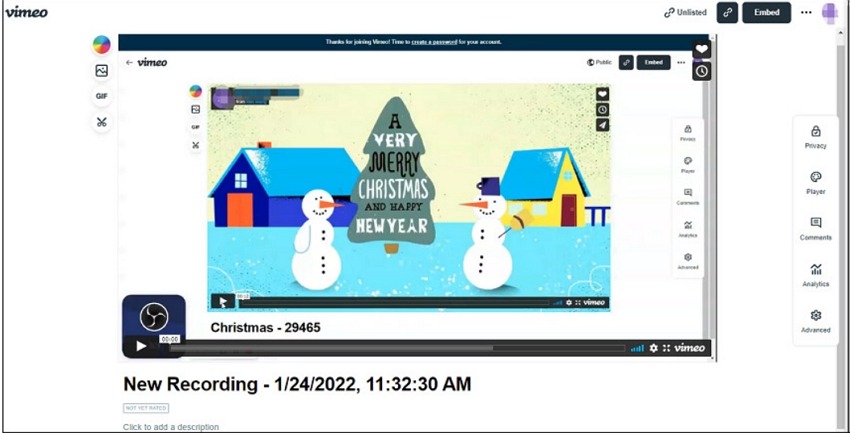
パート2:Vimeoスクリーンレコーダーの最良の無料代替手段
Vimeoスクリーンレコーダー拡張機能の最良の代替手段は、 HitPaw Edimakor です。このソフトウェアは、WindowsまたはMacシステムにすばやくインストールでき、スクリーン録画を含むプロのビデオ編集ツールのすべての機能を提供しています。高品質のファイル、プロフェッショナルな機能、およびユーザーフレンドリーなインターフェースは、Edimakorがあらゆる種類のビデオ録画および編集ニーズに最適な選択肢である多くの理由の1つです。
HitPaw Edimakorの主な機能
- WindowsおよびMacと互換性のあるAIベースのビデオ録画および編集ツール。
- ビデオおよびオーディオのすべての主要なファイル形式のサポート。
- 画面、オーディオ、 画面とカメラ、ゲームなどを録画するための複数のオプションを提供する専用のスクリーンレコーダーに対応しています。
- 画面のアクティビティをリアルタイムで録画できます。
- キャプチャされた画面は、AIおよびその他のサポートされている編集タスクを使用してさらに編集および改善できます。
- すべての一般的なソーシャルメディアプラットフォーム、デバイス、およびアスペクト比にファイルをエクスポートできます。
HitPaw Edimakorを使用して画面を録画する手順は次のとおりです。
-
ステップ1: ソフトウェアを起動し、メインインターフェースで[画面録画]を選択します。
-
ステップ2: 次のページで、[メディア]>[マイメディア]>[録画]に移動し、右側のオプションのリストから[スクリーンレコーダー]を選択します。
-
ステップ3: 選択した領域または画面全体を録画することを選択し、[録画]を押して録画を開始します。
-
ステップ4: 完了したら録画を停止すると、録画された画面ファイルがソフトウェアインターフェースに表示されます。ファイルがシステムに保存される場所を確認するには、右クリックして[ファイルの場所]を選択します。


パート3:VimeoスクリーンレコーダーとEdimakorの比較表
以下に示す表は、VimeoスクリーンレコーダーとEdimakorを比較しており、どちらを使うか選ぶ際に役立ちます。
| 特徴 | Vimeoスクリーンレコーダー | Edimakor |
|---|---|---|
| AIスクリプト生成 | はい | はい |
| 組み込みのテレプロンプター | はい | いいえ |
| インストールプロセス | Google Chromeの拡張機能 | WindowsおよびMacでのソフトウェアインストール |
| 録画オプション | 画面、Webカメラ、またはその両方 | 画面、Webカメラ、画面とカメラ、ゲームなど |
| 編集機能 | 基本的な編集機能 | AI機能を備えた高度な編集 |
| ビデオ形式のエクスポート | MP4、AVI、FLV、MOV、WMV、MKV、WebM、ASF、GoPro Cineform | MP4、AVI、FLV、MOV、WMV、MKV、WebM、ASF、GoPro Cineform |
| マウスのキャプチャ | はい | はい |
| フレームレート調整 | はい | はい |
| ライブストリーミング機能 | いいえ | いいえ |
パート4:知っておきたいVimeoスクリーンレコーダーに関するFAQ
-
Q1. Vimeoは録画無料ですか?
A1. はい、Vimeoは、WindowsおよびMacシステムでChrome拡張機能として機能する無料で使用できるツールです。
-
Q2. Vimeoで録画するにはどのような許可が必要ですか?
A2. Vimeoは録画に許可を必要としません。ブラウザにVimeoレコードChrome拡張機能をダウンロードし、録画ウィンドウを使用して、パーツまたは画面全体を録画することを選択するだけです。
-
Q3. Vimeoで録画できる時間はどれくらいですか?
A3. Chrome拡張機能を使用して、無制限のビデオを無料で録画できます。
-
Q4. Vimeoでプライベートビデオを録画するにはどうすればよいですか?
A4. Vimeo Record Chrome拡張機能を使用してシステムの画面を録画できますが、サイトにビデオを投稿する際に、プライバシー設定を使用してプライベートビデオの対象者を選択できます。
まとめ
製品レビュー、チュートリアル、Howto動画、その他のビデオを作成する場合でも、スクリーン録画ツールが必要です。Vimeoスクリーンレコーダーは、無料、無制限の録画、使いやすさなど、多くのユーザーに好まれています。一方、Chrome拡張機能としてのみ機能し、追加の編集やその他のタスクにはサポートしていません。したがって、オールインワンのプロフェッショナルなツールを探している場合は、HitPaw Edimakorが最適です。このソフトウェアは、最新のすべてのWindowsおよびMacシステムで動作し、画面を録画するための複数のオプションを提供します。さらに、ツールの編集およびAI機能を使用して、鮮明でプロフェッショナルな外観のビデオを作成できます。
公式サイト > ビデオ録画のヒント > Vimeoスクリーンレコーダー完全ガイドと最良の代替手段(2025年)
コメントする
HitPawの記事のレビューを作成しよう







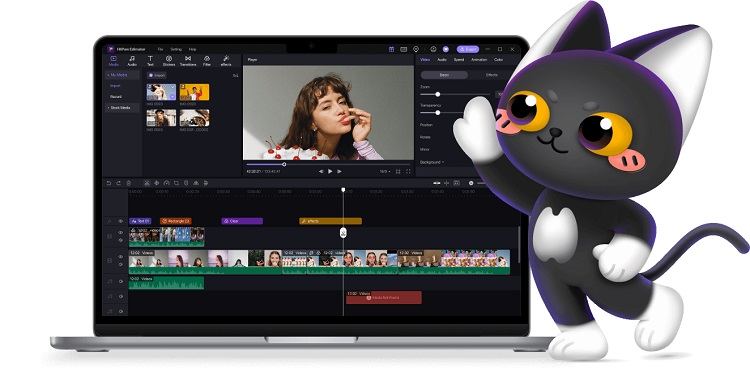


松井祐介
編集長
Yuraq Wambliは、Edimakorの編集長であり、動画編集の技術と芸術に情熱を注いでいます。ビジュアルストーリーテリングに対する強い思いを持ち、Yuraqは専門的なアドバイス、詳細なチュートリアル、そして最新の動画制作トレンドを提供する高品質なコンテンツの作成を監修しています
(この投稿を評価する)