Chrome OSは、Googleが開発した軽量でウェブベースのオペレーティングシステムです。Chromebookは主にウェブベースのアプリケーションとサービスに依存しています。以下で、Chromebookで画面を録画する方法を見てみましょう。
パート1: Chromebookで画面録画するためにオーディオ/ウェブカメラ付きサードパーティアプリを活用する(HitPaw Edimakor)
Chromebookのスクリーンキャプチャは、画面をキャプチャするための便利な機能を備えていますが、基本的な画面録画タスクに対してのみ効率的です。全画面、画面の一部、特定のウィンドウを録画することができます。画面をキャプチャしながら、マイクから音声を録音することもできます。
そのため、Chromebookの画面録画にサードパーティアプリを使うことは必須ではありませんが、内蔵ツール以上の機能と柔軟性を追加することができます。Chromebookで画面録画する方法について、“HitPaw Edimakor”というサードパーティアプリを使うメリットが複数あります。
-
Chromebookで画面を録画する手順
HitPaw Edimakor(動画編集ソフト)は様々なカスタマイズが可能です。録画品質を調整したり、画面の特定のエリアを選択したり、注釈を追加したりすることもできます。
-
Step 1: HitPaw Edimakorは、トリミング、キャプションの追加、画像のオーバーレイなどの基本的な動画編集をすることができます。

-
Step 2: HitPaw Edimakorツールは、画面のキャプチャと一緒にウェブカメラを録画することができます。

-
Step 3: HitPaw Edimakorには、クイックレコーディングのための専用ボタンや ホットキーがあり、作業を効率化します。
-
Step 4: 録音中に画面に絵を描いたり、音声からテキストへの書き起こしができるので、先生や 生徒はHitPaw Edimakorのほうが気に入るかもしれません。

-
Step 5: HitPaw Edimakorは異なるプラットフォーム(PCとMac)で動作するため、デバイス/コンピュータ間の切り替えが容易です。

スクリーンキャプチャとHitPaw Edimakorの長所と短所
スクリーンキャプチャ
長所:
- スクリーンキャプチャはクイック設定パネルで直接利用可能
- スクリーンキャプチャは、静止画のスクリーンショットをキャプチャし、動画を録画することが可能
- 使い方は簡単で、すぐに使える
- 全画面、画面一部、特定のウィンドウを記録できる
- スクリーンキャプチャは無料
短所:
- 内蔵オーディオ録音などの高度な機能がない
- ウェブカメラのオーバーレイがない
- 映像解像度の調整機能がない
HitPaw Edimakor:
長所:
- スクリーンキャプチャよりも強力
- 録画中に画面に描くことができる
- 音声テキスト化機能により、音声をテキストに書き起こせる
- プレゼンテーション用(学校向けだが、誰でも使用可能)
- 画面録画中にマイクから音声を録音できる
- 全画面、部分画面、特定のウィンドウを記録
- 使い勝手が良い
- 録画中にウェブカメラを使用できる
- Chromebookで音声付き画面録画が可能
短所:
- HitPaw Edimakorは有料
- 無料版には制限がある
-
Part 2: Chromebookで画面を録画するための手順の説明
Chromebookで画面を録画する方法
1. Chromebookシェルフ(右下隅)の時計をクリックして、クイック設定パネルを開きます。
2. メニューが完全に展開されていない場合は、右上の矢印を選択してください。
3. ”スクリーンキャプチャ”ボタンをクリックします。
4. 画面下部にスクリーンキャプチャツールバーが表示されます。
5. 画面録画用にビデオアイコンが選択されていることを確認してください(カメラアイコンはスクリーンショットをキャプチャするものです)。
6. 録音タイプを選択します:
- フルスクリーン: 画面上の任意の場所をクリックして録画を開始します。
- 画面の一部: 録画したい部分をドラッグして選択し、“録画”ボタンをクリックします。
- ウィンドウ 特定のウィンドウまたは範囲をクリックして録画を開始します。
7. 歯車のアイコンをクリックしてオプションをカスタマイズします(マイクからの音声を録音するなど)。
8. レコーディングが終わったら、SheSlfの赤い停止ボタンをクリックします。
9. ”スクリーン・レコーディング”が撮影されたことを示す通知が表示されます。それをクリックして、ファイルマネージャーでビデオファイルを検索してください。
画面録画で音声を録音する方法:
1. アプリランチャーを開き、”スクリーンキャスト ”を選択する。
2. ”新規スクリーンキャスト “ボタンをクリックします。
3. ディスプレイ下部にツールバーが表示されます。
4. 録画モードと地域を選んでください。
5. 設定で”マイク”オプションをオンに切り替えます。
6. ”録音 “ボタンをタップして録音を開始します。
パート3:画面録画を成功させるコツ
1.あらかじめ内容を練っておく。伝えたいポイントを書き出し、考えを整理する。
2.周囲の雑音に邪魔されない静かな場所を見つけて録音する。
3.レコーディング手順に慣れる。
4.不要なプログラムをシャットダウンし、コンピュータのリソースを解放する。
5.水分補給をする!近くに水があれば、長時間のレコーディングでも喉の乾燥を防ぐことができます。
6.画面録画ソフトが正しく動作していることを確認してください。
7.簡潔に。余計な回り道をせず、本質的な内容に集中すること。
8.画面を表示する場合は、デスクトップアイコンやファイルを隠す。
まとめ:
ここまで、画面録画に関するChromebook OSの機能を解説してきました。スクリーンキャプチャとスクリーンキャストはChromebookの画面録画に役立ちますが、限界があります。HitPaw EdimakorはAIを搭載したソフトで、制限がなく、より強固な機能を持っています。
公式サイト > ビデオ録画のヒント > Chromebookで音声付きでスクリーン録画する方法 2025
コメントする
HitPawの記事のレビューを作成しよう










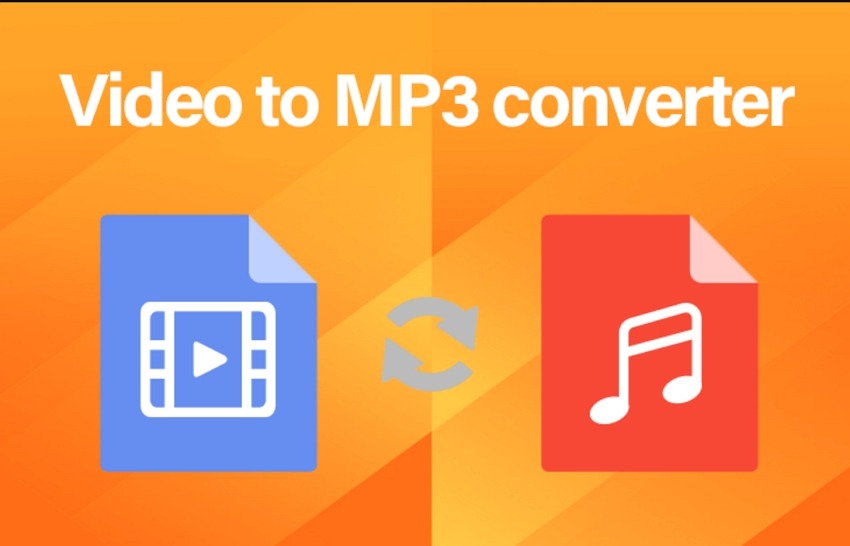

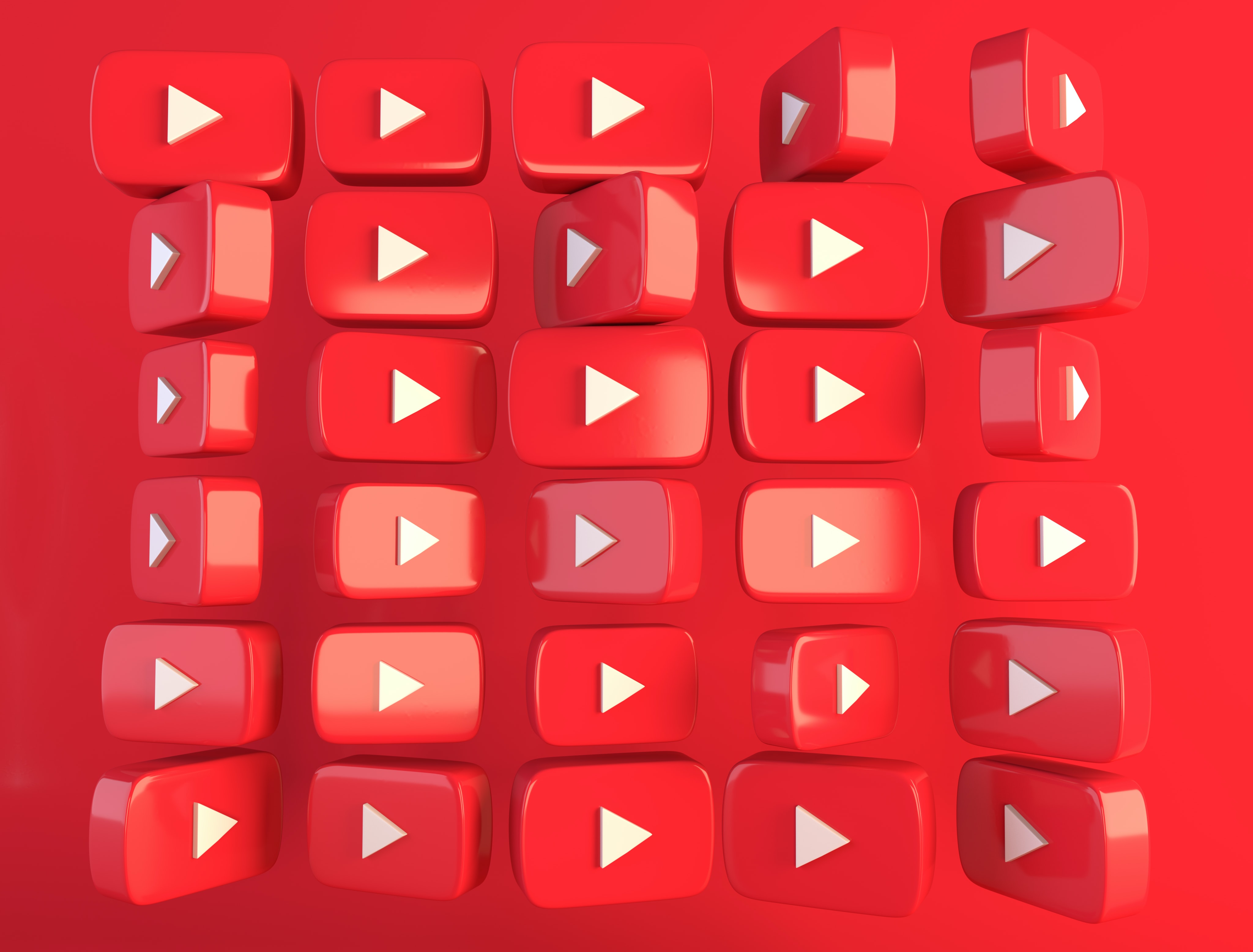
松井祐介
編集長
Yuraq Wambliは、Edimakorの編集長であり、動画編集の技術と芸術に情熱を注いでいます。ビジュアルストーリーテリングに対する強い思いを持ち、Yuraqは専門的なアドバイス、詳細なチュートリアル、そして最新の動画制作トレンドを提供する高品質なコンテンツの作成を監修しています
(この投稿を評価する)