ゲームプレイ、チュートリアル、ウェビナー、その他の動画を画面録画した後で、音声だけが必要な場合や、その音声が非常に重要で、別々に保存したい場合があります。そんな時、画面録画をMP3に変換する必要があります。本記事では、画面録画をMP3に変換するためのさまざまなツールと方法について詳しく見ていきます。
パート1:Windows/Macで画面録画を簡単にMP3に変換する方法
WindowsやMacで画面録画をMP3に変換するための信頼できるソフトウェアは、 HitPaw Edimakor です。このソフトは、素早く簡単に変換でき、他にも便利な機能が多数あります。画面録画の音声部分をMP3、M4A、WAVなどの主要なフォーマットにエクスポートすることができます。また、画面録画機能を備え、画面、カメラ、音声、ゲーム、アプリなどを録画するさまざまなオプションを提供しています。
-
主な機能:
-
WindowsとMacに対応し、AIを活用した動画・音声の録画、編集、共有が可能。
-
画面録画をMP3、WAV、AAC、OGGなどの多くのオーディオ形式にエクスポート可能。
-
カメラや音声を含む画面録画専用の機能を提供。ゲームやアプリの録画も可能。
-
ステッカー、フィルター、テキスト、トランジションなどで録画ファイルをカスタマイズ可能。
-
テキスト読み上げ 、音声認識、スクリプト生成など、AIを活用した機能を搭載。
-
複数のデバイスやソーシャルメディア用の形式にエクスポート可能。
-
無料トライアル版と有料ライセンスが提供されている。
以下の手順で画面録画をMP3に変換します:
-
手顺 1: HitPaw Edimakorを起動し、「マイメディア」>「インポート」タブで「インポートファイル」ボタンをクリックし、画面録画を追加します。または、ファイルをドラッグ&ドロップしてインターフェースに追加することも可能です。

-
手顺 2: 追加したファイルを下のタイムラインに移動します。

-
手顺 3: 画面右上の「エクスポート」ボタンをクリックすると、設定ボックスが表示されます。「エクスポートオーディオ」ボックスを有効にし、ドロップダウンリストからMP3を選択します。ファイル名と保存場所を指定し、「エクスポート」ボタンをクリックして音声ファイルを保存します。

-
パート2:オンラインソフトウェアを使って画面録画をMP3に変換する方法
ソフトウェアをインストールする手間を省きたい方には、オンラインツールが便利です。HitPaw Online Video Converterは、画面録画をMP3に変換するためのシンプルで無料のツールです。このツールは、動画をMP3を含むさまざまな形式に変換できます。
以下の手順でオンラインで画面録画をMP3に変換します:
-
1. HitPaw Online Video Converter をブラウザで開き、「ファイルを選択」ボタンをクリックして画面録画をインポートします。

-
2. ファイルが追加されたら、「変換先」タブを展開し、オーディオリストからMP3を選択します。

-
3. 「変換」ボタンをクリックして変換を開始し、ファイルをローカルシステムに保存します。

パート3:iPhoneで画面録画をMP3に変換する方法
iPhoneでは、MP3 Converter - Audio Extractor というアプリを使用して、画面録画をMP3に変換できます。このアプリは無料で利用でき、アプリ内購入も提供しています。その他、音声クリップや結合、ノイズ除去、着信音設定などの機能も備えています。
以下の手順でiPhoneの画面録画をMP3に変換します:
-
1. App Storeからアプリをダウンロードしてインストールします。

-
2. 画面下部の「+」をタップし、「カメラロールからインポート」を選択して、画面録画を選びます。

-
3. 動画を選択し、右下の「追加」ボタンをタップします。

-
4. アプリのインターフェースで出力形式としてMP3を選択し、音量の調整も行えます。

-
5. 「変換」ボタンをタップして変換を開始し、完了後「エクスポート」ボタンでMP3ファイルを保存します。

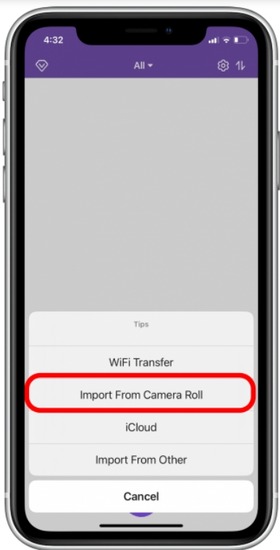
注意 :
動画の一部分のみをMP3に変換したい場合は、スライダーを動かして変換したい部分を選択します。
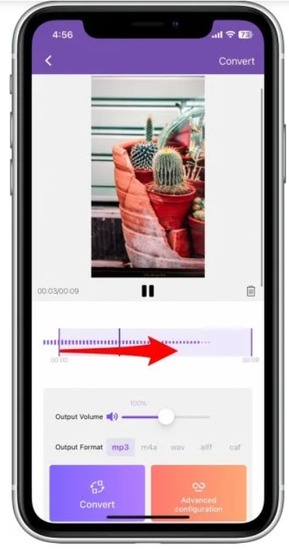
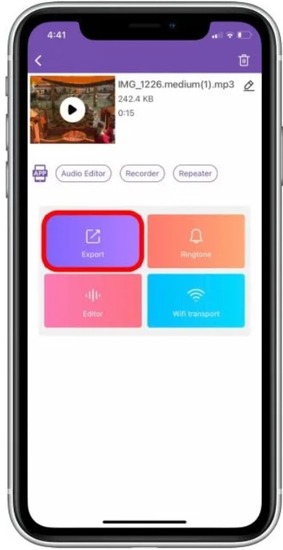
これで、iPhone上で画面録画を無事にMP3に変換できるようになります。
パート4:Androidスマホで画面録画をMP3に変換する方法
Google Playストアには多くの動画をMP3に変換するアプリがありますが、ここでは Audio Extractor: Video to MP3 をお勧めします。このアプリを使うと、高品質の音声をMP3、WAV、AAC形式で抽出できます。
以下の手順でAndroidの画面録画をMP3に変換します:
-
1.Androidデバイスにアプリをインストールし、カメラライブラリから動画を選択します。
-
2.アプリのインターフェースで変換したい開始点と終了点を選びます。
-
3. 出力形式としてMP3を選択し、「音声抽出」ボタンをクリックします。抽出されたMP3ファイルはAndroidスマホに保存されます。
パート5:画面録画をMP3に変換する際のよくある質問
-
Q1:画面録画から音声だけを抽出する方法はありますか?
A1: A1:はい、可能です。HitPaw Edimakorなどのツールを使用することで、画面録画から音声を抽出できます。HitPaw Edimakorの「スクリーンレコーダー」機能では、音声のみの録音も可能です。
-
Q2:録画をMP3に変換する方法は?
A2: A2:上記で紹介したように、さまざまなデバイスやプラットフォームで使用できるアプリやツールを利用して、録画をMP3に変換できます。HitPaw Edimakorは、WindowsとMacに最適な選択肢です。
結論
画面録画を高品質なMP3に変換するためには、信頼できるツールを使用することが重要です。最もお勧めのツールは HitPaw Edimakor です。この多機能ソフトを使えば、WindowsやMacで画面を録画し、録画を編集し、MP3やその他の形式に簡単に変換することができます。
公式サイト > ビデオ録画のヒント > 画面録画をMP3に変換するための3つの簡単なステップ(2025年版)
コメントする
HitPawの記事のレビューを作成しよう







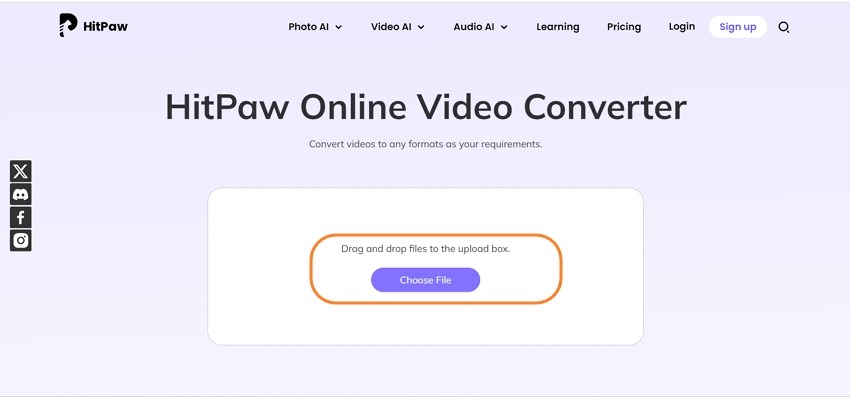
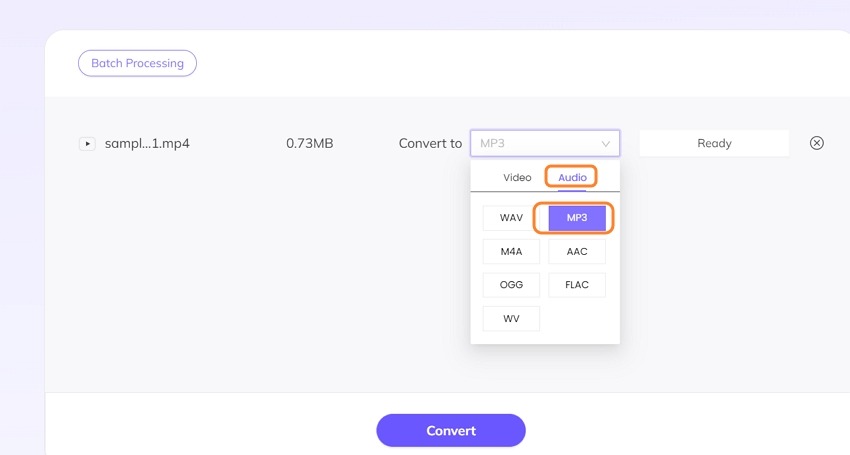
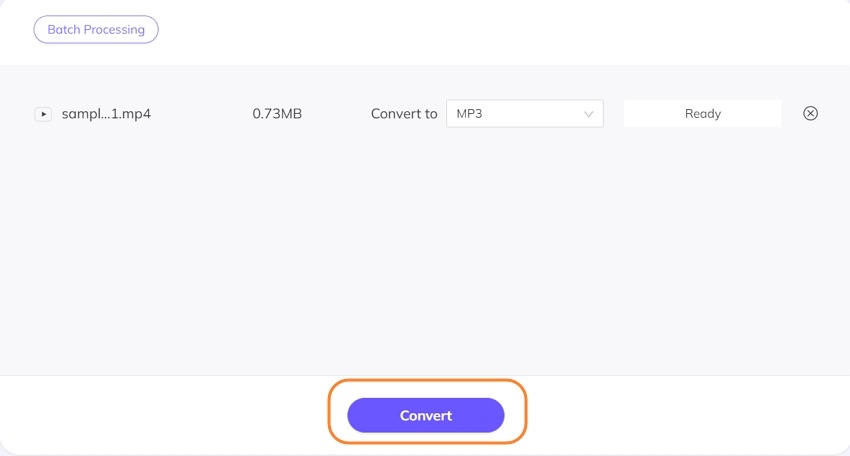
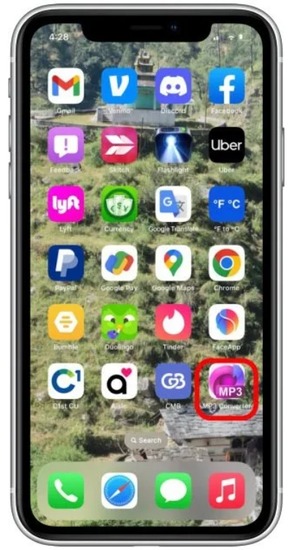
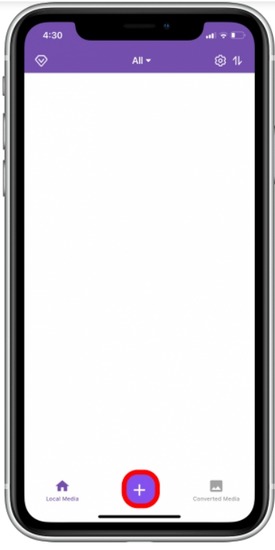
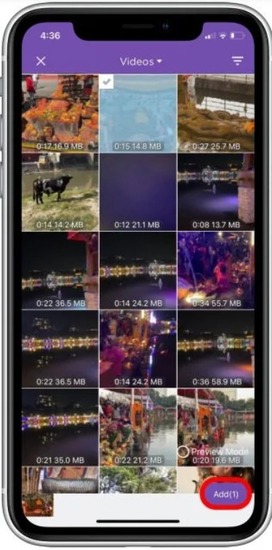
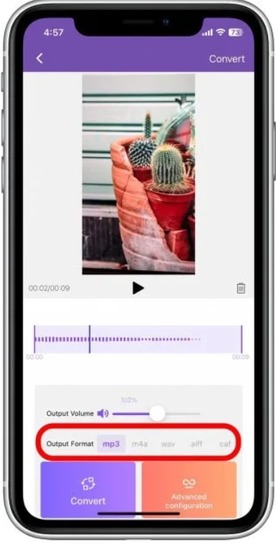
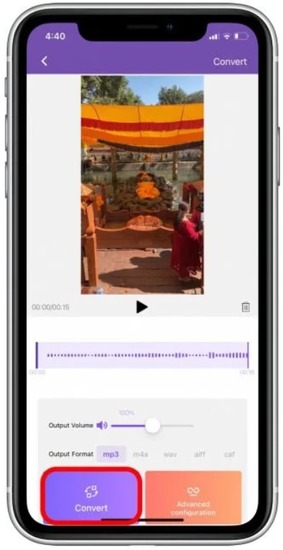






松井祐介
編集長
Yuraq Wambliは、Edimakorの編集長であり、動画編集の技術と芸術に情熱を注いでいます。ビジュアルストーリーテリングに対する強い思いを持ち、Yuraqは専門的なアドバイス、詳細なチュートリアル、そして最新の動画制作トレンドを提供する高品質なコンテンツの作成を監修しています
(この投稿を評価する)