DiscordでPeacockを黒い画面なしで配信する方法を知りたい方は、こちらが最適です。このガイドでは、配信を楽しむために必要なステップ説明します。
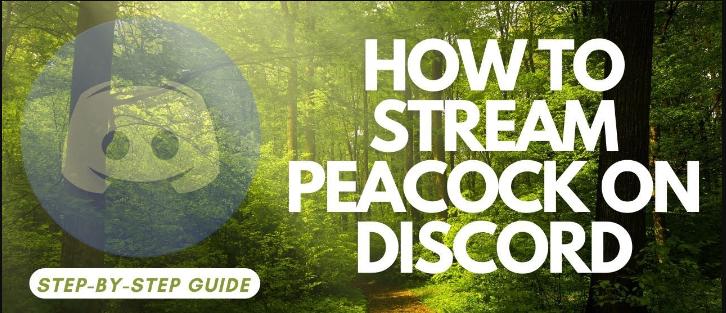
パート 1: PCでDiscordでPeacockを黒い画面なしで配信する方法
DiscordでPeacockを黒い画面なしで配信するには、信頼性のある画面録画およびライブ配信ツールである Edimakor Screen Recorder を使用します。以下の手順に従って、DiscordでPeacockを配信する方法を学んでいきましょう。
-
ステップ 1: Edimakor Screen Recorder
-
ステップ 2: Peacockのコンテンツをライブ配信
-
ステップ 3: Discordを選択
まず、Edimakor Screen Recorderをパソコンにダウンロードしてインストールします。このツールは、スクリーンビデオの高品質な録画とライブ配信に適しており、問題なく配信を行うために不可欠です。インストールが完了したら、アプリケーションを起動し、「動画を作成する」を選択します。

ウェブブラウザでPeacockを開きます。Edimakor Screen Recorderのメディアタブで利用可能な画面録画オプションに移動します。必要に応じた画面録画の設定を選択し、録画ボタンを押します。配信したいPeacockのコンテンツを再生すると、HitPaw Edimakerが黒い画面なしでスクリーンをキャプチャします。

画面共有を行いたいプラットフォームを選択します。オプションのリストからDiscordを選んでください。

パート 2: モバイルでDiscordでPeacockを配信する方法は?
モバイルでDiscordでPeacockを配信する方法を知りたい場合、以下の手順で行います。
-
ステップ 1: アプリをインストール
-
ステップ 2: ボイスチャンネルに参加
-
ステップ 3: 画面共有を選択
-
ステップ 4: 視聴を開始
まず、デバイスにPeacockとDiscordの両方のアプリをダウンロードします。インストールが完了したら、ログインまたはアカウントを作成します。また、エラーや問題が発生しないように、アプリが最新であることを確認してください。

Discordアプリにログインしたら、アプリを開き、サーバーを選択するか、自分で作成します。ボイスチャンネルに参加する権限があるサーバーに参加し、Pluto TVをDiscordで配信する手続きに進みます。希望するボイスチャンネルを選択するか、+をクリックして新たに作成することもできます。
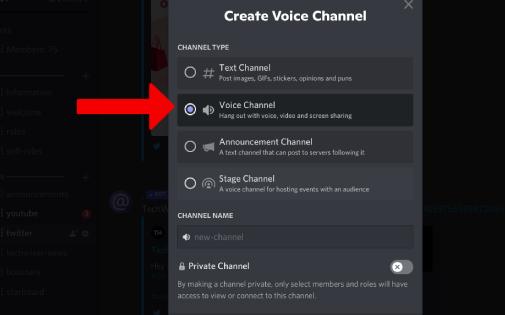
ボイスチャンネルにアクセスしたら、画面の下部にある画面共有アイコンを探します。選択したら、画面共有を行うプラットフォームやアプリを選択します。また、アプリへの権限を付与する必要があります。
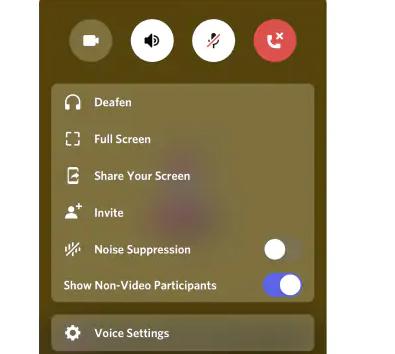
Peacockアプリを開き、お好みで映画やドラマを再生します。視聴者のために音量、画質、再生設定を調整します。視聴が終わったら、他の視聴者があなたの画面を見ることがないように画面共有オプションを停止することを忘れないでください。問題が発生した場合は、Discordの設定を確認するか、プログラムを再起動してください。
パート 3: なぜDiscordでうまく動画を配信できないのか?
Discordで動画の配信がうまくいかない問題は一般的で、技術的な要因やオンライン機能に起因しています。これは、ブラックスクリーンが一般的な原因の一つで、いくつかの理由によって引き起こされます。これを防ぐには、Discordとウェブブラウザの設定で無効にする必要があります。このような問題を解決することで、DiscordでPeacockを配信できるようになります。
また、一部のウェブブラウザは動画ストリーミングにアクセスできないため、Google Chromeがこの種のストリーミングに最も選ばれています。時には、デバイスの性能がラグや悪い画質の原因になることもあります。ストリーミング中の問題を避けるために、Discordの設定で必要な権限がすべて有効になっていることを確認してください。
DiscordでPeacockを配信する際のよくある質問
-
Q1. NitroなしでDiscordでPeacockを配信できますか?
A1. もちろん、NitroなしでもDiscordでPeacockを配信できます。ただし、高品質のストリーミングを希望する場合は、Nitroを利用することをお勧めします。これにより、より高品質なストリーミングオプションが提供され、視聴体験が向上します。
-
Q2. DiscordでPeacockのストリーミングが遅延するのはなぜですか?
A2. PeacockのストリーミングがDiscordで遅延する場合、帯域幅不足やデバイスの制限が原因です。そのため、安定したインターネット接続を持ち、デバイスが必要な仕様を満たしていることを確認することをお勧めします。
-
Q3. DiscordでPeacockを配信中に音声の問題を修正するにはどうすればよいですか?
A3. Discordで配信中に音声の問題を修正したい場合は、Discordの音声設定を確認し、画面共有のためにシステム音声が有効になっていることを確認してください。さらに、ブラウザの音声設定も正しく構成されていることを確認してください。
-
Q4. DiscordはPeacockの画面共有を許可していますか?
A4. はい、DiscordはPeacockの画面共有が可能で、ユーザーはコンテンツを配信したり、コラボ中に画面を共有したりできます。
-
Q5. Peacockを友達に配信するにはどうすればよいですか?
A5. Peacockを友達に配信するには、Discordサーバーを作成し、音声またはビデオ通話を開始します。その後、デバイスでPeacockを再生しながら画面を共有します。全員が音声を聞けるようにして、リアルタイムで一緒に視聴を楽しんでください。
-
Q6. Peacockはミラーリングをブロックしますか?
A6. はい、Peacockはコンテンツを保護するためにミラーリングや画面録画をブロックし、無断での共有や配信を防いでいます。
まとめ
DiscordでPeacockを配信することは、友人や家族と一緒にコンテンツを楽しむ素晴らしい方法です。紹介した手順に従うことで、DiscordでのPeacockの配信を簡単に設定し、完璧でスムーズなストリーミングセッションを楽しむことができます。最高の結果を得たい場合は、 Edimaker Screen Recorder のような編集ツールを使用することをお勧めします。このツールは、ゲームプレイの録画だけでなく、録画の編集にも役立ちます。
公式サイト > ビデオ録画のヒント > DiscordでPeacockを配信する方法(モバイル版)2025
コメントする
HitPawの記事のレビューを作成しよう








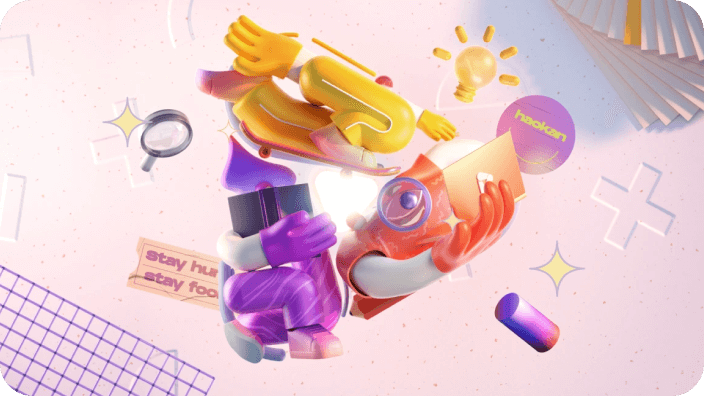
松井祐介
編集長
Yuraq Wambliは、Edimakorの編集長であり、動画編集の技術と芸術に情熱を注いでいます。ビジュアルストーリーテリングに対する強い思いを持ち、Yuraqは専門的なアドバイス、詳細なチュートリアル、そして最新の動画制作トレンドを提供する高品質なコンテンツの作成を監修しています
(この投稿を評価する)