ベスト画面キャプチャとストリーミングソフト
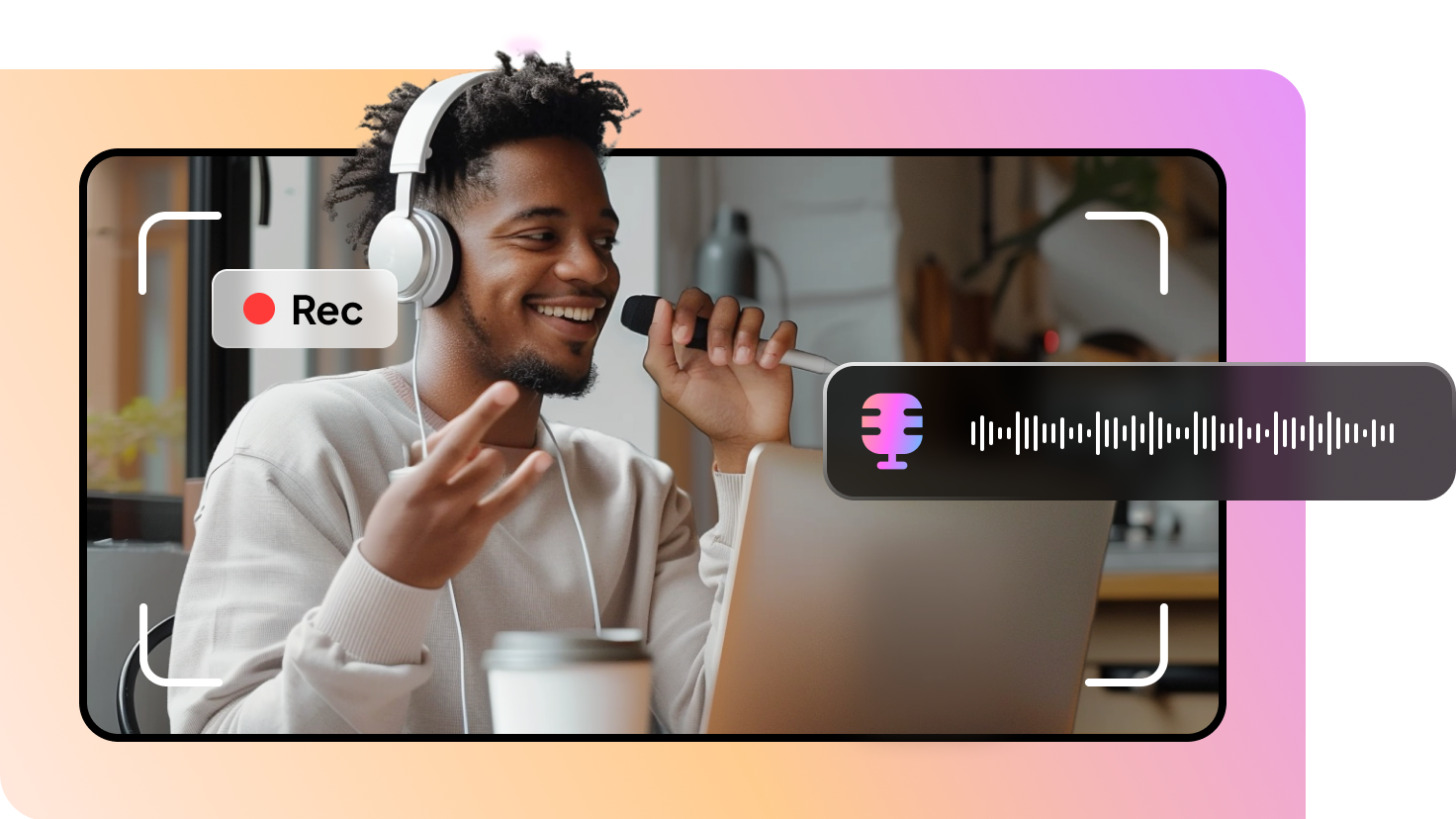
スピーカーとマイクの音声を録音
Edimakor Screen Recorderは、スピーカーとマイクの音声を録音できます。システムオーディオやマイクの音声を高品質でキャプチャし、画面を録画できます。詳細なチュートリアルやプレゼンテーションの録画に最適です。
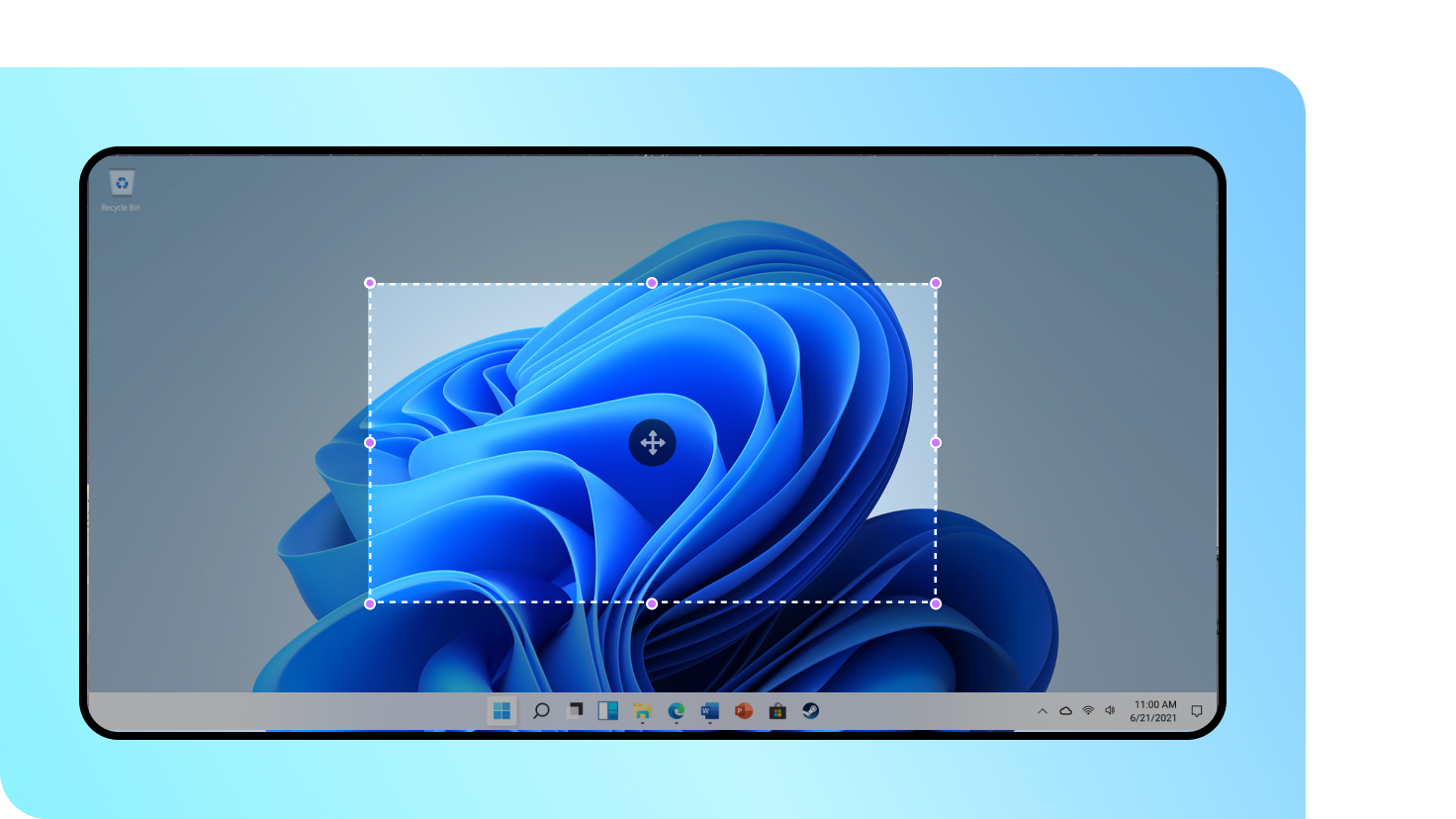
録画エリアをカスタマイズ
Edimakor Screen Recorderを使用すると、録画エリアをカスタマイズできます。全画面またはコンピュータ画面の特定の部分を録画できるため、特定の要件に合わせて集中したビデオを作成するのに最適です。
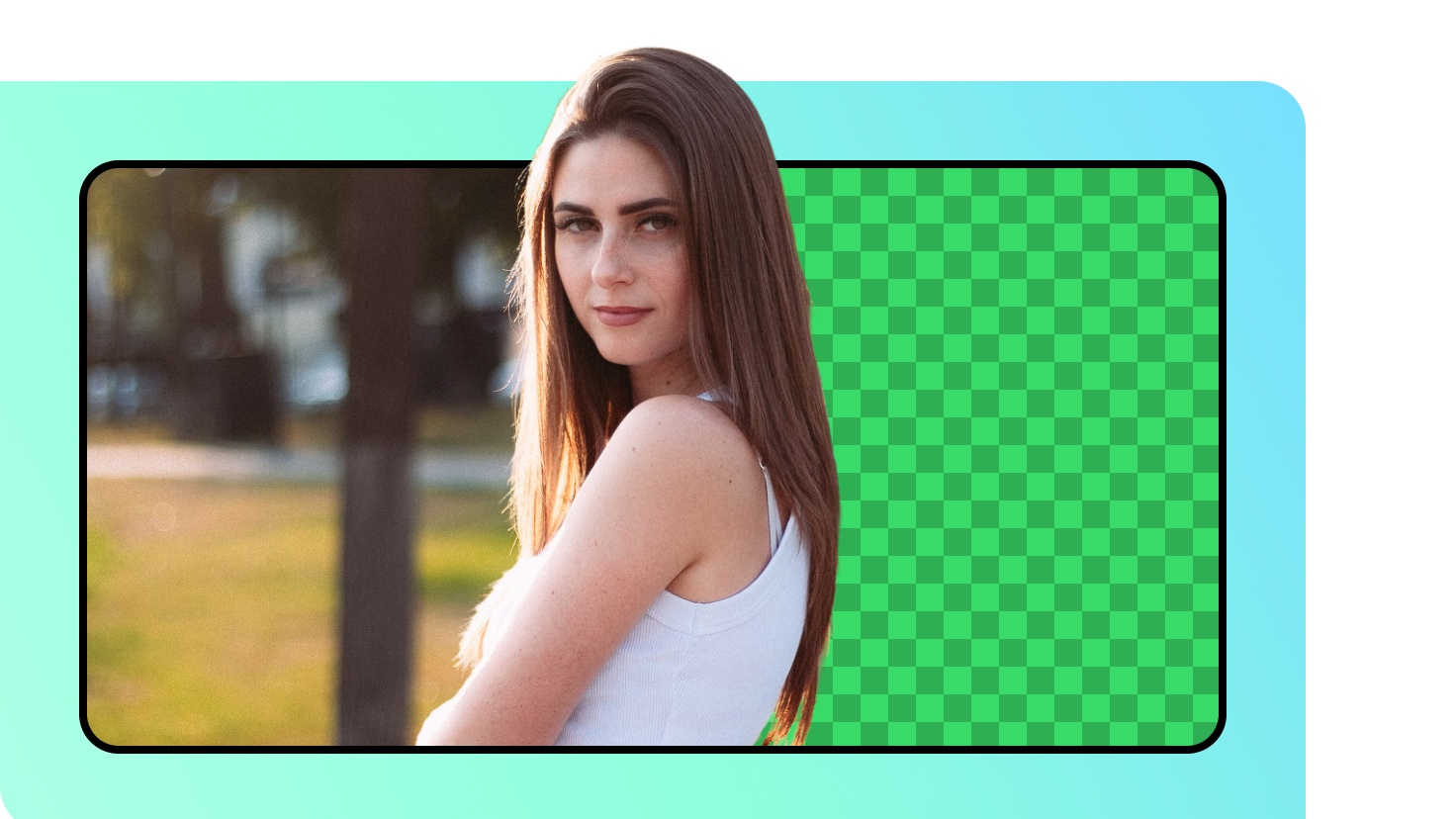
グリーンスクリーンやクロマキーの適用
Edimakor Screen Recorderにはグリーンスクリーン/クロマキー機能が搭載されています。ワンクリックで背景を自動的に削除したり、グリーンスクリーンを使用してビデオに新しい背景をシームレスに統合できます。
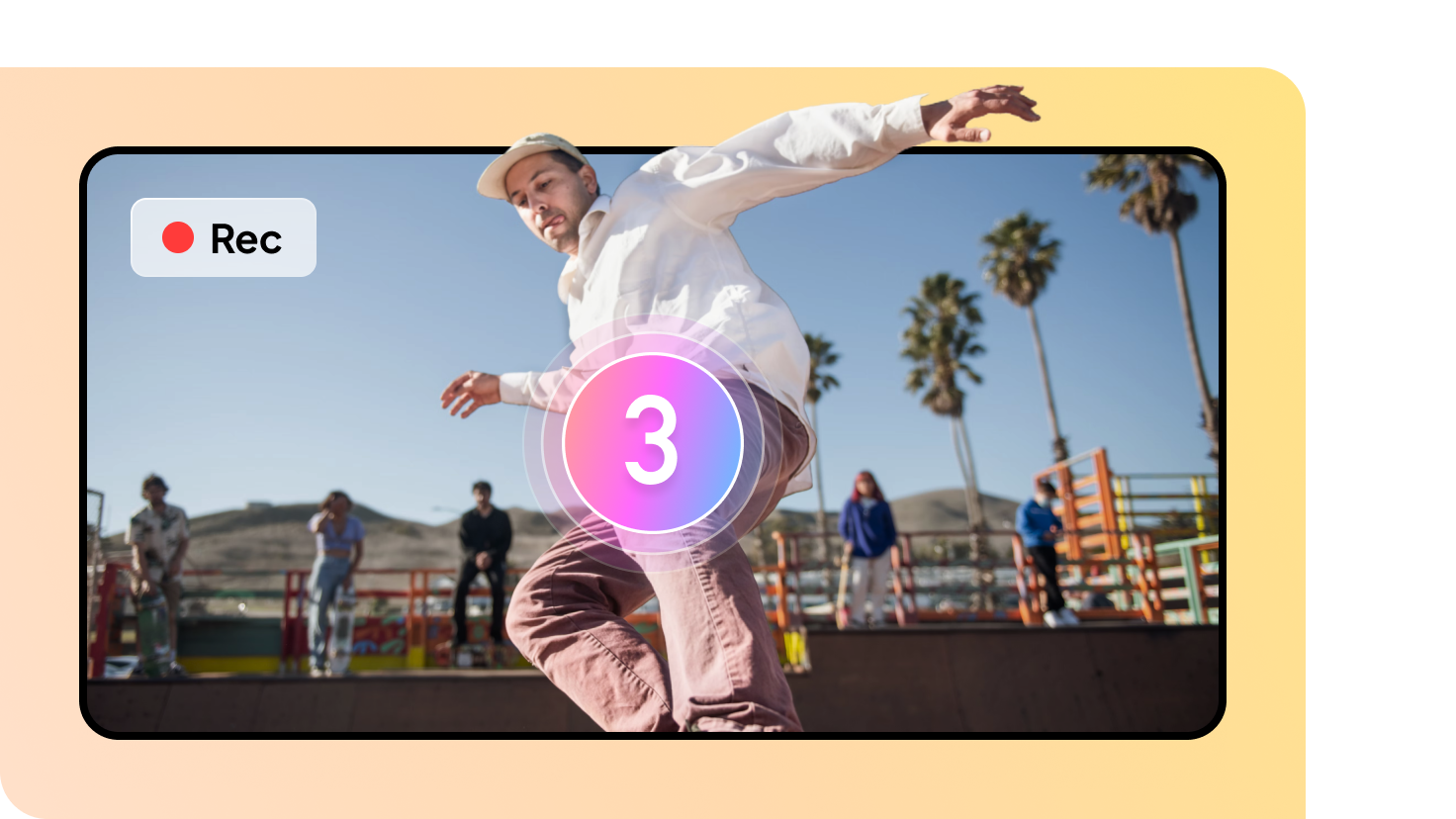
スケジュール録画とタイマー録画
Edimakor Screen Recorderは、指定した時間に録画を開始し、特定の期間後に自動的に停止するスケジュール/タイマー録画機能を提供します。手動操作なしで画面を正確にキャプチャできるため、タイミングが重要なプレゼンテーションに最適です。
あなたのベストチョイス
録画とストリーミングソフトウェア
スピーカーとマイクの音声を録音
HitPawスクリーンレコーダーは、スピーカーとマイクの音声を録音できます。システムオーディオやマイクの音声を高品質でキャプチャし、画面を録画できます。
録画エリアをカスタマイズ
HitPawスクリーンレコーダーを使用すると、録画エリアをカスタマイズできます。全画面またはコンピュータ画面の特定の部分を録画できます。
グリーンスクリーン/クロマキーの適用
HitPawスクリーンレコーダーにはグリーンスクリーン/クロマキー機能が搭載されています。ワンクリックで背景を自動的に削除したり、グリーンスクリーンを使用してビデオに新しい背景を追加できます。
スケジュール録画とタイマー録画
HitPawスクリーンレコーダーは、指定した時間に録画を開始し、特定の期間後に自動的に停止するスケジュール/タイマー録画機能を提供します。
録画を超えて - 録画、ストリーミング、共有
Edimakor Screen Recorderでより良い録画体験
あらゆるシーンでEdimakor Screen Recorderを活用
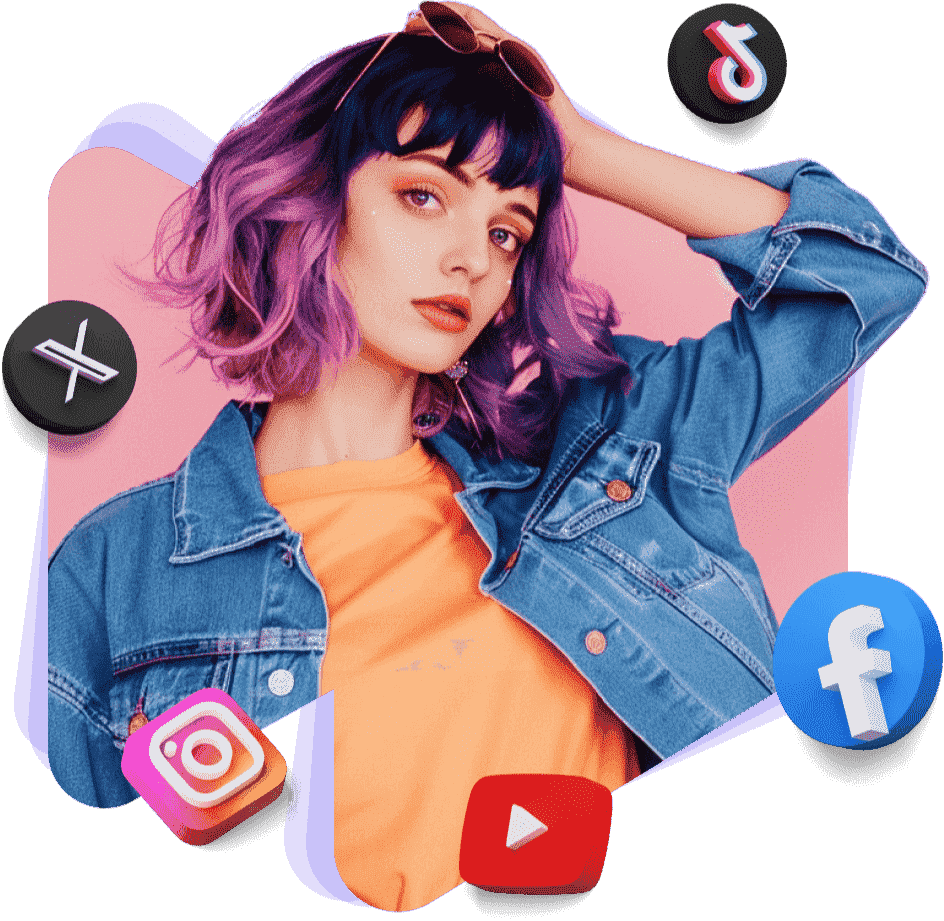
HitPaw Screen Recorderを使用して、ソーシャルメディアプラットフォームでのライブストリームをキャプチャし、高品質の動画を録画します。画面、オーディオ、ウェブカメラの映像を統合し、YouTube、Instagram、TikTok、Facebookに投稿することができます。
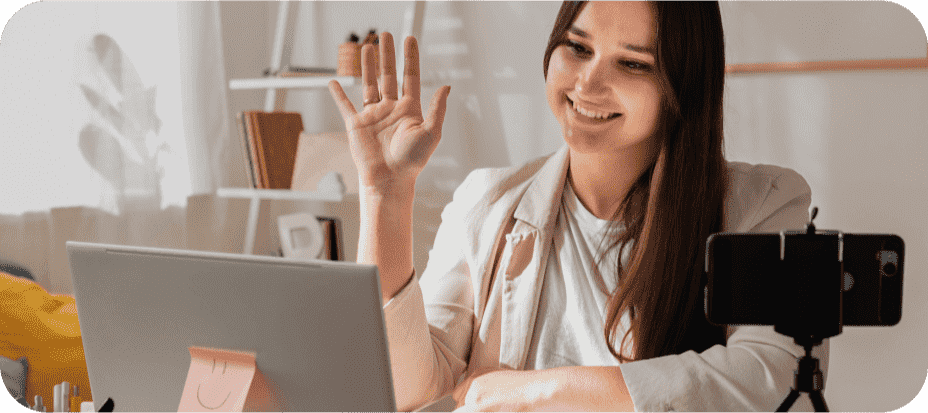
高品質の画面とウェブカメラキャプチャ、注釈やエフェクトを使用して、講義、チュートリアル、eラーニングモジュールを録画して教育動画を作成します。
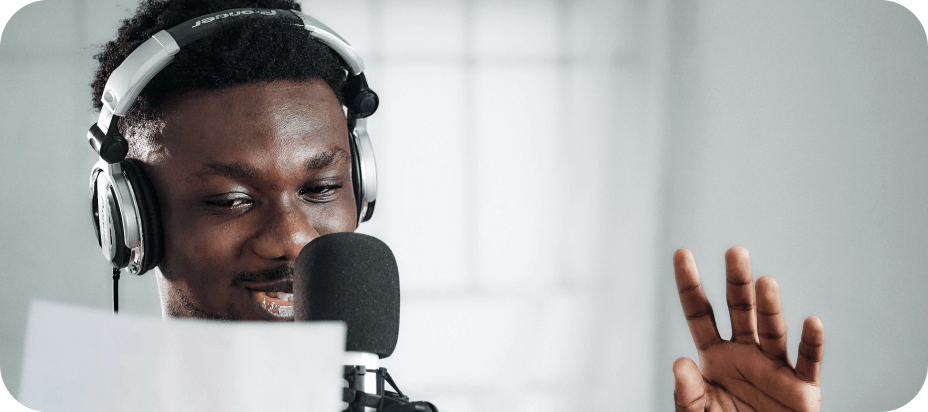
HitPaw Screen Recorderを使用して、ガイドやスキル開発セッションをキャプチャし、トレーニング動画を作成します。ウェブカメラ機能を利用して個人的な指示を提供します。
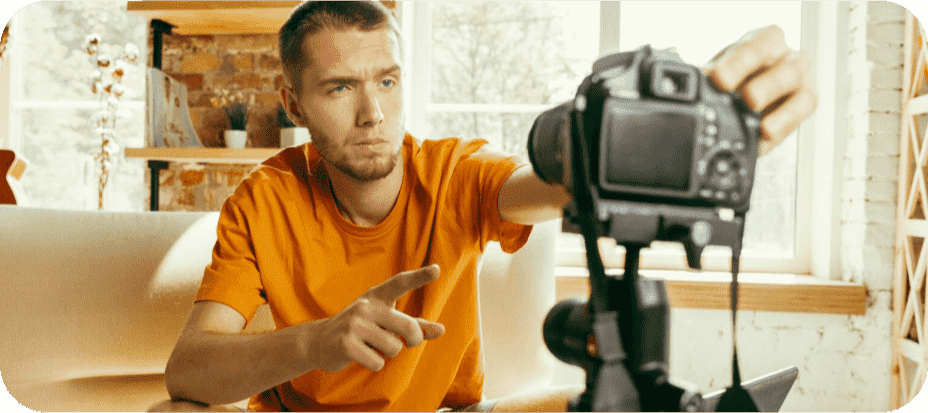
HitPaw Screen Recorderを使用して、高品質の動画を録画し、マーケティングプロモーションを強化します。複数のプラットフォームでライブストリーミングを行い、より広範なオーディエンスにリーチします。

HitPaw Screen Recorderを使用して、セミナーを録画およびストリーミングし、プレゼンテーションとスピーカーの両方をキャプチャします。高品質のセミナー動画を録画して後で視聴することができます。
Edimakor Screen Recorderに関するよくある質問
はい、Edimakor Screen Recorder は、システム音とマイクの音声の両方をキャプチャします。
はい、Edimakor Screen Recorder は、コンピューターのオーディオまたはマイクの音声と共に画面を録画できます。
バーチャルカメラは、Edimakor Screen Recorder から Zoom、Skype、Discord などのウェブカメラを使用できるアプリケーションに任意のシーンを共有できる機能です。
はい、Edimakor Screen Recorder を使用すると、複数のライブストリーミング プラットフォームに同時にストリーミングできます。ライブ ストリーミング プラットフォームを開き、カメラ リストから「HitPaw Virtual Camera」を選択します。これで、Edimakor Screen Recorder を使用してライブ ストリームを開始できます。
ほぼすべての人気のあるストリーミング プラットフォーム、ビデオ会議、チャット アプリがサポートされています:
- ストリーミング プラットフォーム: Youtube Live、Facebook Live、Twitch、YouNow、Vimeo、LinkedIn Live、Mixcloud、Douyu、Bilibili、Yingke、BOOYAH! など。
- ビデオ会議アプリ: Zoom、Google Meet、Microsoft Teams、Webex、Goto Meeting、gotowebinar、BlueJeans Meetings、join.me、Zoho Meeting。
- ソーシャルアプリ: Discord、Skype、Slack、Telegram、WhatsApp、Line、Kakaotalk。
- ウェビナー: Demio
高度なオペレーション スタジオを使用すると、この画面記録ソフトウェアであらゆることが面白くなります。画面、ウィンドウ、ウェブカメラ、ゲーム、iOSデバイス、事前録画ビデオ、画像、テキストなどを追加して同時に録画し、コンテンツのみ、プレゼンターのみ、またはコンテンツ + プレゼンター モードに切り替え、スクリプトに基づいたプロフェッショナルなシーンを作成できます。
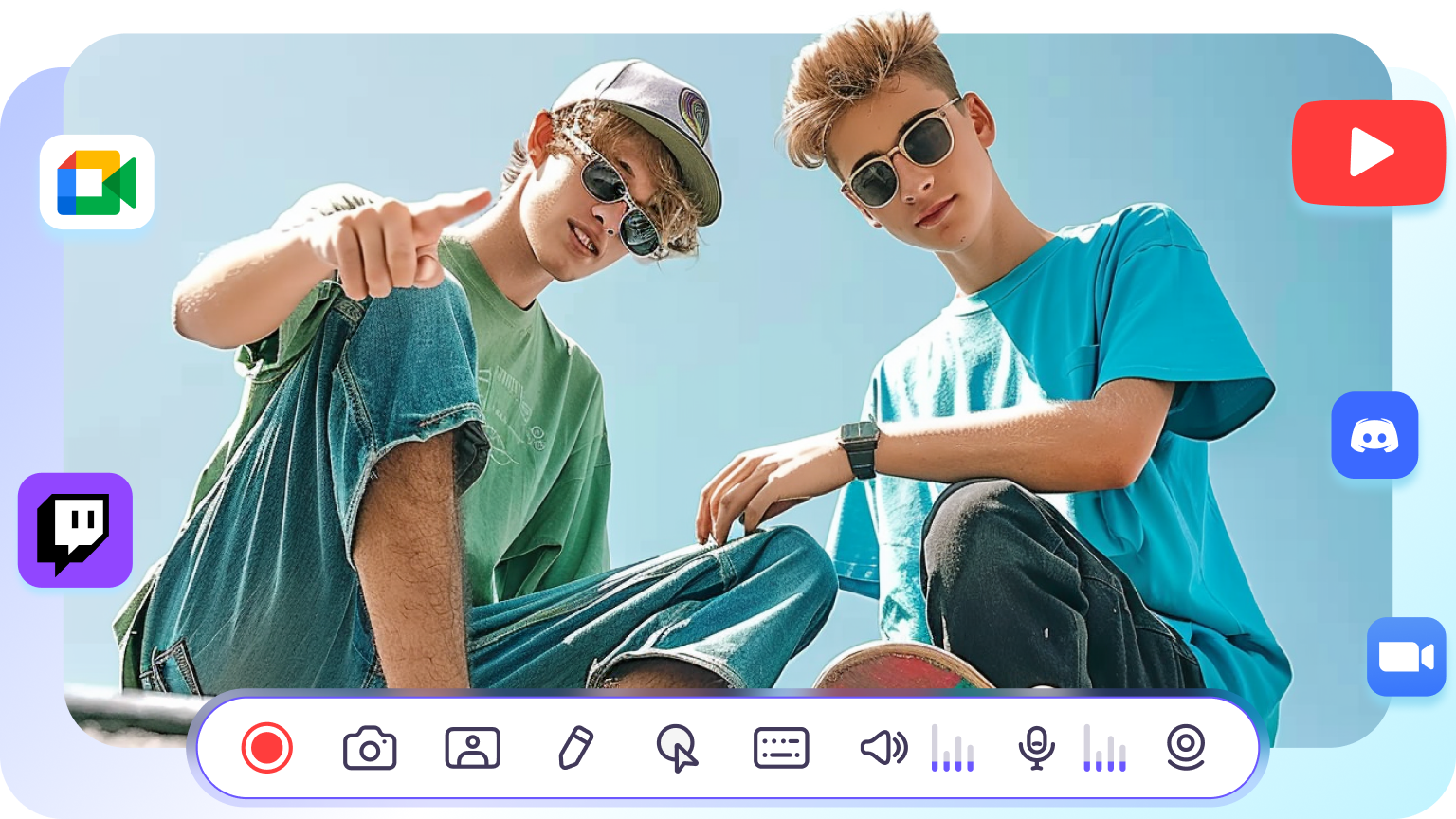





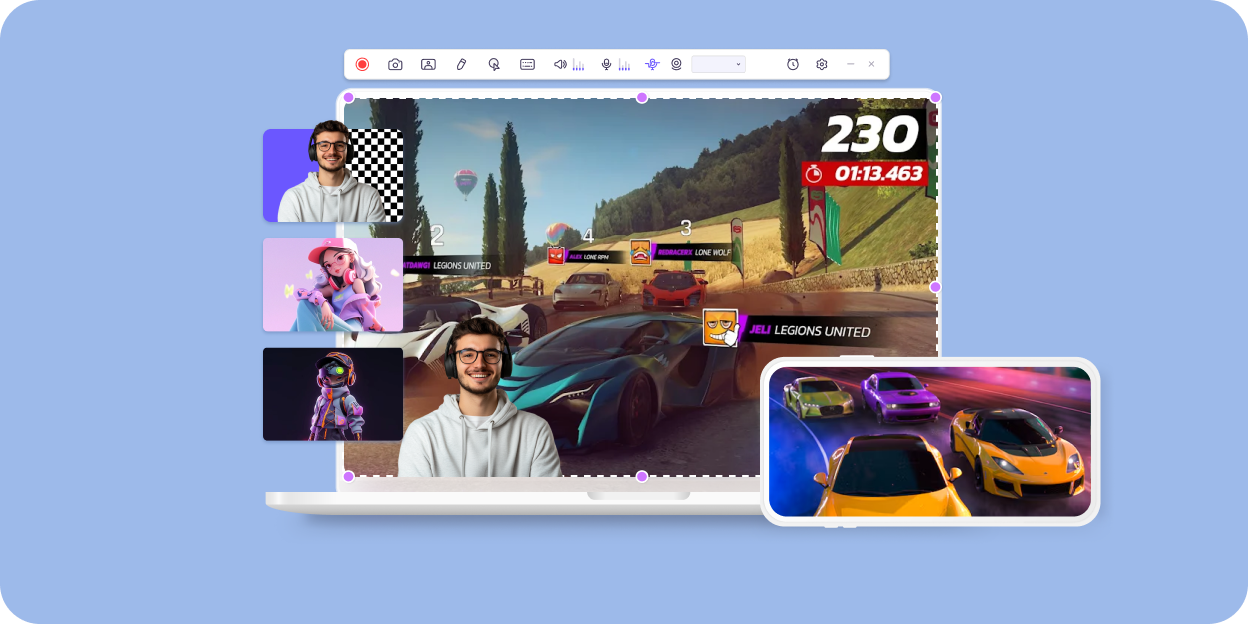
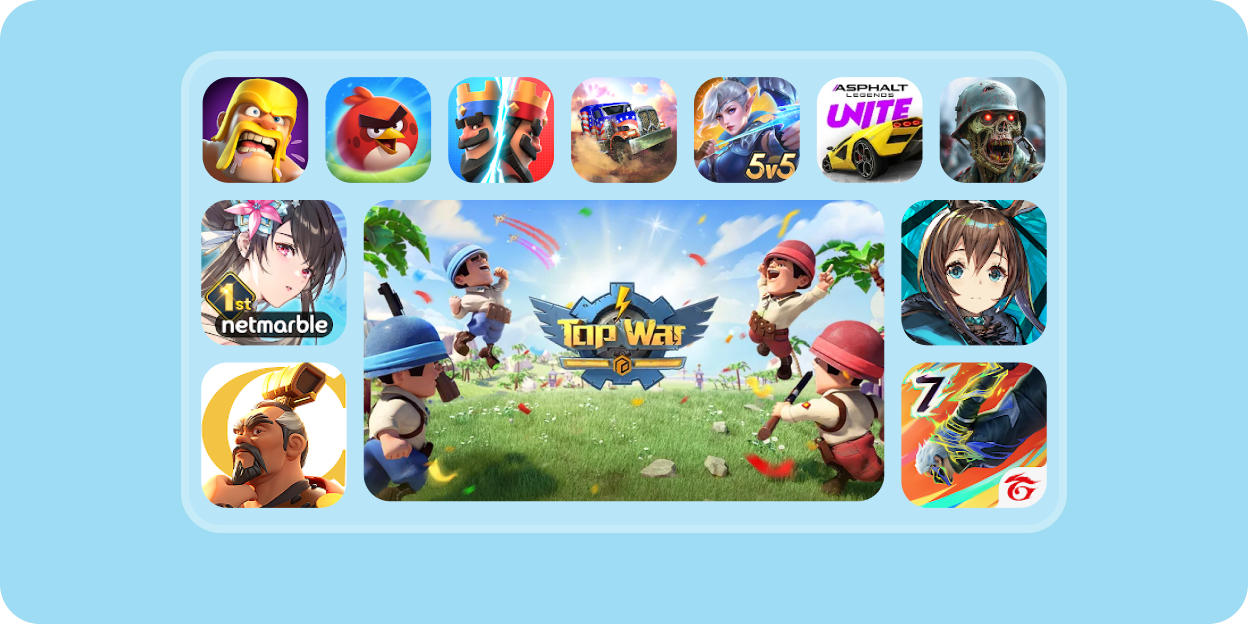
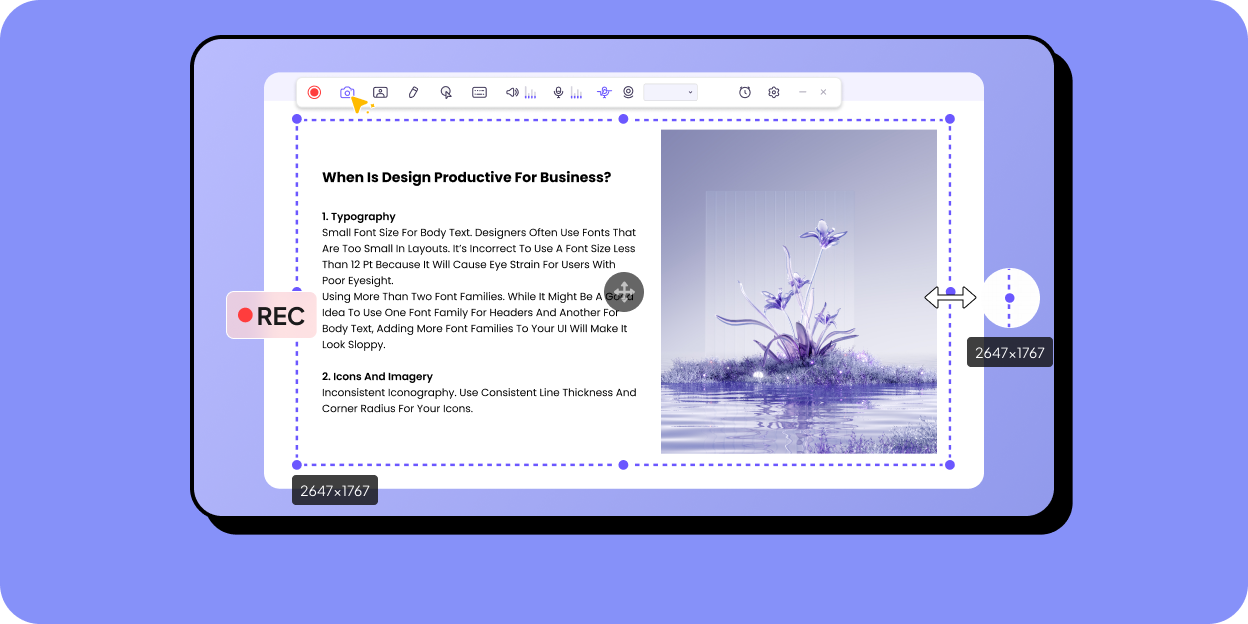
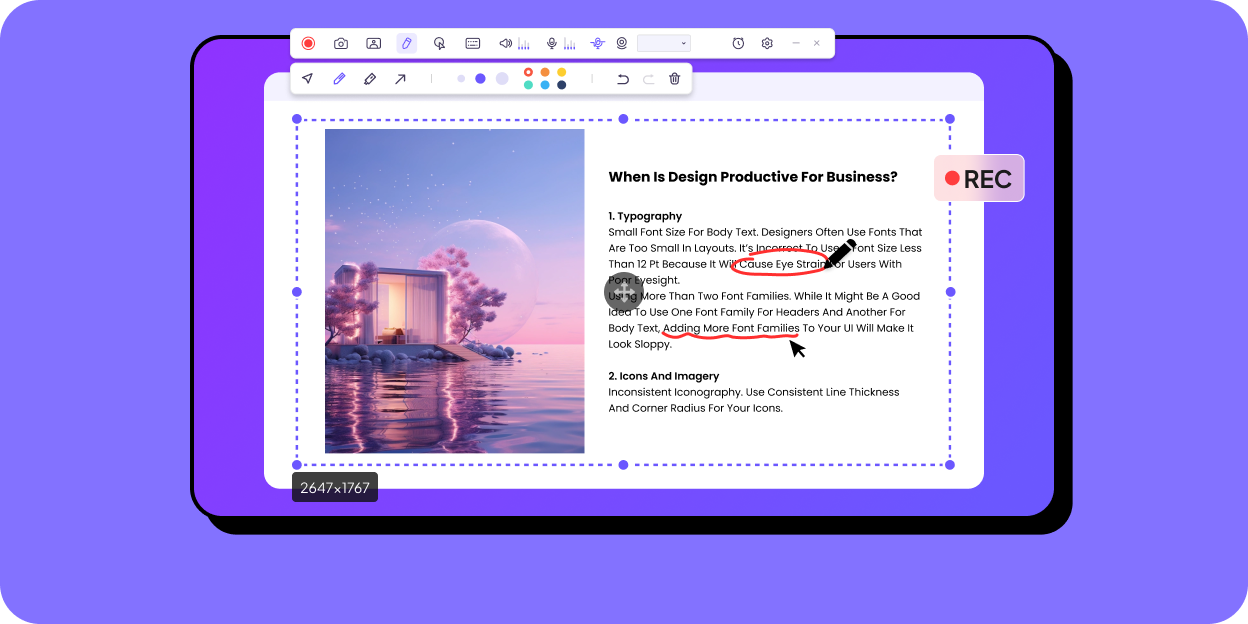
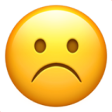





ハニー トリシア