Nintendo Switchは、その優れたストリーミング機能のおかげで、世界を席巻しました。さまざまなプラットフォームで魅力的なゲームプレイやコンテンツをストリーミングできる最高のコンソールの1つです。
ただし、Xbox OneやPS4などのほとんどのコンソールに搭載されているストリーミング機能は搭載されていません。したがって、ゲームプレイをストリーミングするには、キャプチャカードを使用してNintendo Switchを強化する必要があります。
残念ながら、キャプチャカードは多くの理由で高くつく可能性があるため、キャプチャカードなしでSwitchをTwitchでストリーミングする方法を紹介します。
パート1. キャプチャカードとは
キャプチャカードなしでSwitchをTwitchでストリーミングする方法を説明する前に、キャプチャカードについてご説明します。
ゲーマーは、キャプチャカードを使用して、画面上のゲームプレイをストリーミングおよび録画することが一般的です。Xbox OneやPS4などのゲームコンソールにはストリーミング機能が組み込まれていますが、Switchにはこの機能がありません。
キャプチャカードは、おそらくSwitchでゲームやコンテンツをストリーミングするための最も簡単で効果的な方法です。高品質のビデオで画面上のコンテンツをキャプチャできます。キャプチャは素晴らしいギグですが、多くの人値段が高くなるため入手できません。
したがって、代替手段をご紹介します。Nintendo SwitchをキャプチャカードなしでTwitchでストリーミングする方法を紹介します。
パート2. Xbox Oneを使用してSwitchをTwitchでストリーミングする
Xbox Oneを使用してSwitchをTwitchでストリーミングするのは比較的簡単で、Xbox Oneに精通していれば、さらにアクセスしやすくなります。

-
Xbox Oneを使用してキャプチャなしでSwitchをTwitchでストリーミングする方法は次のとおりです。
-
1. まず、Switchをベースオプションにドッキングする必要があります。
-
2. この段階では、HDMIケーブルを使用してドックをXbox Oneコンソールに接続する必要があります。
-
3. Xbox OneをPCに接続してみてください。
-
4. SwitchでXbox OneでOneGuideを起動したら、Switchの電源を入れる必要があります。注:PCとXbox Oneが同じWiFi接続にリンクされていることを確認してください。より良い結果を得るために、イーサネットケーブルを選択することもできます。
-
5. コンピューターにXboxアプリケーションをダウンロードしたら、Xboxコンソールを選択する前にアプリケーションを起動する必要があります。
-
6. この段階では、BroadcasterSoftwareを起動するだけです。このソフトウェアを使用すると、コンピューターの画面で起こっているすべてを録画およびストリーミングできます。OBSは公式Webサイトにアクセスしてダウンロードできます。
-
7. 公式Webサイトからインストールした後、Twitchを起動したので、Xbox経由でSwitchゲームプレイのストリーミングを開始できます。
-

それだけです。このようにして、Xbox経由でキャプチャカードなしでNintendo SwitchをTwitchでストリーミングする方法を知ることができます。
-
パート3. Streamlabsアプリケーションを使用してSwitchをTwitchでストリーミングする
Xboxを使用してキャプチャカードなしでSwitchをTwitchでストリーミングする方法を学んだ後、Streamlabsを使用して同じことができます。
Streamlabsは、ユーザーに素晴らしい放送およびストリーミングツールを提供する壮大なプラットフォームです。このアプリケーションを使用すると、視聴者の寄付やチャットを処理および編集する機会が得られます。Streamlabsは無料なので、何も支払う必要はありません。
下記よりステップバイステップガイドに従って、キャプチャカードなしでSwitchをストリーミングする方法を確認してください。
-
1. iOSまたはAndroidスマートフォンにStreamlabsをダウンロードして起動した後、Twitchプラットフォームでログインする必要があります。
-
2. マイクとカメラの権限を有効にします。
-
3. このプロセスにより、ウィジェットページに移動します。使用するウィジェットを選択し、「次へ」をタップするだけです。選択したウィジェットは、ゲームプレイ中に画面に表示されることに注意してください。
-
4. これで、画面上のウィジェットを好みに合わせて再配置および配置できます。
-
5. 「ホームページ」に移動した後、アラートプロファイルを選択します。以前にオフになっている場合は、デフォルトのアラートをオンにする必要があります。
-
6. 「設定」に移動した後、「ブロードキャスト」を選択します。出力解像度が720pに設定され、続いて30FPSのフレームレートが設定されていることを確認する必要があります。次に、ビデオビットレートを2500pに設定できます。
-
7. Switchをスタンドに、デバイスを三脚に置きます。自動輝度をオフにした後、最適なレベルに設定する必要があります。これを実行した後、デバイスの画面を拡大できます。
-
8. ストリーミングプロセスを開始するには、赤いボタンを押すだけです。
-

おまけ:TwitchでSwitchをストリーミングおよび録画する方法
キャプチャカードなしでSwitchをTwitchでストリーミングする方法がイマイチな場合は Edimakor Screen Recorder をお勧めします。このツールを使用すると、TwitchでSwitchを高解像度品質でストリーミングおよび録画できます。オーディオ付きで画面を録画できる素晴らしいツールです。
さらに、Edimakor Screen Recorderを使用すると、YouTube、Facebook、Twitch、Discordなど、さまざまなプラットフォームでビデオをストリーミングできます。
驚くべきことに、テンプレート、ステッカー、テキストの存在により、ストリーミングは一流で注目に値するものになります。
Edimakor Screen Recorderの主な機能:
- 録画領域のカスタマイズができます。
- Edimakor Screen RecorderにはGPU機能があるため、PCに負担がかかりません。
- 録画の開始時刻と終了時刻をスケジュールできます。
- ビデオを同時に録画およびストリーミングできます。
- ストリームオーバーレイ、無料テンプレート、テキスト、ステッカー、仮想背景があります。
-
TwitchでSwitchをストリーミングおよび録画する手順:
-
ステップ01 公式Webサイトからインストールした後、Edimakor Screen Recorderを起動します。次に、ソフトウェアを起動する必要があります。
-
ステップ02 まず、SwitchをTwitchに接続する必要があります。キャプチャカードとHDMIケーブルがあることを確認する必要があります。
-
ステップ03 次に、SwitchホストベースのHDMI出力をHDMIケーブルでキャプチャカードのHDMI入力に接続する必要があります。次に、USBポートを介してキャプチャカードをコンピューターに接続する必要があります。
-
ステップ04 Edimakor Screen Recorderを起動し、メインインターフェースからデバイスアイコンを選択します。次に、Webカメラをタップするだけです。

-
ステップ05 デバイスのドロップダウンボックスでHDMI名を選択すると、キャンバスにSwitch画面が表示されます。

-
ステップ06 次に、Twitchに表示します。TwitchStudioを起動し、ソース「ビデオキャプチャデバイス」を追加し、デバイスリストから「EdimakorCamera」を選択する必要があります。これで、「録画開始」をタップして、TwitchでSwitchをストリーミングおよび録画できます。

-
まとめ
Nintendo Switchは、お気に入りのゲームプレイを高解像度品質でストリーミングできる壮大なコンソールです。ただし、キャプチャカードを使用する必要があるため、これがキャプチャカードを購入できない多くのユーザーにとってネックな点になります。
したがって、キャプチャカードなしでSwitchをTwitchでストリーミングする優れた代替手段をいくつか紹介してきました。
紹介したすべての方法の中で、 Edimakor Screen Recorder は、アクセスしやすく高品質なサービスを提供する最高のツールです。
公式サイト > ビデオ録画のヒント > キャプチャーボードなしでSwitchをTwitchで配信する方法
コメントする
HitPawの記事のレビューを作成しよう
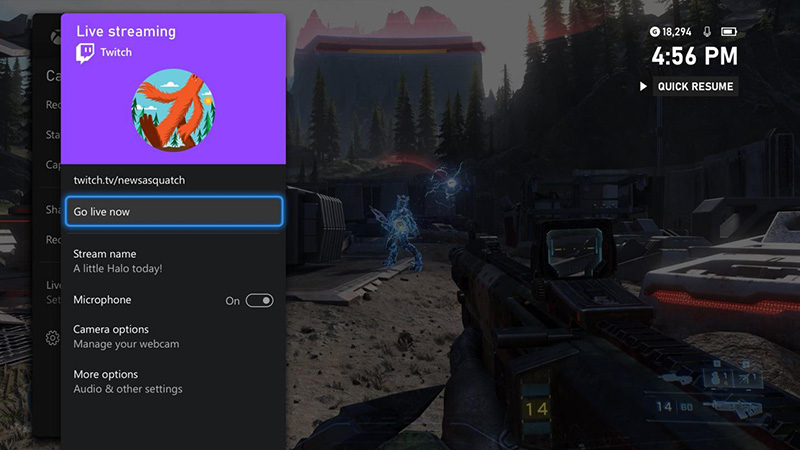
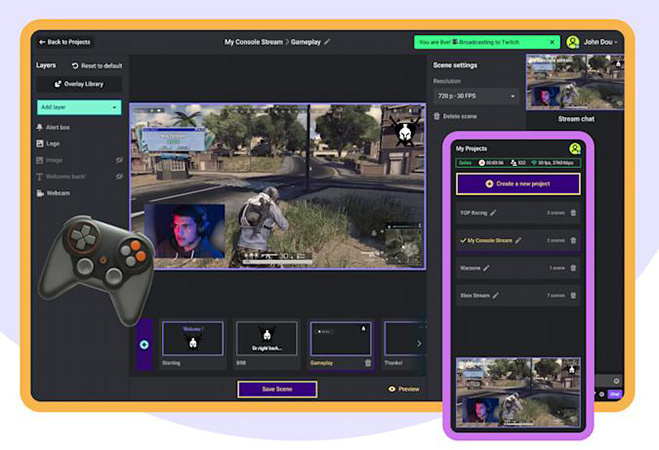









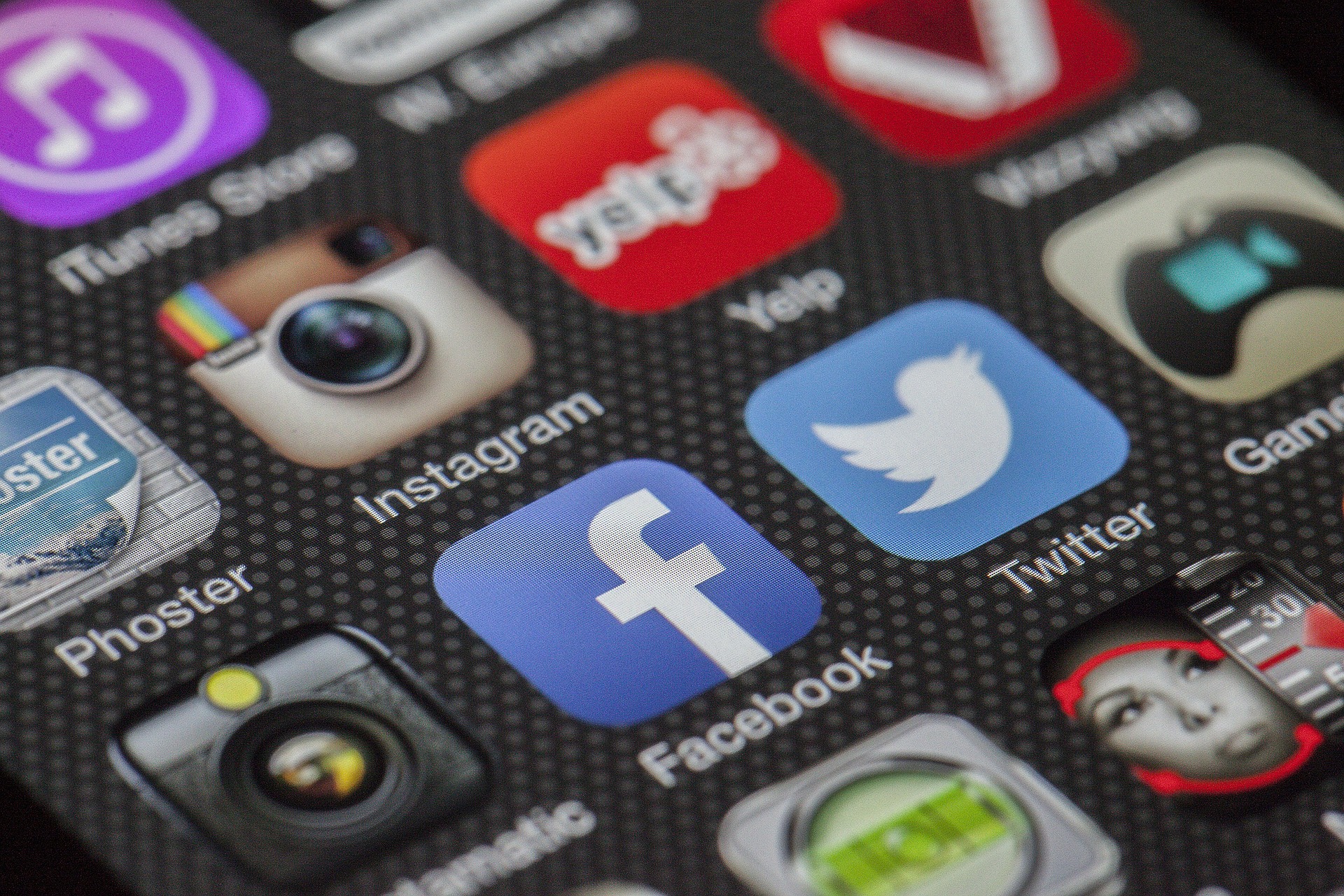

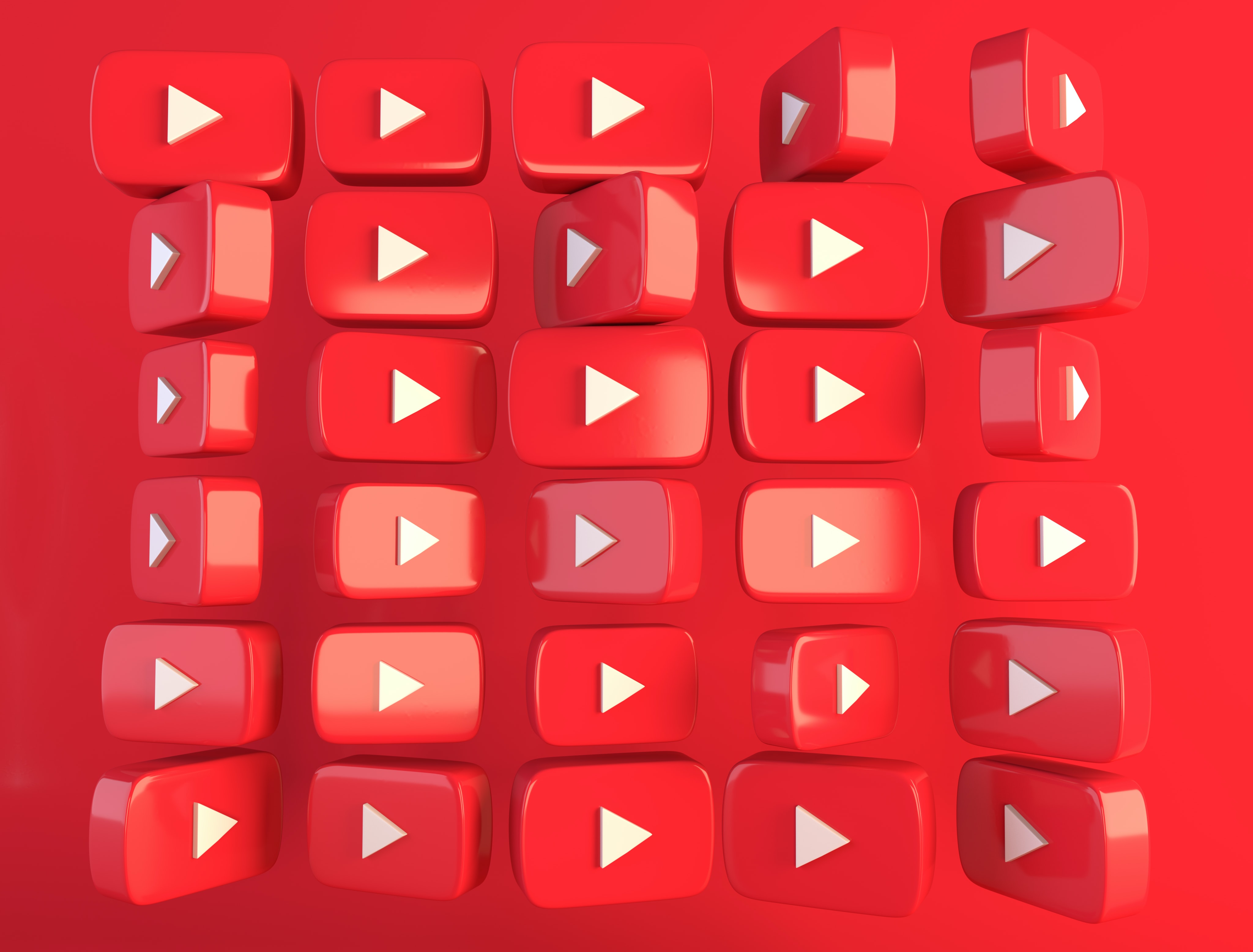
松井祐介
編集長
Yuraq Wambliは、Edimakorの編集長であり、動画編集の技術と芸術に情熱を注いでいます。ビジュアルストーリーテリングに対する強い思いを持ち、Yuraqは専門的なアドバイス、詳細なチュートリアル、そして最新の動画制作トレンドを提供する高品質なコンテンツの作成を監修しています
(この投稿を評価する)