友人や家族が携帯電話やノートパソコンで何かをする方法を尋ねてきて、どんなに説明しても理解してもらえない、そんな状況に陥ったことはありませんか?画面を見せるだけで済めばいいのに、と思うことがあるでしょう。画面録画を使えば、それが実現できます。画面上の操作を見せるだけでなく、音声も録音できます。そして今日では、友人、家族、同僚など、誰とでも画面を共有できるようになりました。
ここでは、画面と音声(自分の声)をキャプチャする最高のスクリーンレコーダーをいくつかレビューします。デバイスから出力される音声付きで簡単に画面を録画したい場合は、パート5を参考にしてください。
パート1:音声付きWindowsスクリーンレコーダー
Windowsコンピューターでは、ソフトウェアを使用するか、内蔵のスクリーンレコーダーを使用して、画面と音声を録画できます。後者の場合、コンピューターにWindows 10がインストールされている必要があります。Xboxゲームバーを使用して音声付きで画面を録画する手順は次のとおりです。
-
手順 1. Windows + Gキーを押して、Windowsゲームバーを開きます。ショートカットで開かない場合は、最初に設定でゲームバーを有効にする必要がある場合があります。
-
手順 2. 録画ツールは、デフォルトで画面の左上にあります。表示されない場合は、画面上部にあるツールバーを使用して録画ボタンを見つけることができます。

-
手順 3. 画面のマイクボタンをクリックするだけで、デフォルトのマイク設定を使用して録画が開始されます。
-
手順 4. 録画セッションを終了するには、実行中の録画タイマーの停止ボタンをクリックするか、ゲームバーメニューを使用する必要があります。
ビデオは、[ビデオ]フォルダーの下の[キャプチャ]フォルダーにMP4ファイルとして保存されます。プロセス全体は迅速で理解しやすいです。
パート2:画面と音声の録画Mac
Macには、音声付きで画面を録画するスクリーンレコーダーが搭載されています。
-
方法1:スクリーンショットツールバーを使用する
-
手順 1. Macで録画を開始するには、スクリーンショットツールバーを使用する必要があります。Shiftキー、コマンドキー、5キーを同時に押します。次に、画面全体または画面の一部を録画するか、スクリーンショットを撮るかを選択できます。

-
手順 2. 全画面録画の場合は、右下に録画サークルが付いたMac画面のように見えるボタンを選択します。次に、録画ボタンをクリックするか、録画を開始する画面をクリックできます。
-
手順 3. 録画を終了するには、メニューにある停止アイコンをクリックするか、代わりに、コマンドキー、コントロールキー、エスケープキーを同時に押すことができます。
-
-
方法2:QuickTime Playerを使用する
Macで画面録画を行うもう1つの方法は、Macに付属のQuickTime Playerを使用することです。
-
手順 1. アプリケーションフォルダーに移動し、ファイルオプションを選択してから、メニューから新しい録画を選択します。次に、コントロールが表示されるか、画面録画ウィンドウが表示されます。

-
手順 2. 録画を開始する前に、録画設定を変更できます。
-
手順 3. 次に、録画ボタンをクリックします。画面をクリックして録画を開始するか、部分的な画面録画の場合は選択した領域で録画を開始できます。
-
手順 4. 録画を終了するには、停止ボタンをクリックするか、コントロールキー、コマンドキー、エスケープキーを同時に押すだけです。
-
パート3:iPhoneで画面と音声を録画する
画面録画はコンピューターに限定されず、電話でも実行できます。iOS 14以降を搭載したiPhoneはすべて、内蔵機能で画面録画ができます。
-
手順 1. まず、[設定]に移動し、[コントロールセンター]を選択してから、[その他の設定]を選択し、画面録画オプションの横にある[+]をタップします。

-
手順 2. 次に、コントロールセンターを開き、録画ボタンを長押ししてから、マイクアイコンをタップします。3秒のカウントダウンの後、録画が開始されます。
-
手順 3. 録画を終了するには、コントロールセンターをもう一度開き、録画ボタンをもう一度タップするか、画面上部の赤いバーをタップします。
または、iPhoneをMacに接続し、QuickTimeを使用して電話画面を録画することもできます。唯一の違いは、ビデオソースとしてiPhoneを選択する必要があることです。それ以外は、Macでの画面録画と同じプロセスです。
パート4:Androidで無料の音声付きスクリーンレコーダー
Android携帯のブランドが多様であるため、プリインストールされたレコーダーを使用して音声付きで画面を録画する選択肢がない場合があります。そのような場合は、スクリーンレコーダーとして機能するアプリを入手できます。
このパートでは、いくつかのツールを選びます。読んでください。
-
#1 AZ Screen Recorder
アプリの1つはAZ Screen Recorderで、これはAndroid携帯の中で最も評価が高く、広く使用されている画面録画アプリです。

アプリを開いて画面録画を開始するだけで済みます。録画されたビデオは自動的に携帯電話のギャラリーにエクスポートされます。ビデオをアプリのギャラリーに保存することもできます。
-
#2 OneShot Screen Recorder
もう1つのアプリはOneShot Screen Recorderです。これは、Androidユーザーが利用できる無料の画面録画アプリです。

Google Playストアにアクセスしてアプリをダウンロードし、それを使用して画面録画を開始するだけです。
パート5:音声とフェイスカム付きのスクリーンレコーダー-高品質
画面録画用のソフトウェアをデスクトップにインストールしたい場合は、ぜひ Edimakor Screen Recorder で間違いありません。画面だけでなく、コンピューターや自分の声から出る音も録音します。ピクチャーインピクチャー録画機能も備えています。録画中にいつでもスクリーンショットを撮ることができます。最も重要なのは、録画後にビデオを編集できることです。WindowsシステムとMacシステムの両方で動作し、音声付きでMacに画面録画を行うのに役立ちます。
Edimakor Screen Recorderの主な機能:
- 高品質の音声付きで画面を録画できます。
- Webカメラで4Kで画面を録画できます。
- 制限や遅延なしで簡単に何でもキャプチャできます。
- ライブを魅力的にするためのプロのライブストリーミング機能を提供しています。
- スケジュール/時間指定録画機能を提供しています。
以下の手順に従って、Edimakorを使用して音声付きで画面を録画できます。
-
手順 1. 最初のステップは、Edimakorの公式サイトにアクセスし、Edimakor Screen Recorderをダウンロードしてインストールすることです。
-
手順 2. Edimakor Screen Recorderを開き、「画面」を選択します。

-
手順 3. マウスを長押ししてドラッグすることにより、録画する領域を選択します。メニューバーの左下にある選択肢を使用して画面サイズを調整することもできます。

-
手順 4. 録画を開始するには、[録画]をクリックします。録画を停止するには、同じボタンをもう一度クリックします。スクリーンショットを撮る必要がある場合は、[停止]の横にあるボタンが便利です。必要に応じて試してみてください。

-
手順 5. [停止]をクリックして録画を終了すると、すぐに編集インターフェースに移動します。ワンクリックでビデオをトリミングするか、出力フォルダーですぐに検査します。

Edimakorは、音声付きで画面を録画するための迅速でユーザーフレンドリーな方法をユーザーに提供します。また、画面全体を録画する他のソフトウェアとは異なり、画面の特定の部分を録画するオプションも提供します。
まとめ
Windows、Mac、スマートフォンの画面を音声付きで録画するには、さまざまな方法があります。コンピューターに自己録画機能がない場合、または所有しているソフトウェアの品質がイマイチな場合は、外部ソフトウェアの使用を検討してください。ぜひ Edimakor Screen Recorder を試してみてください。
公式サイト > ビデオ録画のヒント > 最高の画面レコーダーで音声付き画面を録画する無料ヒント
コメントする
HitPawの記事のレビューを作成しよう
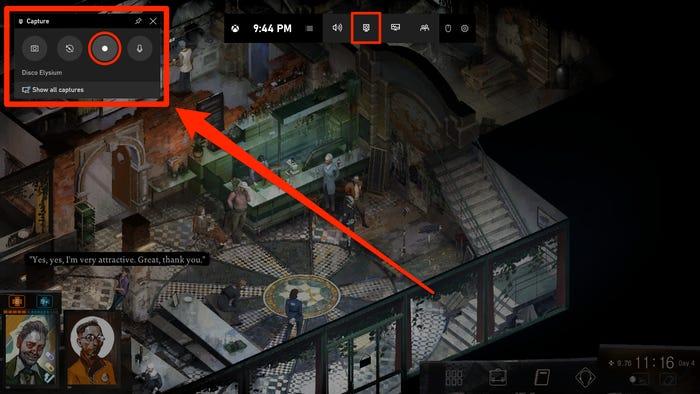
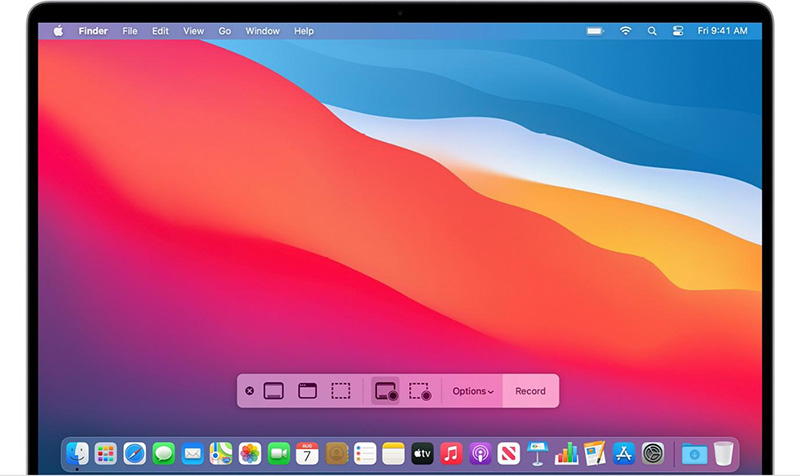

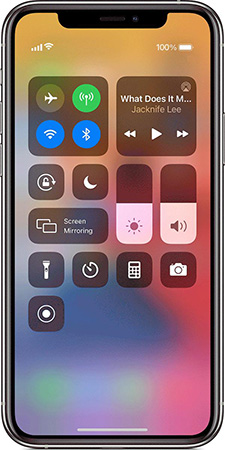
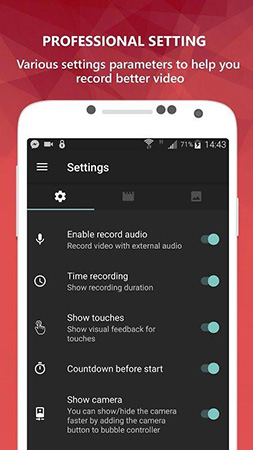
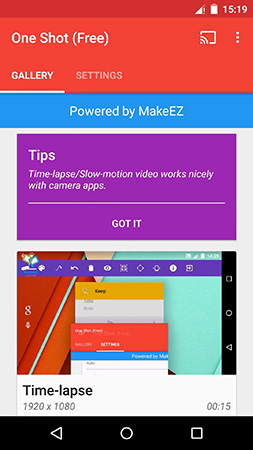





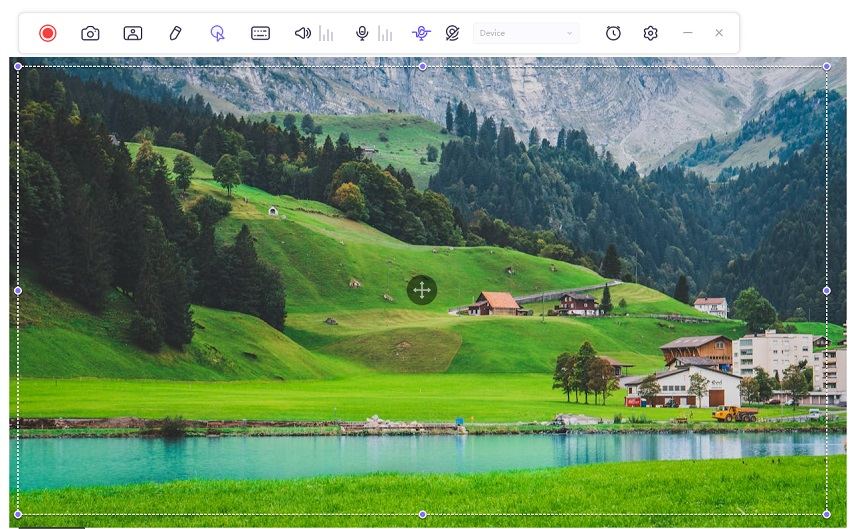
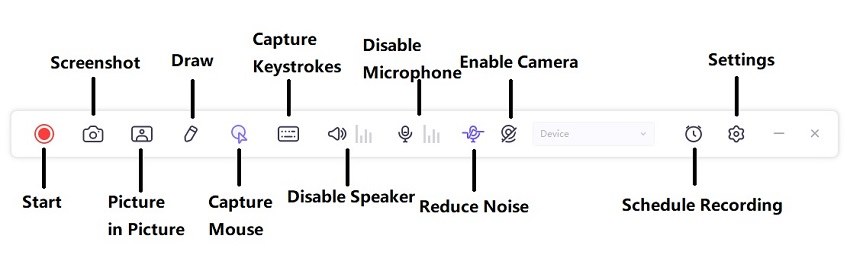
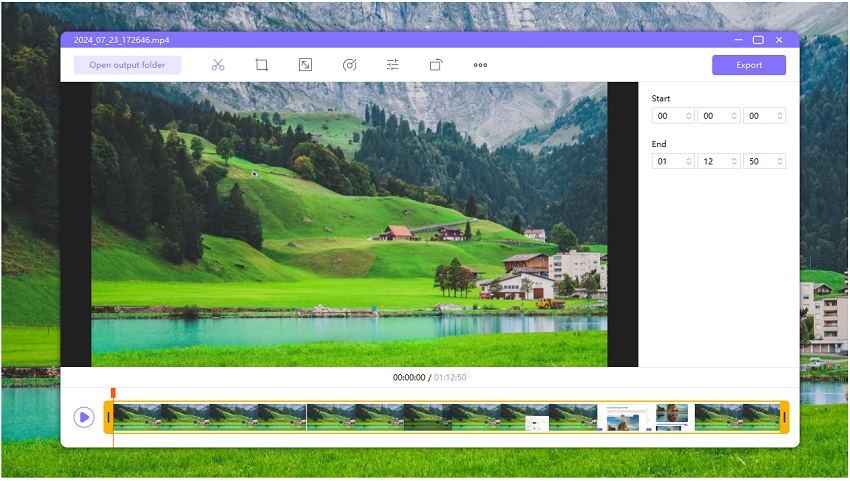



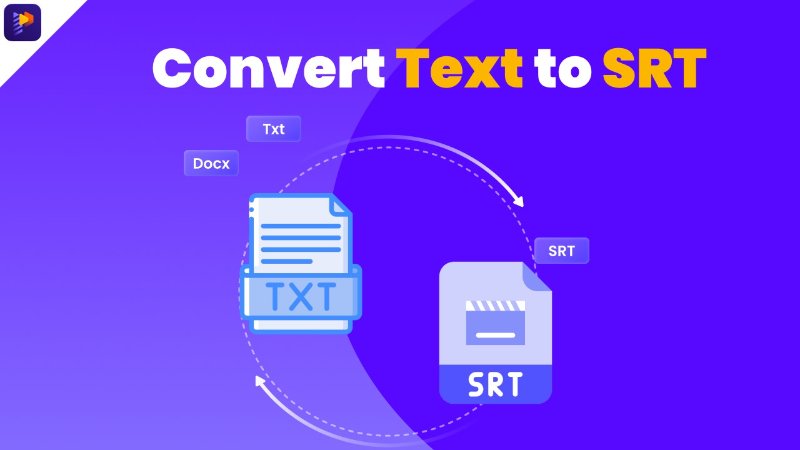

松井祐介
編集長
Yuraq Wambliは、Edimakorの編集長であり、動画編集の技術と芸術に情熱を注いでいます。ビジュアルストーリーテリングに対する強い思いを持ち、Yuraqは専門的なアドバイス、詳細なチュートリアル、そして最新の動画制作トレンドを提供する高品質なコンテンツの作成を監修しています
(この投稿を評価する)