Appleの新しい録画機能を使うと、ユーザーはワンタップでiPhoneの画面を録画できます。しかし、残念ながら、録画中には赤いインジケーターや左上に赤く丸い表示が現れ、プロフェッショナルな目的で録画している場合には非常に煩わしいものとなります。幸いにも、この邪魔な赤く丸い表示を隠して、録画をスムーズでプロフェッショナルに見せることができます。この記事を最後まで読んで、赤く丸い表示なしでiPhoneで画面録画する方法を見てみてください。
パート1 赤く丸い表示なしでiPhoneの画面を録画するベストな方法
iPhoneで赤い録画表示を消すにはどうすればいいでしょうか?これは録画が行われていることをユーザーに知らせる方法なので、削除する方法はありません。代わりに、 HitPaw Screen Recorder のようなプロフェッショナルなiPhone画面録画ソフトウェアを使って、高品質の音声付きでiPhoneの画面を録画することができます。もちろん赤いバーや赤く丸い表示は一切表示されません。
-
ステップ01 HitPaw Screen Recorderをコンピュータにダウンロードしてインストールします。起動し、「デバイス」を選択し、次にホームページから「iPhone/iPad」を選びます。

-
ステップ02 iPhoneとコンピュータを同じWi-Fiに接続します。iPhoneのコントロールセンターから「画面ミラーリング」をタップし、「HitPaw Screen Recorder」を選択します。

-
ステップ03 HitPaw Screen Recorderの赤いボタンをクリックして、iPhoneの画面の録画を開始します。

それに加えて、HitPawはPIP(ピクチャー・イン・ピクチャー)、リアルタイム描画、スケジュール録画やセグメント録画などの高度な録画機能を提供しています。さらに、ユーザーはホットキーやキーストロークを簡単に追加して、録画プロセスをさらに便利にすることができます。なのでHitPawが初心者とプロの両方にとって人気の画面録画ツールであるのも納得です。
パート2 MacでQuickTimeを使用する
赤く丸い表示なしでiPhoneの画面をキャプチャする別の方法は、QuickTimeを使用することです。この方法はMacを持っている場合にのみ使用できます(Windowsユーザーには適用されません)。これにより、ユーザーはiPhoneの音声とビデオを赤く丸い表示なしで高品質で録画できます。
-
ステップ01 最初に、iPhoneをオリジナルのLightningケーブルを使ってMacに接続します。
-
ステップ02 次に、MacでQuickTimeを起動し、ファイル > 新しいムービー録画に進みます。

-
ステップ03 録画ウィンドウが開きます。ここで、録画ボタンの隣にある小さな矢印をクリックし、iPhoneをビデオソースとして選択します。また、画質を「最大」に設定します。
-
ステップ04 これで、赤いボタンをクリックしてiPhoneの画面の録画を開始します。録画が終了したら、ストップボタンをクリックします。最後に、「ファイルを選択」>「保存」をクリックし、ファイル名を付けて保存します。
パート3 iPhone画面録画アプリの使用
QuickTimeの他にも、ユーザーは赤く丸い表示なしでiPhoneの画面をキャプチャするために他のiPhone画面録画アプリを使用することができます。Googleで検索すれば、MacでiPhoneをミラーリングするためのアプリが数多く見つかりますが、唯一の欠点は、これらのアプリは無料のQuickTimeプレーヤーとは異なり、購入する必要があることです。
どのアプリを選ぶかは、あなた次第です。私たちが調べたところ、Reflectorは誰でも使用できる効率的なiOSミラーリングアプリのようです。
-
ステップ01 Reflectorアプリを公式サイトからダウンロードし、Macで起動します。

-
ステップ02 次に、iPhoneを持って、上または下にスワイプしてコントロールセンターに移動します。「画面ミラーリング」をタップします。iPhoneとMacが同じインターネットサーバーに接続されていることを確認してください。
-
ステップ03 利用可能なオプションからMacを選択します。すると、プログラムがiPhone上のすべてをMacに表示します。
-
ステップ04 最後に、HitPawなどの任意の画面録画ソフトウェアを使用して、iPhoneの画面を録画します(詳細は以下で説明します)。
パート4 脱獄版を使用する
名前の通り、この方法はiPhoneをすでに脱獄版にしている場合に有用です。その場合、画面録画中に表示される赤いインジケーターを永久に削除するために、CydiaやSileoのようなサードパーティ製の脱獄版のものをインストールする必要があります。
これの一つにSilent Recorderがあります。これはiOS 11または12を実行している脱獄版のiPhoneで機能します。インストールすると、自動的に赤い丸い表示を取り除きます。必要に応じて、設定から無効にすることもでき、図に示されているように設定アプリを強制終了して変更を適用する必要があります。
それに加えて、この改造を使用すると、電話の着信、ホットスポット、音声録音、位置情報などの不必要なインジケーターを隠すこともできます。
まとめ
まとめると、この記事では赤く丸い表示なしでiPhoneを簡単に録画する方法を見てきました。前述の方法のいずれかを利用して作業をすることができますが、私たちのオススメとしては、 HitPaw Screen Recorder を使用してiPhoneの画面を録画し、最高の画質にするお勧めします。使いやすく、ユーザーフレンドリーで、録画した動画を4Kでエクスポートすることができます。
公式サイト > 赤く丸い表示なしでiPhoneを録画する方法 > 赤く丸い表示なしでiPhoneを録画する方法
コメントする
HitPawの記事のレビューを作成しよう






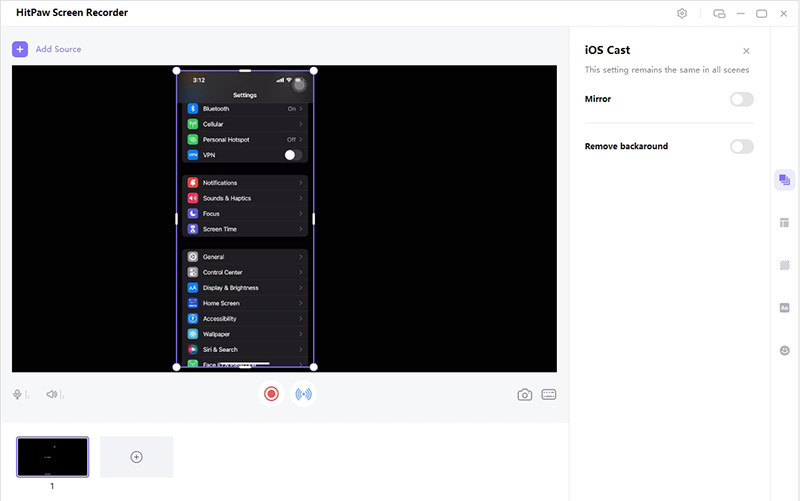

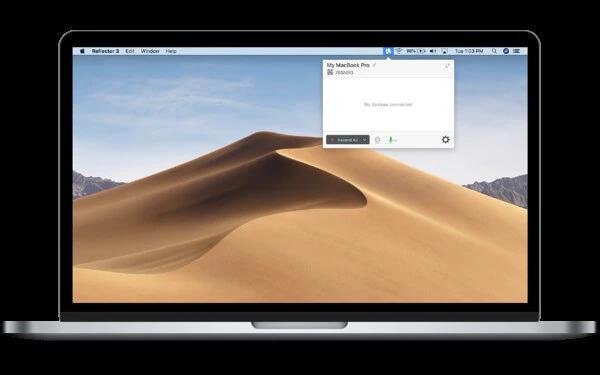
松井祐介
編集長
Yuraq Wambliは、Edimakorの編集長であり、動画編集の技術と芸術に情熱を注いでいます。ビジュアルストーリーテリングに対する強い思いを持ち、Yuraqは専門的なアドバイス、詳細なチュートリアル、そして最新の動画制作トレンドを提供する高品質なコンテンツの作成を監修しています
(この投稿を評価する)