このトピックでは「Premiere Pro にテキストを追加する方法」について説明していますが、このガイドでは、より優れた AI を活用した代替手段を紹介し、動画の字幕を自動生成し、正確に同期させる方法についても説明します。
Premiere Pro でのテキスト追加は数ある機能の一つに過ぎませんが、このアプリには字幕の自動生成機能も備わっています。ただし、その欠点として、オプションを理解するまでに急な学習曲線を乗り越える必要があります。さらに、このソフトウェアは有料サブスクリプションが必要であり、システムリソースを大量に消費します。そのため、PC への負担が少なく、瞬時に作業を完了できるサードパーティ製アプリが必要となります。この記事を読み進めて、Premiere Pro でのテキスト追加と字幕の自動生成を便利に行う方法を学びましょう。
パート 1: Premiere で簡単にテキストを追加する完全ガイド
Adobe Premiere Pro は業界標準のポストプロダクションアプリケーションの 1 つであり、動画編集時にテキストを追加できます。この点を踏まえ、本セクションでは Premiere Pro でのテキスト追加方法をステップごとに解説します。
注意: このガイドでは、既に Premiere Pro でプロジェクトを開き、シーケンスを作成し、ソースメディアファイルをタイムラインに追加していることを前提としています。この段階に達したら、以下の手順に従って Premiere Pro にテキストを追加してください。
ステップ 1: テキストボックスを挿入し、内容を編集する
タイムライン左側のツールボックスから「テキストツール(Type Tool)」をクリックするか、キーボードの「T」キーを押します。プログラムモニター(右上のプレビューウィンドウ)内の任意の場所をクリックし、テキストボックスに文字を入力します。
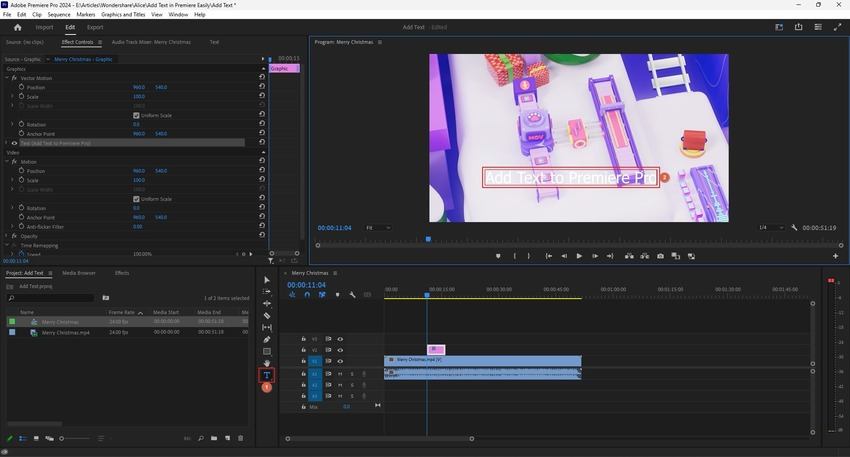
ステップ 2: テキストのフォーマットと配置を調整する
テキストボックス内のテキストを選択し、左上の「エフェクトコントロール」パネルで「テキスト」ツリーを展開します。ここで、フォントの種類、サイズ、配置、色などを調整し、好みやテーマに合わせて設定します。
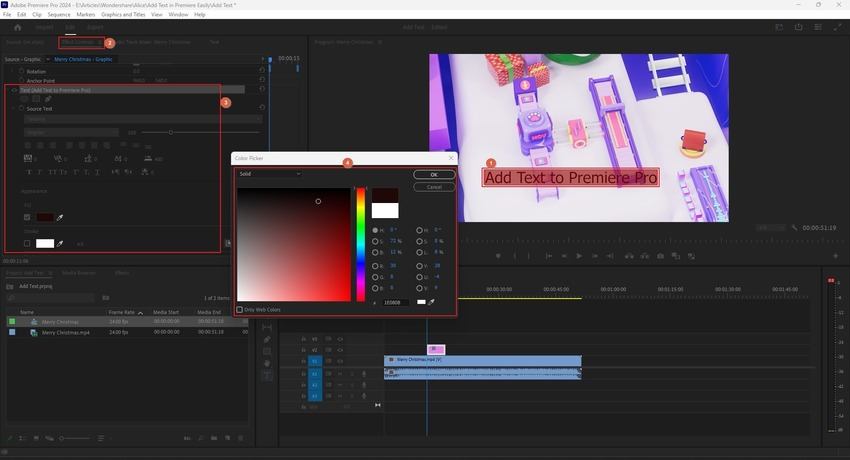
注意: エフェクトコントロールパネルが表示されていない場合は、「ウィンドウ」メニューから「エフェクトコントロール」を選択してください。
ツールバーから「選択ツール(Selection Tool)」をクリックするか、キーボードの「V」キーを押します。プログラムモニター内でテキストボックスをドラッグして、任意の位置に配置します。
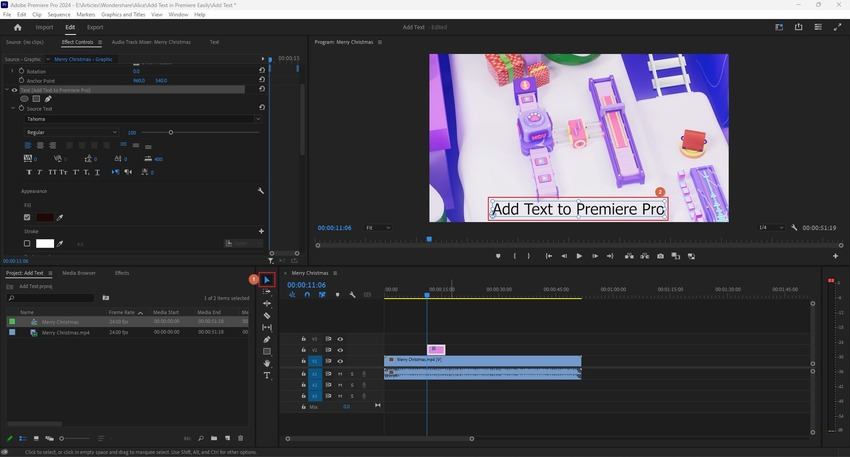
ステップ 3: テキストの表示時間を設定する
タイムライン内のテキストトラックの左右のハンドルをドラッグし、テキストの表示時間を長くまたは短く調整します。
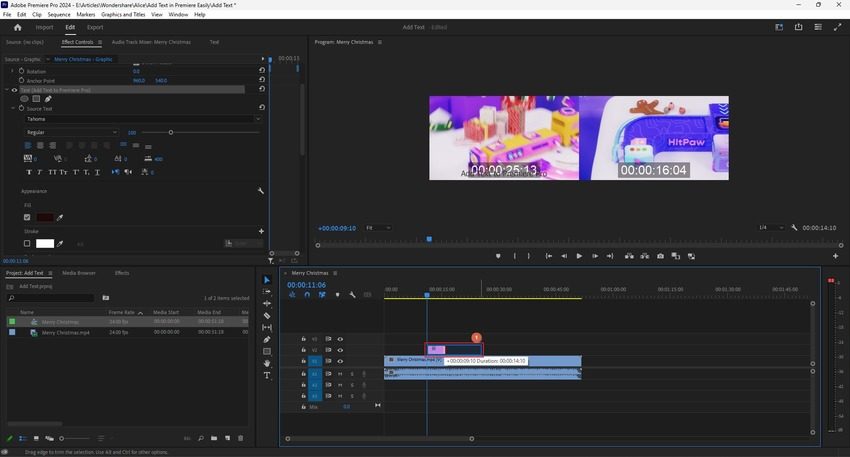
上記の手順を繰り返し、必要な回数だけ Premiere Pro にテキストを追加できます。また、キーボードの「Alt」キーを押しながらテキストトラックをドラッグすると、テキストを複製し、必要に応じて編集した後に動画を書き出すことができます。
パート 2: Premiere の代替ツールを使用して、動画にテキストと字幕を簡単に追加する方法
Premiere Pro でのテキスト追加は簡単ですが、動画に字幕を追加したい場合はどうすればよいでしょうか?Premiere Pro には自動字幕機能がありますが、あまり一般的に使われている機能ではなく、期待通りに動作しないこともあります。そこで、より優れた代替ツールとして「HitPaw Edimakor」が登場します。
HitPaw Edimakor は Mac および Windows 対応のアプリケーションで、高度な AI アルゴリズムを活用し、手作業では非常に複雑な作業を自動化します。このプログラムには、タイムラインベースの動画編集ツール、音声からテキストへの変換(Speech-to-Text)、テキストから音声への変換(Text-to-Speech)、AI動画生成機能、画面録画機能などが搭載されており、業界標準のポストプロダクションツールとして優れた機能を提供します。
HitPaw Edimakor を使えば、テキスト追加や自動字幕生成が数クリックで完了します。以下の手順で詳しく解説します。
-
ステップ 1: 動画をインポートし、テキストを追加する
HitPaw Edimakor を開いたら、「動画を作成(Create a video)」をクリックします。「メディアビン(Media Bin)」内の「ファイルをインポート(Import Files)」をクリックし、ソース動画をインポートして、画面下部のタイムラインにドラッグします。


上部の「テキストツール(Text Tool)」をクリックし、左側のパネルからカテゴリを選択します。「テキスト選択ボックス(Text Selection)」内でテキストスタイルを選び、タイムラインにドラッグして、動画トラックの上に配置します。次に、テキストトラックを選択し、内容を編集し、右側の「プロパティ(Properties)」パネルでフォーマットを調整します。完了したら、プレビューウィンドウ内でテキストボックスを移動させ、希望の位置に配置します。

-
ステップ 2: 動画の字幕を自動生成する
上部の「字幕ツール(Subtitles)」をクリックし、タイムライン内の動画トラックを選択し、「自動字幕(Auto Subtitles)」ボックス内の「選択されたクリップ(Selected Clip)」が選択されていることを確認します。「自動字幕(Auto Subtitling)」をクリックし、HitPaw Edimakor が動画の字幕を自動生成し、タイムラインに完璧に同期させて追加するのを待ちます。

オプションとして、タイムライン内の任意のキャプションセグメントをクリックして選択し、右側の「プロパティ」パネルのオプションを使用してテキストをフォーマットできます。また、必要に応じてコンテンツを変更し、プレビューウィンドウ内でテキストボックスをドラッグして、字幕を希望の位置に配置することも可能です。

-
ステップ 3: 動画のプレビューとエクスポート
中央のプレビューウィンドウ下部にある「再生(Play)」ボタンをクリックし、動画が期待通りに表示されているか確認します。
問題がなければ、HitPaw Video Editor の右上にある「エクスポート(Export)」をクリックし、「エクスポートボックス(Export box)」のオプションを使って出力設定を行い、最終的な動画を PC に保存します。

お得な情報
HitPaw Edimakor は期間限定で 30% オフの割引を提供中です。今すぐ HitPaw Edimakor を購入し、購入時に「VE30OFFCT」コードを使用して割引を適用するのをお忘れなく。
結論
Premiere Proでテキストを追加することは、プロのビデオ編集者であればそれほど難しくはありません。しかし、初心者の場合、完璧な仕上がりにするためには急な学習曲線を乗り越える必要があります。一方で、HitPaw Edimakorは直感的なインターフェースを備えており、AIの力を活用することで最も複雑な作業の一部を自動化します。そのため、業界初心者の方にとっては、Premiere Proでゼロからテキストを追加する方法を学ぶよりも、HitPaw Edimakorを使用する方が便利な選択肢となるでしょう。
公式サイト > 2025年版 Premiere Pro でテキストを追加する方法【完全ガイド】 > 2025年版 Premiere Pro でテキストを追加する方法【完全ガイド】
コメントする
HitPawの記事のレビューを作成しよう











松井祐介
編集長
Yuraq Wambliは、Edimakorの編集長であり、動画編集の技術と芸術に情熱を注いでいます。ビジュアルストーリーテリングに対する強い思いを持ち、Yuraqは専門的なアドバイス、詳細なチュートリアル、そして最新の動画制作トレンドを提供する高品質なコンテンツの作成を監修しています
(この投稿を評価する)