Windows Media Playerでビデオを回転させる方法を学びに来たあなたへ、ボーナスとして、Windows Media Playerでのビデオ回転が期待通りの結果を生まない場合に仕事を完了させるためのいくつかの強力な代替手段も紹介します。
さらに、次のセクションの1つは、このガイドの段階的な手順を実行しながら頭に浮かぶ可能性のある質問に答えることに専念しています。
Part 1: Windows Media Playerでビデオを回転させる詳細な手順
Windows 10時代には、Windows Media Playerにビデオ編集機能がなかったため、答えは大きな「NO」だったでしょう。回避策として、ビデオを回転させるにはWindows Media Playerの代わりに「写真」アプリで映像を開く必要がありました。
しかし、今では幸運にもWindows 11を使用しており、統合プレーヤーでメディアクリップの向きを変更できます。以下の手順は、Windows Media Playerでビデオを回転させる方法を説明しています。
Step 1: Media Playerアプリで対象のビデオを開く
対象のビデオを含むフォルダに移動します。ビデオファイルを右クリックし、マウスを「プログラムから開く」に合わせ、サブメニューから「メディアプレーヤー」をクリックします。
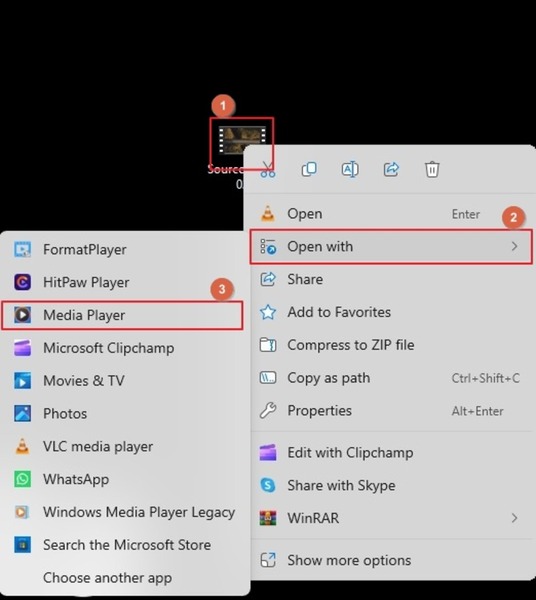
Step 2: 「その他のオプション」メニューを開く
メディアプレーヤーウィンドウの右下にある「その他のオプション」ボタン(あの小さな三点リーダー「...」のアイコンです)をクリックしてメニューを開きます。
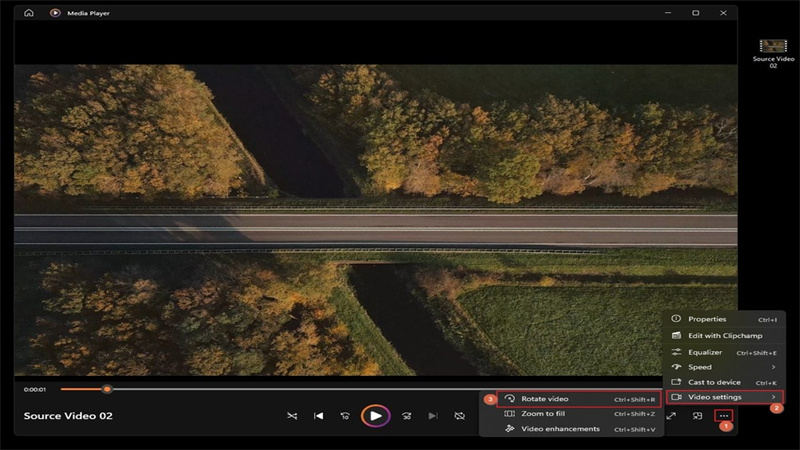
Step 3: Windows Media Playerでビデオを回転させる
「その他のオプション」メニューが開いたら、「ビデオ設定」にマウスを合わせ、出てくるサブメニューから「ビデオを回転」をクリックします。これで90度回転します!もっと回転させたい場合は、好きな向きになるまで同じ操作を繰り返すだけです。ちなみに、私は時計回りに270度回転させる必要があったので、3回クリックしました。
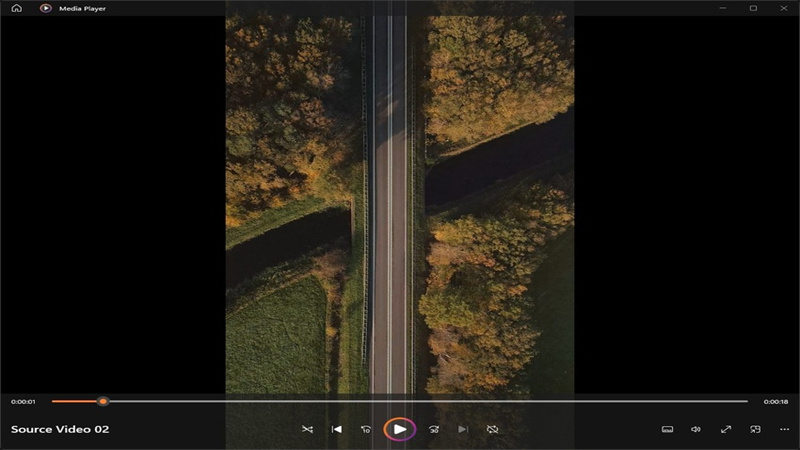
パート2:Windows Media Playerの代替手段でビデオを回転させる方法
Windows Media PlayerはWindows 11でビデオを回転させることができますが、アプリには限られたオプションと少ないコントロールしかありません。その結果、出力に失望することがあります。ここで専用のビデオ編集ツールが活躍し、目的を果たすために軽量で堅牢なプログラムを用意しておくことに勝るものはありません。
さらに、ハードウェアリソースが古いか不十分なためにPCにアプリケーションをインストールしたくない場合は、オンラインソリューションに切り替えるのが良いでしょう。そうは言っても、このセクションでは、Windows Media Playerでビデオを回転させることが役に立たなかった場合の2つの代替方法を提案します。
1. HitPaw EdiMakor
HitPaw Edimakor 、WindowsおよびMacプラットフォームで利用できる強力なAI搭載プログラムです。このアプリケーションには、組み込みの画面録画機能、AI文字起こし、AIコピーライティング、AI動画翻訳、AI動画生成、AI画像生成、高度な動画編集のツールが含まれており、急な学習曲線を経ることなく、本格的な映画製作者やブロガーになるのに役立ちます。
HitPaw Edimakorを使用してビデオを回転させるのは簡単で、手順は以下の通りです:
-
ステップ1: 高度な編集インターフェースに移動する
HitPaw Edimakorをダウンロードしてインストールします(公式サイトから無料お試し版を入手できます)。プログラムを起動したら、「新規プロジェクト」をクリックします。最初は画面がごちゃごちゃして見えるかもしれませんが、すぐに慣れますよ。

-
ステップ 2: ビデオをHitPaw Edimakorにインポートする
HitPaw Edimakorビデオエディターウィンドウで、左上の領域にあるメディアビン内をクリックし、ソースビデオをプログラムにインポートします。次に、メディアサムネイルにマウスを合わせ、右下の+(タイムラインに追加)ボタンをクリックしてクリップをタイムラインに追加します。

-
ステップ 3: ビデオを回転させてエクスポートする
タイムラインでメディアトラックを選択し、右ペインの回転ノブ(または入力フィールドの横にある上下ボタン)を使用して、好みの角度で細かくビデオを回転させます。完了したら、右上隅の「エクスポート」をクリックし、エクスポートボックスのオプションを使用して出力パラメータを設定し、変更したビデオをエクスポートします。

2. HitPawオンラインビデオエディター
PCのハードウェアリソースが限られているか古く、プログラムをインストールしたくない場合は、HitPawオンラインビデオエディターを使用するのが最善の策です。このプログラムはWebインターフェースで動作し、すべてのタスクをHitPawのサーバーで実行するため、コンピュータをアップグレードしたり、サードパーティのアプリをインストールしたりする必要はありません。
HitPawオンラインビビデオエディターを使用するには、PCに最新のWebブラウザと安定したインターネット接続が必要です。両方があると仮定して、以下の手順でオンラインでビデオを回転させる方法を説明します:
-
ステップ1: ソースビデオをアップロードし、切り取り&回転ページに移動する
インターネットブラウザを起動し、HitPawオンラインビデオエディターページに移動します。中央の「ファイルを選択」をクリックし、ソースビデオを見つけてHitPawオンラインビデオエディターにアップロードします。左側のツールボックスから「切り取り&回転」ボタンをクリックします。

-
ステップ 2: ビデオをHitPaw Edimakorにインポートする
HitPaw Edimakorビデオエディターウィンドウで、左上の領域にあるメディアビン内をクリックし、ソースビデオをプログラムにインポートします。次に、メディアサムネイルにマウスを合わせ、右下の+(タイムラインに追加)ボタンをクリックしてクリップをタイムラインに追加します。

-
ステップ 3: ビデオを回転させてエクスポートする
タイムラインでメディアトラックを選択し、右ペインの回転ノブ(または入力フィールドの横にある上下ボタン)を使用して、好みの角度で細かくビデオを回転させます。完了したら、右上隅の「エクスポート」をクリックし、エクスポートボックスのオプションを使用して出力パラメータを設定し、変更したビデオをエクスポートします。
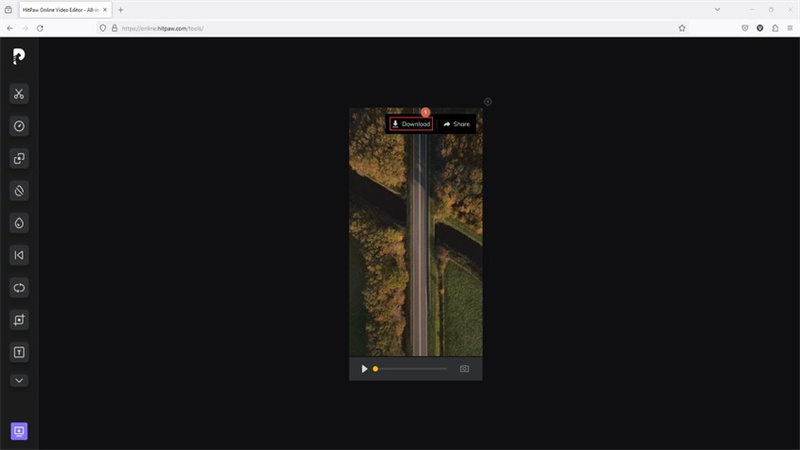
パート3:知っておきたいビデオ回転に関するFAQ
Windowsでビデオを回転させるキーボードショートカットは何ですか?
- タスクバーの検索ボックスを使用して Intel Graphics Command Center を検索し、起動する。
- 左側のナビゲーションペインから システム オプションに移動する。
- 右側のウィンドウで ホットキー タブを開く。
- システムホットキーを有効にする ボタンをオンにする。
- 画面の指示に従い、Graphics HotKeys を有効にする。
Windows Media Playerでビデオの回転が失敗した場合の修正方法は?
Windowsについて言えば、ショートカットキーで画面全体を回転させることができます。ただし、OSが許可する前にGraphics HotKeysを有効にする必要があります。Graphics HotKeysを起動する.
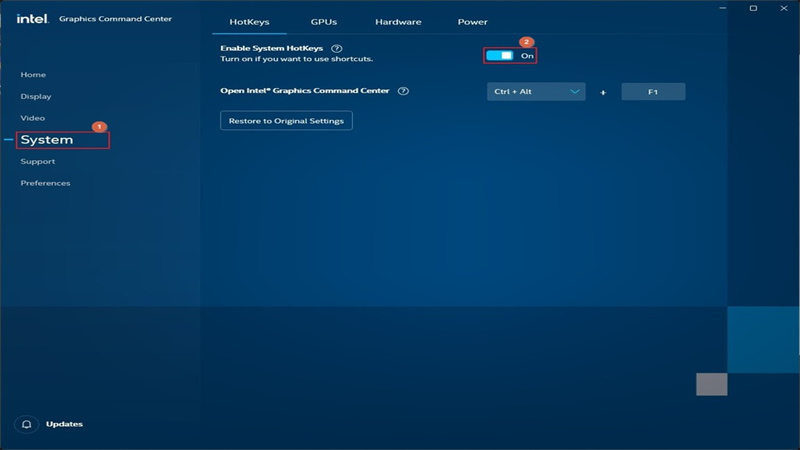
有効にしたら、キーボードのCtrl + Alt + 方向キーを押して画面を回転させます。例えば、Ctrl + Alt + 右矢印キーを押すと画面を反時計回りに90度回転させ、Ctrl + Alt + 左矢印キーを押すと画面を時計回りに90度回転させ、Ctrl + Alt + 下矢印キーを押すと画面を逆さまに回転させます。
Windows Media Playerの場合、Ctrl + Shift + Rキーを押すことで画面を回転させることができます。
そのような場合、HitPaw EdimakorまたはHitPawオンラインビデオエディターを使用して、ビデオを希望の向きに回転させることができます。
まとめ
Windows 11のWindows Media Playerでビデオを回転させることは可能ですが、プログラムは限られたオプションしか提供せず、映像を細かく変更することができません。したがって、簡単な解決策はHitPawオンラインビデオエディターを使用することです。ただし、Webポータルにも機能が少ないです。最良の結果を得るためには、Windows Media Playerでビデオを回転させる方法を学ぶ必要をなくすために、WindowsおよびMacプラットフォーム向けのAI搭載デスクトッププログラムであるHitPaw Edimakorを使用することをお勧めします。
公式サイト > ビデオ編集のヒント > Windows Media Playerでビデオを回転させる完全ガイド
コメントする
HitPawの記事のレビューを作成しよう





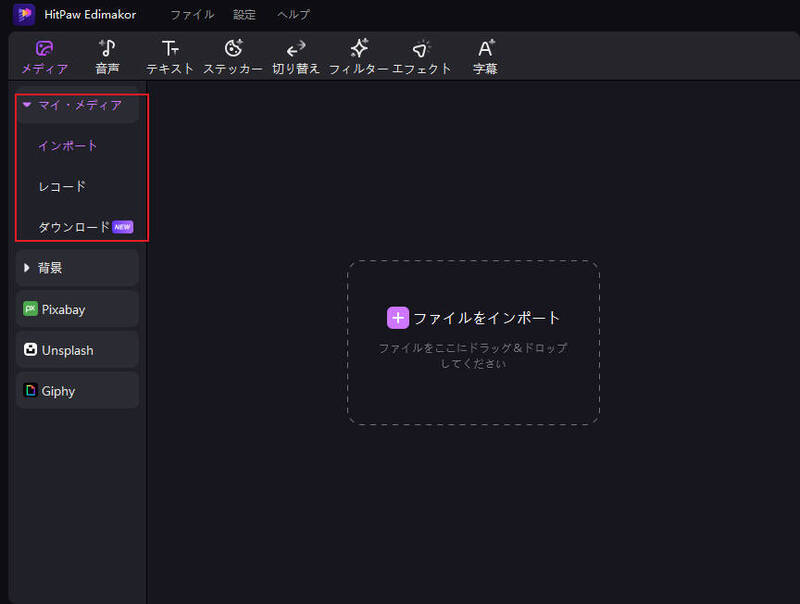

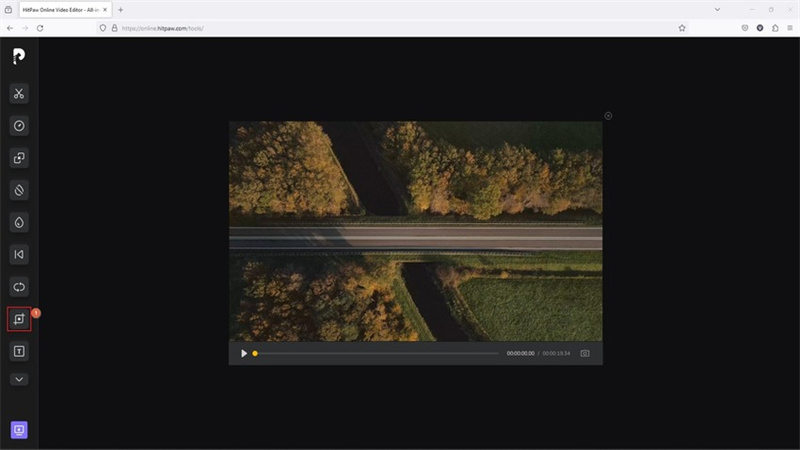
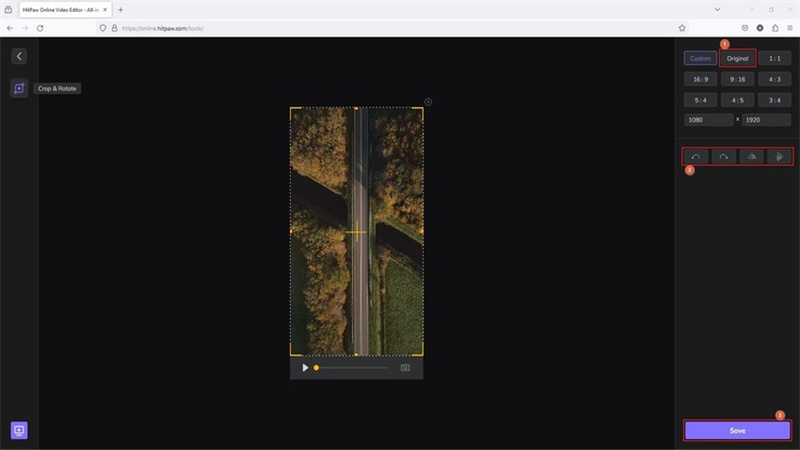



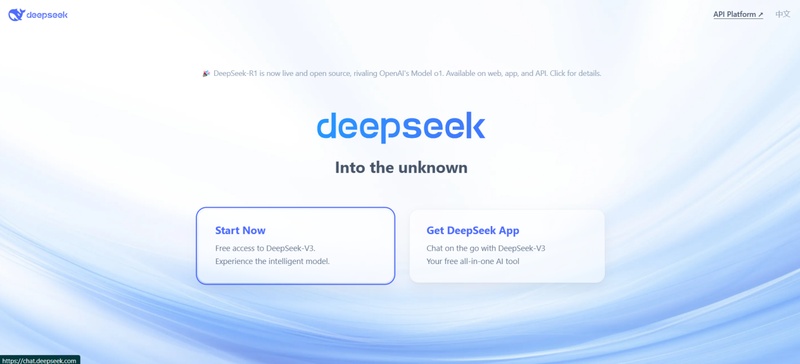


松井祐介
編集長
Yuraq Wambliは、Edimakorの編集長であり、動画編集の技術と芸術に情熱を注いでいます。ビジュアルストーリーテリングに対する強い思いを持ち、Yuraqは専門的なアドバイス、詳細なチュートリアル、そして最新の動画制作トレンドを提供する高品質なコンテンツの作成を監修しています
(この投稿を評価する)