コロナ以降、リモート会議が日常となり、特にビジネスと教育分野では広く使用されるZoomは、リモート会議だけではなく、画面録画など多様な機能を提供しています。この文章では、 zoom pcダウンロード 方法から活用法まで一度で分かるようにご紹介します。
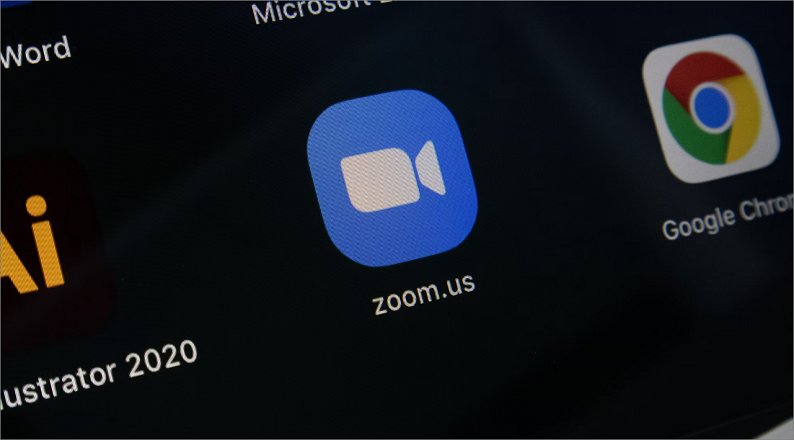
パート1:Zoomをなぜ皆が使用するのか?
リモート会議といえば、一番最初に浮かぶプログラムがまさにZoomです。2025年も変わらずリモート会議の先導者であるZoomのずば抜けた人気の秘訣は何でしょうか?Zoomは全世界どこにいても安定的な接続を提供しています。またZoomを使用したことがなくても誰でも簡単に扱える直感的なインターフェイスなので、全世界の人々が使用するプログラムとなっています。Zoomだけの特別なメリットは何か、今回のパートでお伝えします。
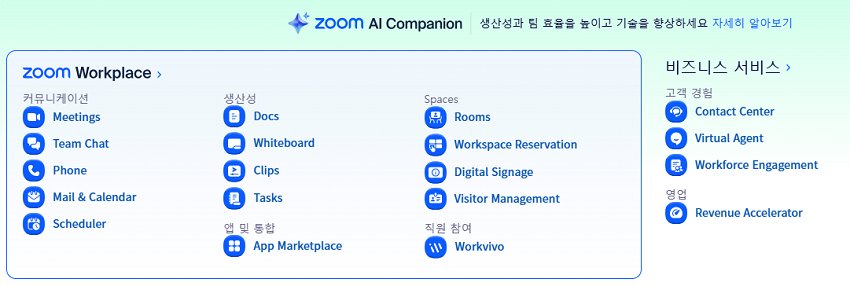
Zoomについて
使用方法:
Zoomはpcとスマホで利用することができます。使用方法はパソコンの場合、zoom pc版をダウンロード後、ウェブブラウザですぐに接続できます。スマホの場合は、Zoom無料版をダウンロードしてアプリをインストールしましょう。Zoomは別途の新規入会をしなくともリンクを通して会議に参加できます。また、別途のzoom pc版をダウンロードしなくてもウェブブラウザで使用できるので、初めて使用する人でも負担なく始めることができます。
主要機能
- HD品質のリモート会議をサポートし、鮮明な映像を提供
- Zoomダウンロード無料版の場合、最大100名まで同時接続可能
- リアルタイム画面共有でチームメンバー間で効率的な連携が可能
メリット
- 簡潔で誰もが簡単に使用できるインターフェース
- 全世界どこでも安定的に接続できる品質を提供
- 無料zoom pc版のダウンロードが可能
デメリット
-
無料版は40分の時間制限あり、長時間の会議は不可
-
一部高度な機能は有料版が必要
-
大規模人員の参加は有料版のみ可能
価格:
- 基本無料プラン:基本的なリモート会議の機能提供
- Pro版 :月 $14.99、時間制限なく会議可能
- Business版 :月 $19.99、ブランディング及び管理機能が追加
パート2:Zoom PC &スマホダウンロード及びインストールについて大公開:初心者でもできる簡単な方法
Zoomでリモート会議に参加しなければいけないのに、インストール方法が複雑だと感じる方は今回のパートを参照してください。Zoom PC版とスマホ版のインストール方法を詳しくご紹介するので、初めて行う方も下記の過程を参照すれば簡単行うことができます。
-
1.PCでZoomアプリをダウンロード及びインストール
Zoomは無料版を提供しており、下記のチュートリアルはZoom pc版の無料ダウンロード方法です。誰でも無料で始めることができます。
ステップ1:Zoom公式ウェブサイトに入る
ウェブブラウザでzoom.usに接続後、pc版をダウンロードするには画面上段の「リソース」メニューをクリックして、「Zoomクライアントダウンロード」を選択してください。

ステップ2:Zoomクライアントダウンロード及び実行
ダウンロードページで‘Zoom Client for Meeting’セクションのダウンロードボタンをクリックして、 zoom pcダウンロードインストールファイルを受け取ったら、ダウンロードされた‘ZoomInstaller.exe’ファイルを実行します。

ステップ3:インストール完了及び始め方
インストールプログラムが自動で実行され、数分以内に完了します。インストールが終わったらZoomが自動で実行されます。以降は既存アカウントでログインするか新しいアカウントを作って会議を始めることができます。

2.スマホでZoomアプリをダウンロード及びインストール
スマホでもZoomのダウンロードが可能で、iPhoneとアンドロイド両方をサポートしています。iOSはApp Storeで、アンドロイドはPlay StoreでZoomの無料ダウンロードが可能です。両方ともインストール方法は似ているので、以下を参考にしてください。
ステップ1:アプリストアに入る
iOS使用者はApp Store、アンドロイド使用者はGoogle Play Storeに入ります。
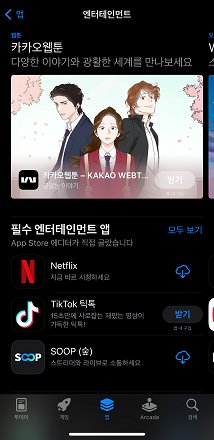
ステップ2:Zoomを検索
ストア内で「Zoom」または「ズーム」と検索します。
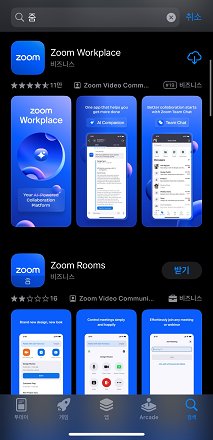
ステップ3:アプリインストール
検索結果で「Zoom Workplace」を選択後、入手又はインストールボタンを押し、Zoomのダウンロードを実行してください。
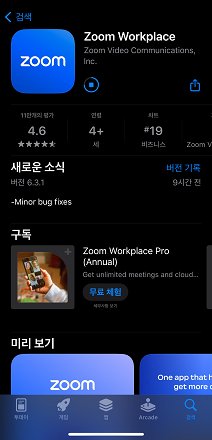
ステップ4:インストール完了及び実行
インストールが完了したらホーム画面にZoomアプリアイコンが生成されます。アプリを開き、会議に参加したり、新たな会議を始められます。
パート3:Zoom画面の人気録画プログラムおススメ5
国内で使用しやすく人気な録画プログラムを紹介するので、Zoomのダウンロード後に画面録画が必要な方は、このパートで自分に合ったプログラムを探してみてください。
-
1. Edimakor Screen Recorder
Edimakor Screen Recorderは、Zoomを利用した画面・遠隔会議・講義などを同時に録画し、簡単な編集機能もサポートする画面録画プログラムです。4K解像度、144fpsまでサポートする高品質録画機能が内蔵されているので、Zoom録画時に画質低下が心配な人も安心です。zoom pc版のダウンロード後、専門的な講義動画や会議記録作成の用途としておススメです。
Note:
著作権で保護されたコンテンツのスクリーン録画は許可なく商業目的で使用することはできません。このガイドは、参加者双方が許可した個人的な通話録音のみを対象としています。
主要機能
- 4K解像度と最大144fpsをサポートする高画質録画品質
- システムサウンドとマイク入力を個別に調整できるオーディオ録音機能提供
- リアルタイム画面共有で、チームメンバー間で効率的な連携が可能
- MP4、MOV、AVIなど、どんなプラットフォームでも互換される多様な出力形式
- 画面とWeb cameraを同時に録画するPIPモードで専門的な講義動画の制作が可能
1. Edimakor Screen Recorderで Zoom画面の録画方法
ではzoom pc無料版をダウンロード後、以下のEdimakor Screen Recorderを利用してZoomの画面録画をする方法についてご紹介します。
-
ステップ1: プログラムインストール
HitPawの公式ウェブサイトでインストールファイルをダウンロード後、画面に現れる案内に沿って、「次へ」ボタンをクリックすればインストールが完了します。もしくは下記のファイルをダウンロードしてもインストールが可能です。
-
ステップ2: 録画範囲の設定
ホーム画面で「画面録画」を選択後、Zoomウィンドウや全体画面の中で、録画したい範囲を設定します。オーディオ設定でシステムサウンドとマイク入力を調節し、必要な場合はWeb camera画面も追加できます。

-
ステップ3: 録画開始
録画ボタンをクリックすると、自動で録画が開始されます。録画中にはリアルタイムで注釈ツールを利用して重要な部分を強調したり、マウスを有効化して視聴者の注目度を高めることができます。

-
ステップ4: 保存及び編集
録画が完了したら自動でプレビュー画面に表示されます。必要時、範囲のカット・オーディオ調整・字幕追加など、様々な編集機能を活用でき、MP4、AVI、MOVなど、希望する形式で保存できます。

-
2. HitPaw Edimakor
HitPaw Edimakorは、単純な画面録画機能だけではなく、専門家級の編集機能まで持ち合わせた、オールインワン画面録画プログラムです。EdimakorはAI技術を活用した高度な編集プログラムで、Zoomで録画した映像ファイルに別途の字幕を追加、他言語の自動翻訳機能など、単純な画面録画機能だけではない編集機能が追加されたプログラムです。
Note:
著作権で保護されたコンテンツのスクリーン録画は許可なく商業目的で使用することはできません。このガイドは、参加者双方が許可した個人的な通話録音のみを対象としています。
主要機能
- フェードイン/アウト、ディゾルブなど映像美を高める様々なトランジション効果
- 音声を自動で認識し、字幕を生成するAI字幕機能
- 4K解像度をサポートするプロフェッショナルな映像出力品質
- BGM、効果音を簡単に追加することができるオーディオライブラリー
- 画面録画から編集まで一度に解決する統合ワークフロー
1.HitPaw EdimakorでZoom画面の録画方法
-
ステップ1: プログラムのダウンロード
まずファイルをダウンロードしましょう。インストールファイルを実行するとプログラムが実行されます。
-
ステップ2: 録画設定
HitPaw Edimakorを実行し、画面左側の「画面録画」機能を選択すると録画が始まります。録画方式を選択してください。

-
ステップ3: 動画録画設定
Edimakorは、基本的なオーディオ録音とマイク録音機能を提供し、マウスが見えないようにする機能や蛍光ペンや筆記機能もあるので、録画時に利用できます。

-
ステップ4: 動画編集及びエクスポート
内蔵された編集ツールがあるので、Zoomをダウンロードした後に録画したファイルを編集する必要がある場合は、「動画を作成」を選択します。タイムラインにファイルをドラッグして編集を完了後、「エクスポート」でファイルを保存してください。

-
3.OBSスタジオ
世界的に認められている無料のオープンソースストリーミング及び録画プログラムOBSは、プロの放送レベルの高度な機能を提供しています。無料で利用できZoomをダウンロードした後、OBSを通じて録画も可能です。

メリット
- 完全なる無料で利用できるオープンソースプログラム
- 専門家レベルの放送制作のための様々なプラグインをサポート
- 高品質録画とストリーミングを同時に処理できる
デメリット
-
初心者には多少複雑な使用者インターフェース
-
基本的な編集ツールだけなので、機能制限あり
-
録画中の一時停止が不可能
-
4. VLC
VLCは、無料オープンソースメディアプレイヤーで様々な運営体制(Windows, Mac, Linux, iOS, Android等)で使用できます。またZoomをダウンロード後、画面録画をする際に利用できますが、機能が制限されています。

メリット
- 大部分のメディアファイルと完璧な互換性の保障
- 4K/8K 高解像度再生も速い
- スキン及び拡張機能で完璧なカスタマイズが可能
デメリット
-
使用者インターフェースが不便
-
初心者には複雑な高度機能が多少あり
-
断続的なバグとクラッシュによる安定性の問題あり
-
5.Windows10 Game Bar
Windows 10に基本内蔵されたGame Bar(Xbox Game Bar)は、ゲーマーのための必須プログラムです。リアルタイムゲーム画面録画、スクリーンショットキャプチャなど様々なゲーム機能を提供し、Zoom画面の録画時に利用できるプログラムです。

メリット
- 無料機能で別途のインストールは必要なし
- 直感的なインターフェイスで誰でも簡単に利用可能
- ゲーム性能の影響を最小化
デメリット
-
一部動画録画プログラムと互換性問題あり
-
制限的な高度編集機能
-
Windows 10/11のみサポート
パート4:Zoomリモート会議についてよく聞かれる質問(FQAs)
-
Q1.Zoomリモート会議は無料で使えますか?
A1: はい。Zoom無料版をダウンロード後、基本的な機能は無料で使用することができます。zoom pc版又はアプリをダウンロードし会議に参加する時、無料版の場合は3人以上の会議時は40分の時間制限があります。
-
Q2.Zoomでの画面共有はどうすればいいですか?
A2: 会議中に下段メニューの「画面共有」ボタンをクリックし、共有する画面やアプリを選択しましょう。無料版でも画面共有は可能です。
まとめ
Zoom無料版をダウンロードしインストール後、単純な録画が必要・編集になれていない初心者の場合 Edimakor Screen Recorder をおススメします。録画後、専門的な編集を一度に解決したい方は HitPaw Edimakor がおススメです。2つのプログラムは直感的でハングルインターフェイスが提供されています。またZoomにはない機能があるので、録画が必要な時は有用に利用することができるます。どんなプログラムを利用するか考えているのであれば、上記の2つのプログラムがおススメです。
公式サイト > ビデオ録画のヒント > 2025年Zoom PC &スマホダウンロードのコツ&使用法まとめ
コメントする
HitPawの記事のレビューを作成しよう
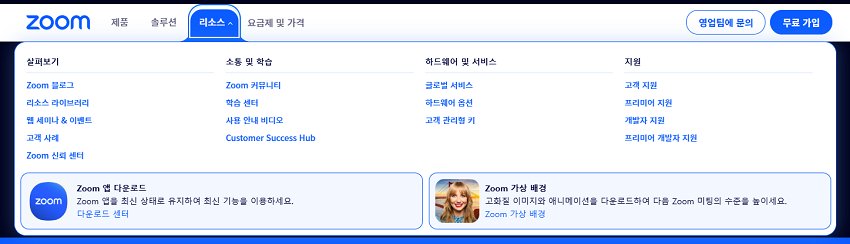
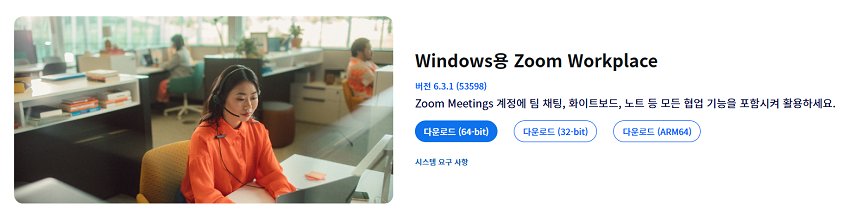
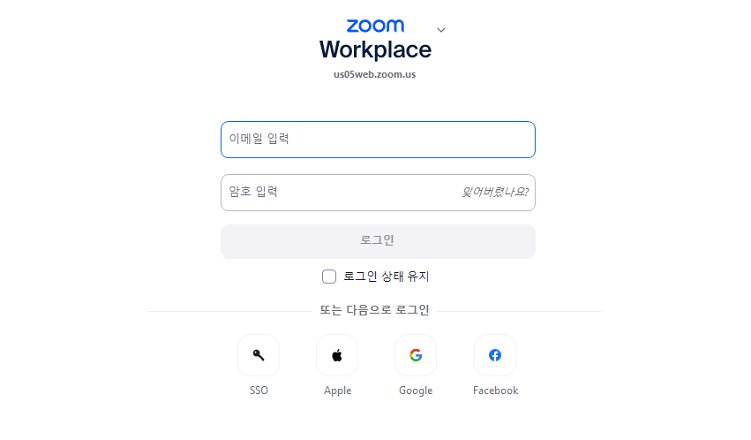




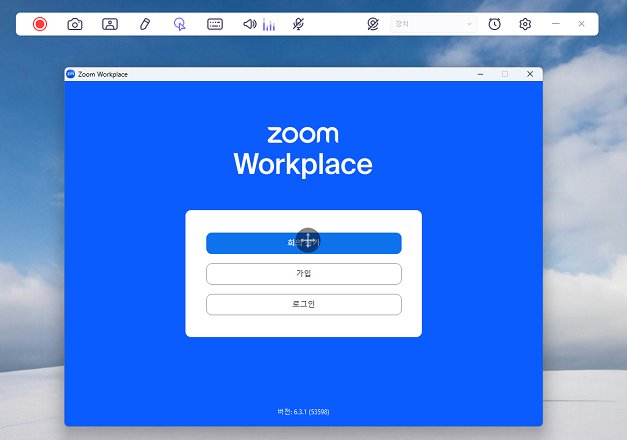
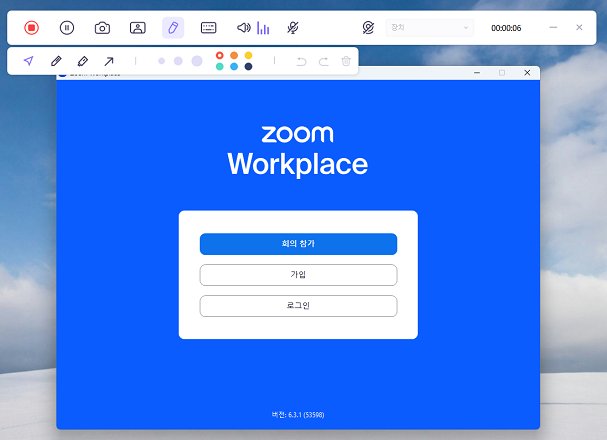
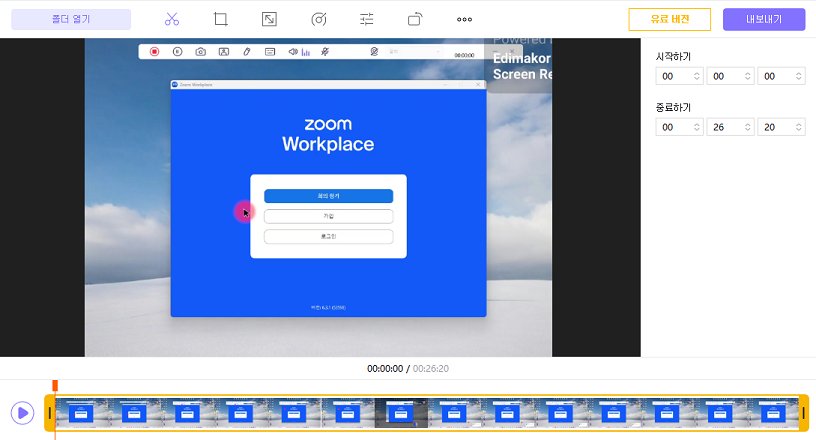



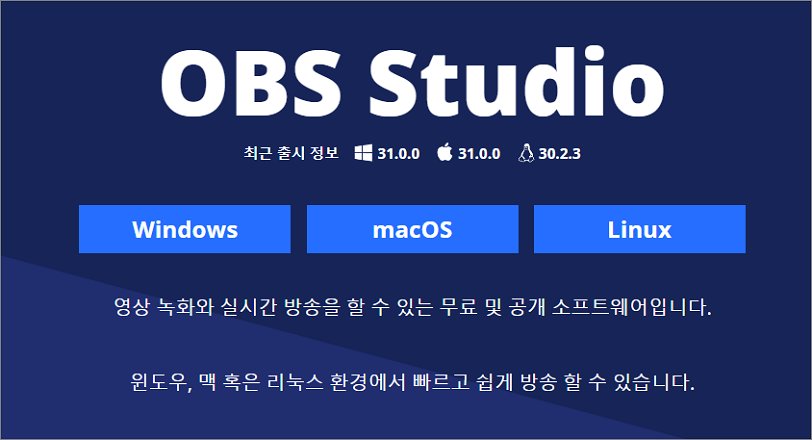
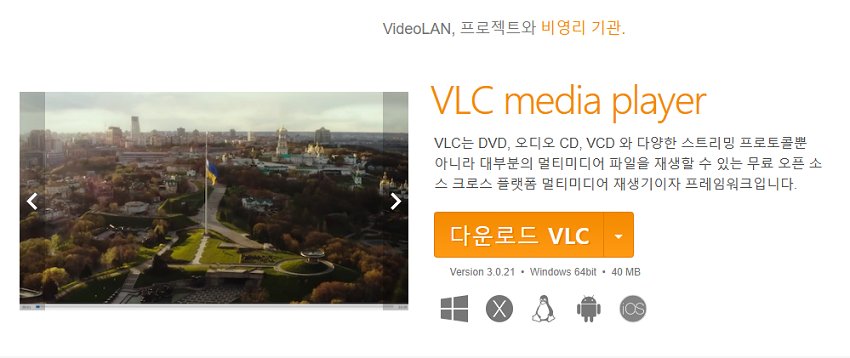
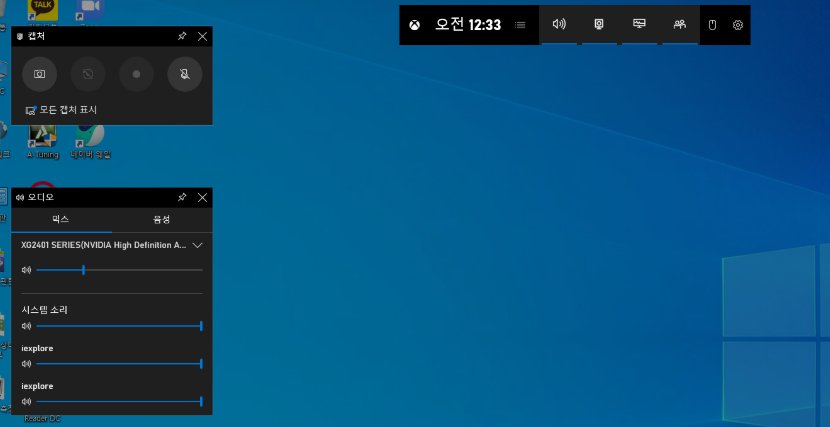





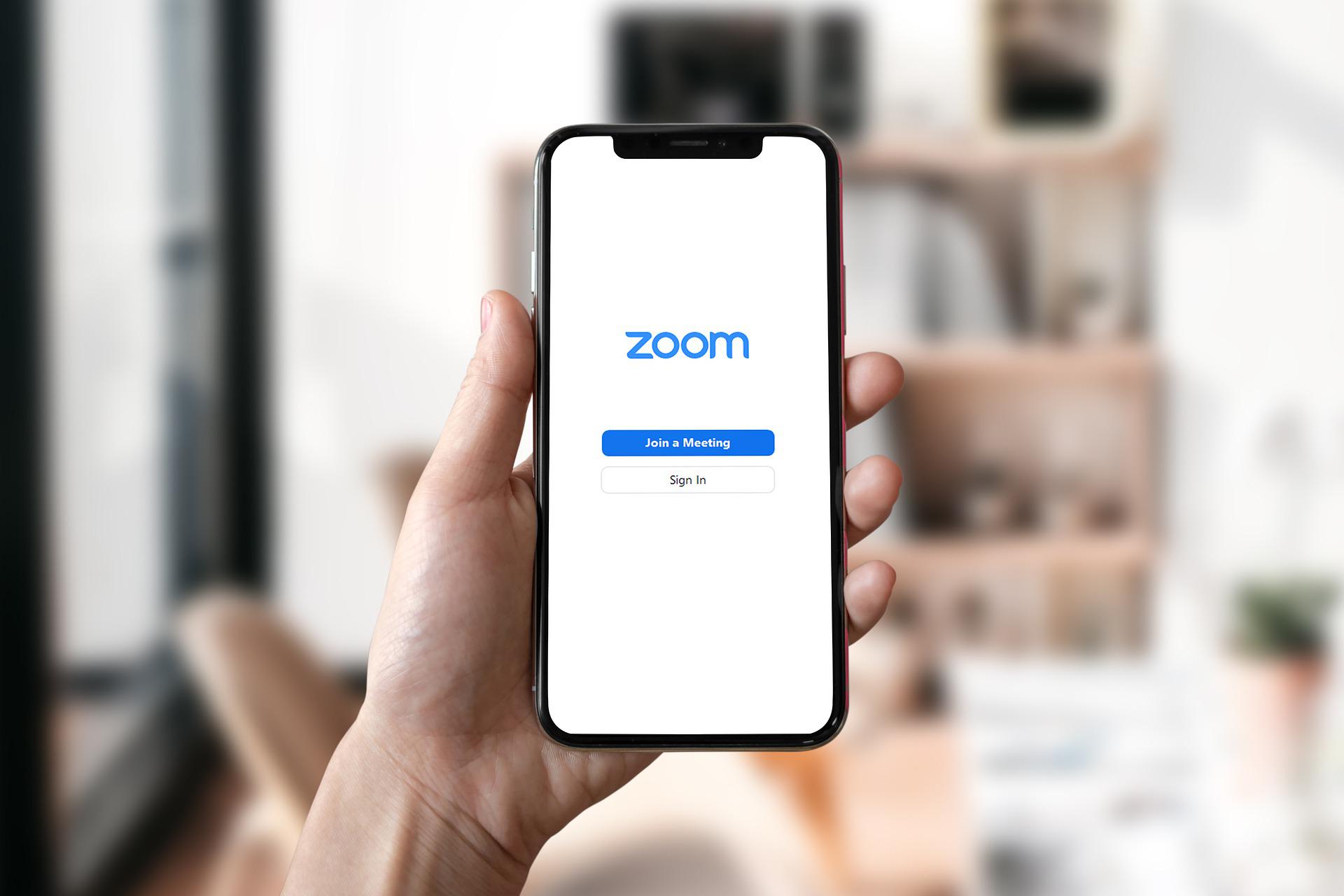
松井祐介
編集長
Yuraq Wambliは、Edimakorの編集長であり、動画編集の技術と芸術に情熱を注いでいます。ビジュアルストーリーテリングに対する強い思いを持ち、Yuraqは専門的なアドバイス、詳細なチュートリアル、そして最新の動画制作トレンドを提供する高品質なコンテンツの作成を監修しています
(この投稿を評価する)