PowerDirectorでビデオをトリミングする必要があるのはなぜですか?ビデオを撮影するたびに、その寸法は固定されます。ただし、ビデオをアップロードする可能性のあるターゲットのソーシャルメディアプラットフォームには、さまざまなビデオサイズがあります。たとえば、Instagramリールは4:3、YouTubeは16:9がデフォルトになっています。場合によっては、ビデオの特定の部分に焦点を当てたり、不要な映像が表示されている画面の一部を削除したりする必要があるでしょう。こちらの記事では、PowerDirectorのトリミングビデオに関するガイドをご紹介します。
パート1:PowerDirectorビデオ編集ソフトウェアの概要
CyberLinkのPowerDirectorは、初心者とプロの両方のニーズに対応する機能を備えた、ビデオ編集用の最先端のプラットフォームです。高速レンダリングにより、編集にかかる時間が短縮されます。基本的なビデオ編集とAI搭載ツールを備えたシームレスなエクスペリエンスをユーザーに提供します。PowerDirectorは、Windows PCとMacだけでなく、AndroidおよびiOSデバイスでも使用できます。
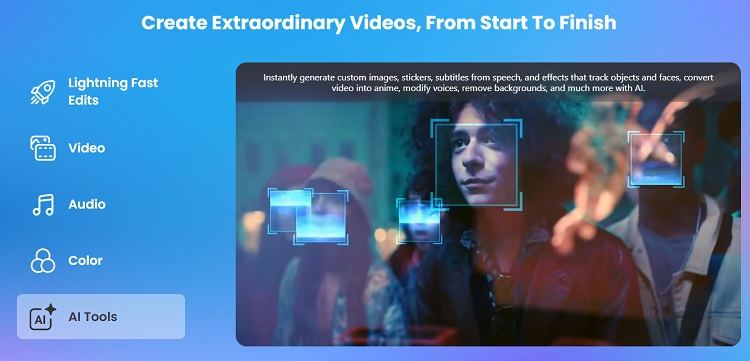
パート2:PowerDirectorでビデオをトリミングする方法
ビデオをトリミングできるビデオエディターは非常にたくさんあります。そこで、なぜPowerDirectorをおすすめするのでしょうか?こちらのプラットフォームを使えばプロセス全体が非常に簡単で、一度コツをつかめば、他の人に尋ねる必要はありません。ビデオを任意の縦横比でトリミングできます。以下の手順を確認してください。
ステップ1: コンピューターにPowerDirectorをダウンロードしたら、プログラムを実行します。トリミングするビデオをインポートします。[トリミングと回転]をクリックします。
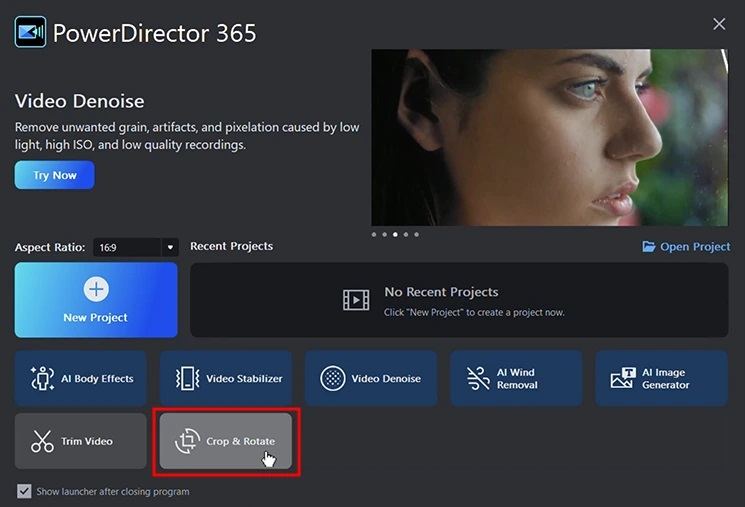
ステップ2: これで、トリミングインターフェースで、青いボックスをドラッグして、小さくしたり大きくしたりすることができます。または、[縦横比]をクリックして、デフォルトのものを選択することができます。
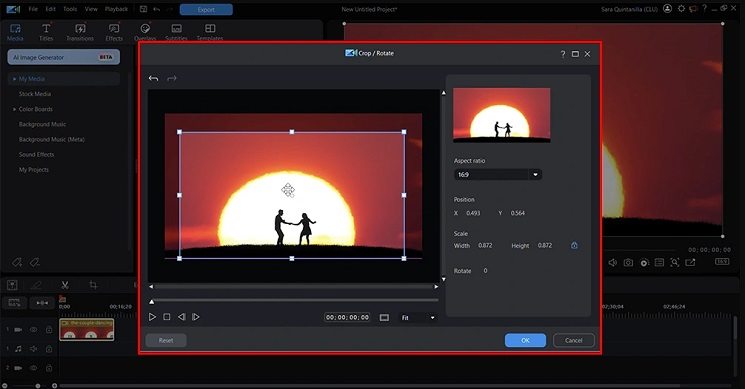
ステップ3: 完了したら、トリミングされたビデオをエクスポートします。PowerDirectorでビデオをトリミングするのがいかに簡単かがお分かりになったでしょうか?
パート3:PowerDirectorのトリミングビデオに関するFAQ
PowerDirectorでビデオをトリミングする方法に加えて、PowerDirectorに関して知っておきたい3つのよくある質問を次に示します。
1. PowerDirectorでビデオのサイズを変更する方法は?
PowerDirectorのビデオトリミングツールを使用すると、ビデオのサイズを簡単に変更できます。PowerDirectorを起動し、ビデオをインポートして、上記の手順に従ってください。
2. PowerDirectorでビデオをカットおよびトリミングできますか?
はい、PowerDirectorでビデオを簡単にカットおよびトリミングできます。このようにして、ビデオ内の不要な映像をすべて取り除くことができます。
3. ビデオをトリミングするとファイルサイズが小さくなりますか?
解像度を低下させるビデオの重要な部分をトリミングしている場合、ファイルサイズも縮小されます。
パート 4: PowerDirectorのトリミングビデオの代替手段
PowerDirectorのトリミング機能に魅力を感じず、代替手段を探していますか?その場合は、HitPaw Edimakor が最適です。シンプルさと効果でビデオ編集者の間で人気を博しているAI搭載のビデオ編集ツールです。次のような強力な機能が搭載されています。
- AIバックグラウンドノイズリムーバー、スクリプトジェネレーター、テキスト読み上げ、オーディオエディターなどのAI搭載編集ツール。
- ビデオにカラーグレーディングを施し、ユニークな外観にします。
- ビデオのサイズ変更カット、速度の変更、ズームインとズームアウト 、トリミング、オーディオの削除, トランジションの追加、エフェクトなど、すべての基本的な機能に対応したビデオ編集ツールとなっています。
- さまざまなソーシャルメディア向けに、お好みの形式でエクスポートできます。4Kも解像度にも対応しています。
Edimakorを使用することにした場合のために、ビデオをトリミングする方法も説明します。まず、WindowsとMacの両方に製品をダウンロードする必要があります。インストールしたら、トリミングに進むことができます。
-
ステップ1: ビデオをインポートする
コンピューターでEdimakorを実行します。[ビデオの作成]をクリックします。タイムラインに、[ファイルのインポート]というボタンが表示されます。クリックして、トリミングするビデオをインポートします。

-
ステップ2: ビデオをトリミングする
ビデオがインポートされたら、タイムラインの上のツールバーを見てください。[トリミング]のアイコンを見つけてクリックします。これで、トリミング用のウィンドウが開きます。アスペクト比を変更したり、黄色の線をドラッグしたりして、ビデオを好きなように設定できます。

-
ステップ3: トリミングされたビデオをエクスポートする
最後に、右上隅にある[エクスポート]をクリックして、ビデオをエクスポートします。

まとめ
さまざまなプラットフォームに合わせてビデオをトリミングすることは確かに必要です。ここでは、PowerDirectorのトリミングビデオに関する詳細なチュートリアルを提供します。PowerDirectorとHitPaw Edimakorのどちらのビデオ編集ソフトウェアを使用しても、満足のいく結果となるでしょう。
公式サイト > ビデオ編集のヒント > PowerDirectorでビデオをトリミングする方法 2025
コメントする
HitPawの記事のレビューを作成しよう




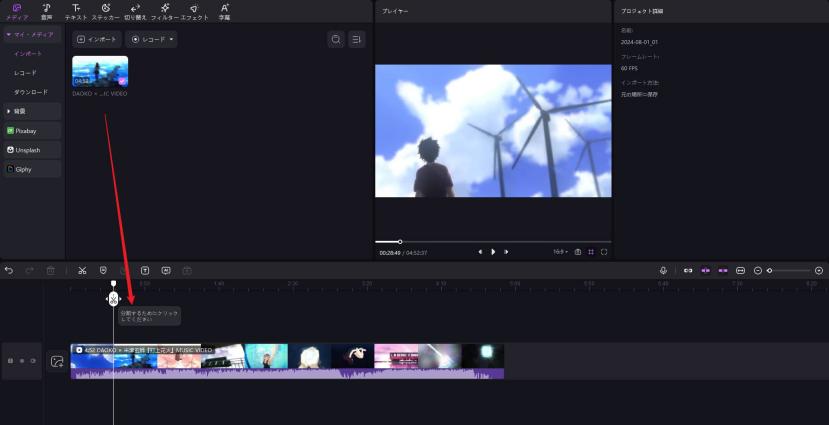
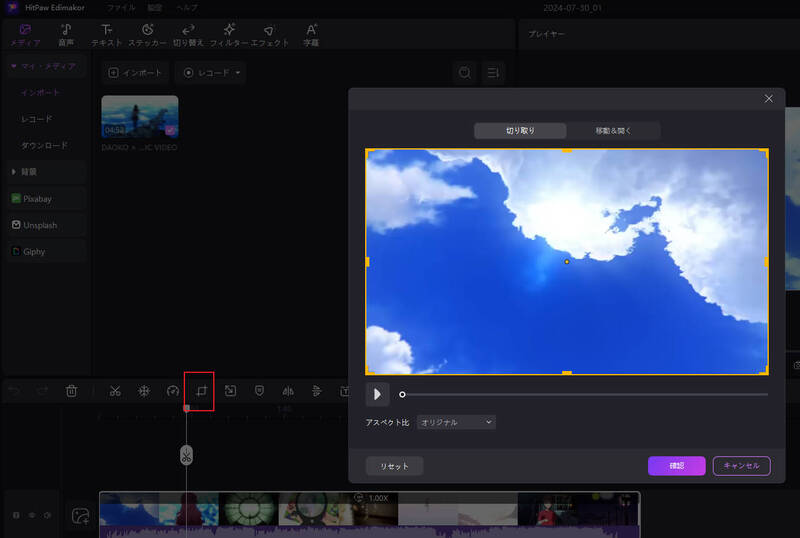
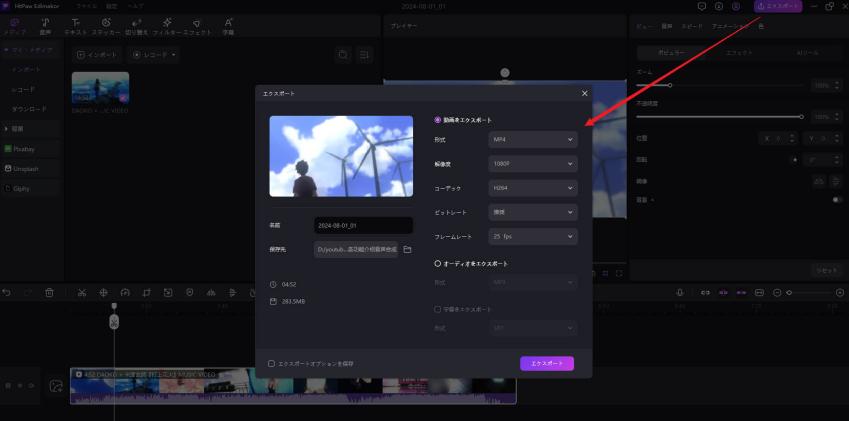




松井祐介
編集長
Yuraq Wambliは、Edimakorの編集長であり、動画編集の技術と芸術に情熱を注いでいます。ビジュアルストーリーテリングに対する強い思いを持ち、Yuraqは専門的なアドバイス、詳細なチュートリアル、そして最新の動画制作トレンドを提供する高品質なコンテンツの作成を監修しています
(この投稿を評価する)