SNSインフルエンサーは、ビデオ逆再生効果を活用してシーンにドラマチックな効果を加えることができます。このテクニックを使えば、ビデオにサプライズ要素も追加可能です。ビデオフレームの時系列を変えることで、クリップ内の隠れたディテールを強調することもできます。簡単な方法で誰でもこのクリエイティブな効果をビデオに適用できます。
この記事では、Androidスマートフォンでビデオを逆再生する方法を解説します。アプリあり/なしの両方の方法をご紹介しますので、ぜひ参考にしてみてください。
パート1. CapCutアプリでAndroidのビデオを逆再生する方法
Android用のビデオ逆再生アプリをお探しなら、CapCutがおすすめです。多彩なビデオ編集機能を備えており、さまざまなSNSプラットフォーム向けにクリップを作成できます。逆再生効果を適用後、複数の解像度とフレームレートでビデオをエクスポート可能です。Androidでビデオを逆再生する手順を見ていきましょう。
ステップ1: AndroidデバイスでCapCutアプリを起動します。メイン画面から「新規プロジェクト」ボタンをタップし、編集したいビデオを追加します。ビデオをインポートしたら、トリミングしてから「追加」ボタンを押し、エディターに移動します。
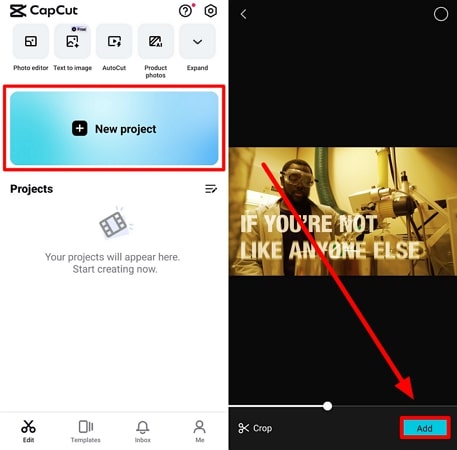
ステップ2: ステップ2. 編集画面で「編集」ボタンをタップし、下部ツールバーを右にスワイプして「逆再生」機能を選択します。アプリがビデオ逆再生効果を適用する処理を開始します。
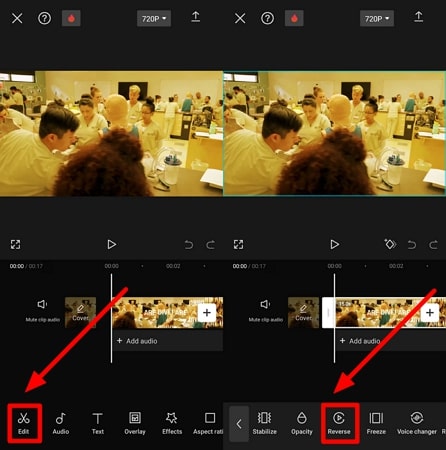
ステップ3:処理が完了したら、解像度ドロップダウンメニューからビデオ出力設定を調整します。最後に「エクスポート」アイコンをタップし、逆再生したビデオをAndroidデバイスに保存します。
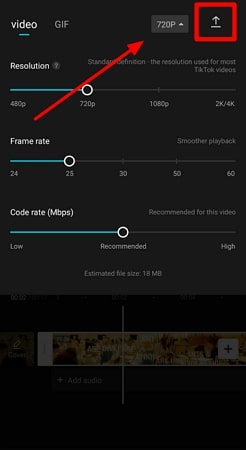
パート2:アプリなしでオンラインでAndroidビデオを逆再生する方法
Androidデバイスにサードパーティアプリをダウンロードしたくないコンテンツクリエイターには、HitPawオンラインビデオエディターがおすすめです。このオンラインプラットフォームでは、クリップを巻き戻す回数を選択してドラマチックな効果を追加できます。他のオンラインエディターとは異なり、広告やウォーターマークなしで利用可能です。以下の手順でAndroidでビデオを逆再生する方法を学びましょう:
-
ステップ 1:
まず、HitPawの公式サイトからオンライン逆再生ビデオのページにアクセスします。「今すぐビデオを逆再生」ボタンを押して、ビデオアップロードページに進みます。

-
ステップ 2:
アップロードページで「ファイルを選択」をクリックし、編集したいビデオを追加します。ビデオがアップロードされると、さまざまなオプションがある逆再生ツール画面に直接移動します。

-
ステップ 3:
「逆再生」アイコンをタップした後、再生速度や音量設定を調整します。最後にツールがビデオを処理し、「保存」ボタンを押して逆再生したビデオをデバイスに保存します。

ボーナスヒント:おすすめのAIビデオエディター
Androidでビデオを逆再生する方法を学んだ後、ビデオ編集プロセスを効率化する最適なAIツールについてご紹介します。 HitPaw Edimakor は、あらゆるSNSプラットフォーム向けにビデオコンテンツを録画・編集できるツールです。簡単な編集だけでなく、AIスクリプトジェネレーターを使用して完全なビデオスクリプトを生成でき、革新的なコンテンツを含む適切なビデオを作成できます。
さらに、AI音声認識テキスト変換など、ビデオに字幕を追加する高度な機能も備えています。SNSインフルエンサーは、編集したビデオをさまざまなプラットフォーム向けに異なるアスペクト比や解像度でエクスポートできます。総合的に、このビデオエディターはビデオ編集とビジュアルコンテンツ作成においてオールラウンダーであることが証明されています。
主な機能
HitPaw Edimakorでビデオを編集する手順
1. AIテキスト読み上げ機能: HitPaw Edimakorには、簡単な字幕テキストをプログレッシブなボイスオーバーに変更するための専用AIテキスト読み上げ機能があります。さまざまなオプションから言語や音声を設定できます。

2. AI切り抜き機能: 背景を変更したい特定のビデオがある場合、この機能を使用してビデオから特定のオブジェクトを切り抜くことができます。メディアファイルから背景を削除する際に不可欠な機能です。
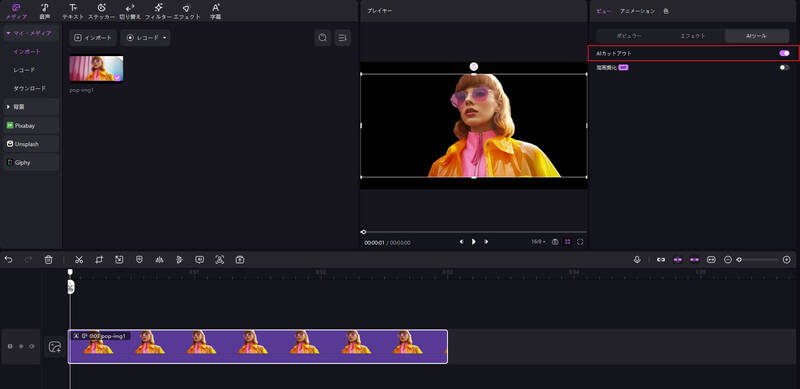
3. カラー調整: プロの編集者はこのツールを使用して逆再生ビデオのカラーグレーディングを変更し、クリエイティブな要素をさらに増やすことができます。
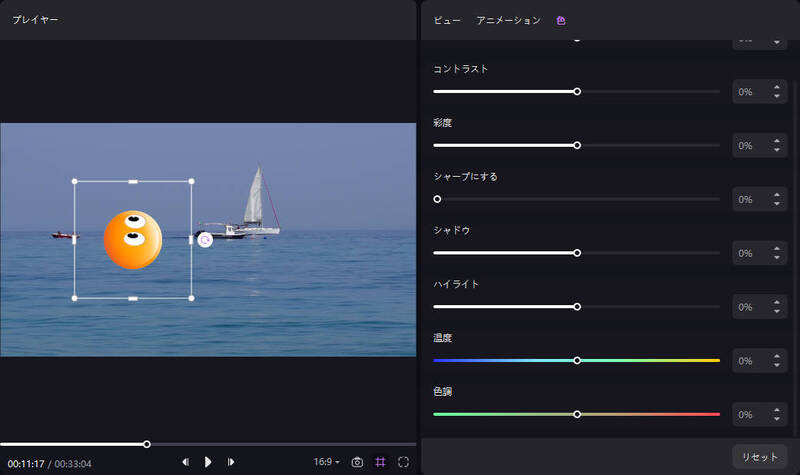
HitPaw Edimakorの基本機能について学んだところで、このツールの動作を詳しく理解するための詳細な手順を見ていきましょう:
ステップ1. HitPaw Edimakorで新しいプロジェクトを作成
ステップ2. ビデオをインポートしてタイムラインに追加
ステップ3. AIナレーションを追加
ステップ4. フィルターとエンハンスメントを追加
逆再生したビデオをデバイスに保存した後、システムでHitPaw Edimakorを起動します。メインインターフェースから「新しいビデオを作成」ボタンを選択し、クリップをさらに編集します。

編集インターフェースに到達したら、「インポート」ボタンを押して逆再生したビデオをこのツールに追加します。インポートしたビデオを編集タイムラインにドラッグ&ドロップして、クリエイティブな効果を適用します。

次に「テキスト」タブをクリックしてフォントとスタイルオプションを表示します。お好みのフォントスタイルを選択後、ウィンドウ右上の「テキスト読み上げ」タブに切り替えます。AIナレーション用に「言語」「感情」「声質」を選択し、「変換開始」ボタンを押して最適化されたボイスオーバーを適用します。

AIナレーション追加後、「フィルター」タブに切り替え、お好みのフィルターをビデオ編集タイムラインにドラッグします。同様にエフェクトやステッカーも追加可能です。すべての設定が完了したら「エクスポート」ボタンを押し、編集済みメディアをデバイスに保存します。
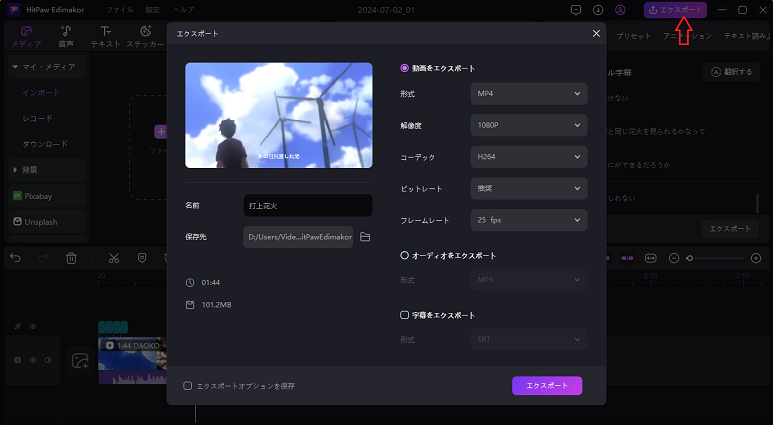
まとめ
ビデオを逆再生することで、より魅力的なコンテンツに仕上がります。本記事でAndroidでの逆再生方法を習得したら、この知識を活かしてサプライズ要素のあるドラマチックなクリップを作成してみてください。さらにクオリティを上げたい場合、HitPaw Edimakorにインポートして各SNSプラットフォーム向けに効果を調整すると良いでしょう。
公式サイト > ビデオ編集のヒント > Androidデバイスでビデオを逆再生する完全ガイド [2025年]
コメントする
HitPawの記事のレビューを作成しよう
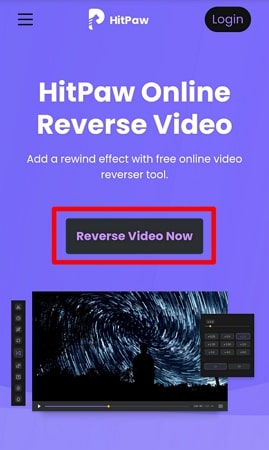
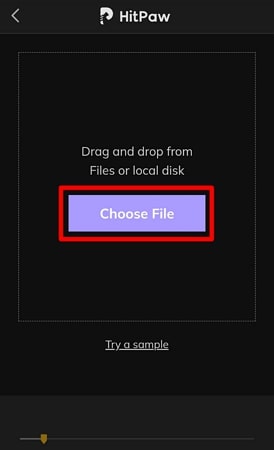
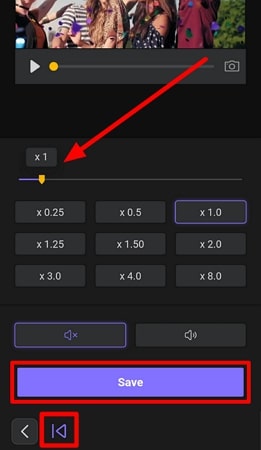









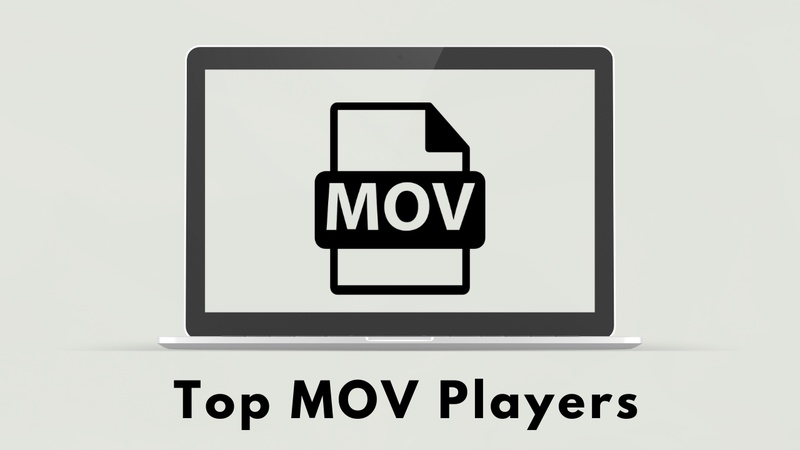
松井祐介
編集長
Yuraq Wambliは、Edimakorの編集長であり、動画編集の技術と芸術に情熱を注いでいます。ビジュアルストーリーテリングに対する強い思いを持ち、Yuraqは専門的なアドバイス、詳細なチュートリアル、そして最新の動画制作トレンドを提供する高品質なコンテンツの作成を監修しています
(この投稿を評価する)