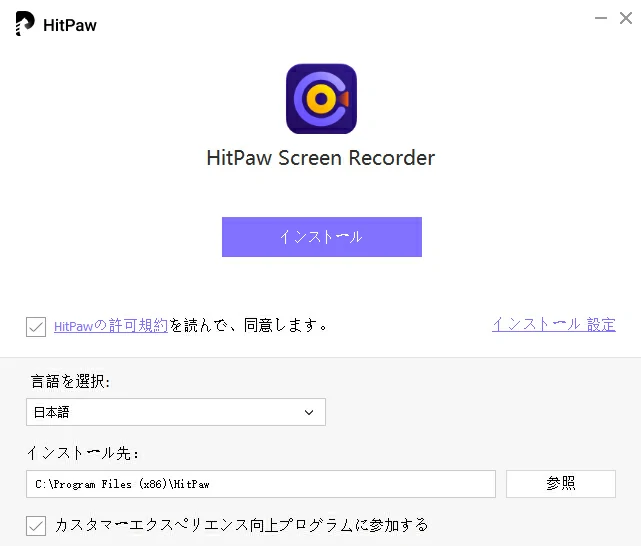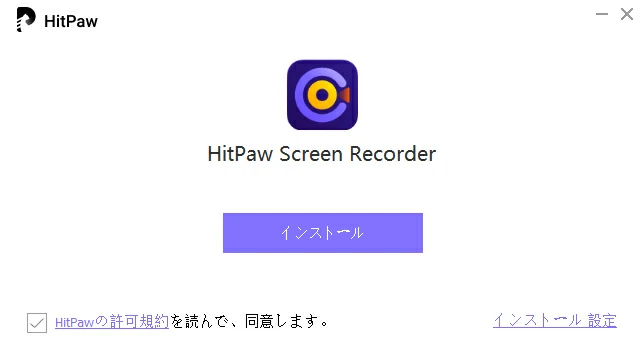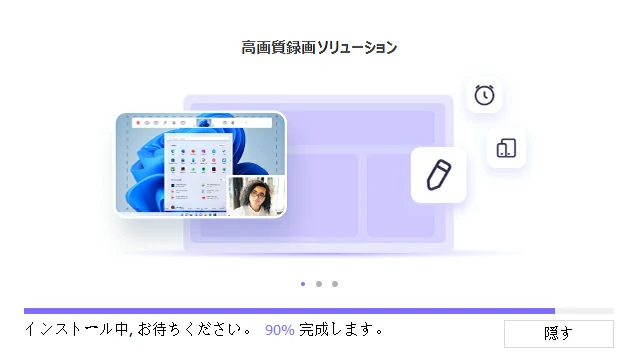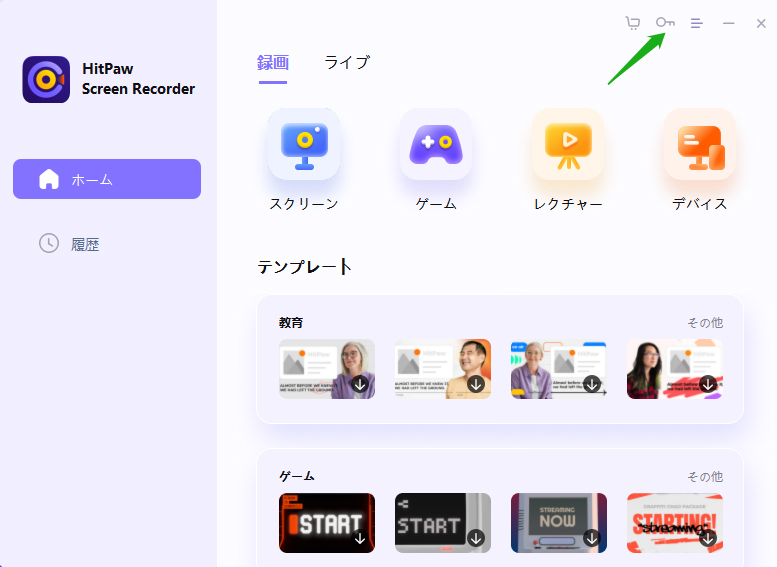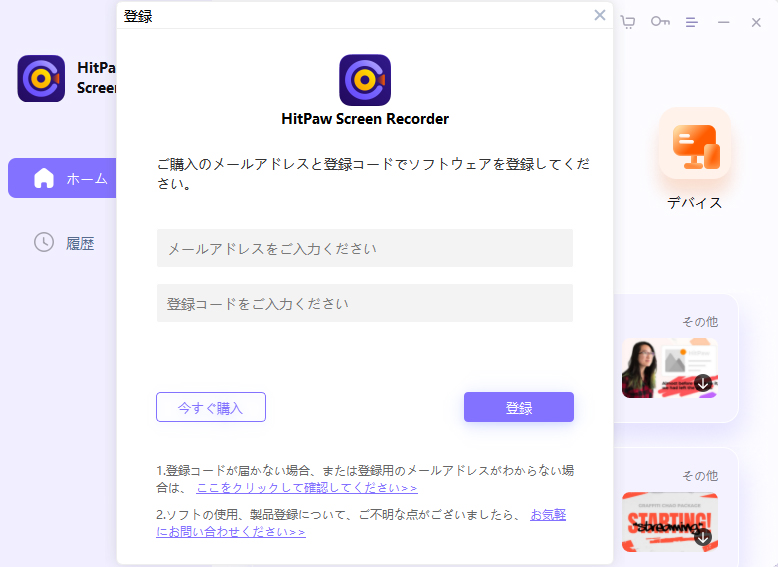目次
Edimakor Screen Recorderを使うには、対応システム、ダウンロード・インストール方法、製品版への登録方法、不要になった場合のアンインストール方法を知っておく必要があります。Edimakor Screen RecorderにはWindowsおよびMacの両方のバージョンがあります。なお、このページに記載されている手順は全て、Windowsのバージョンに基づいています。
1.動作環境
Edimakor Screen Recorder はWindows 11、Windows 10、Windows 7 64ビット、MacOs 10.13に対応しています。32ビットのコンピュータを使用している場合は、Edimakor Screen Recorder を使用することはできませんのでご注意ください。しかし、好きなものを記録するためにオンラインスクリーンレコーダー を使用することができます。
2.ダウンロード & インストール
-
ソフトウェアをダウンロードするには、公式ページにアクセスするか、下記の100%安全なダウンロードボタンをクリックするだけで、Edimakor Screen Recorder をダウンロードできます。
-
ソフトウェアのダウンロードが完了したら、ソフトウェアパッケージをダブルクリックしてください。ポップアップウィンドウから、言語を選択することができます。中国語、中国語(繁体字)、英語、ドイツ語、スペイン語、ポルトガル語、日本語、フランス語、ロシア語、アラビア語、イタリア語、トルコ語、オランダ語、インドネシア語、ヒンディー語、韓国語をサポートしています。

-
次に、HitPawライセンス契約を確認し、「HitPawライセンス契約を読み、同意します」にチェックを入れ、「インストール」をクリックしてください。

-
インストールをクリックすると、お使いのコンピューターにソフトウェアのインストールが開始されます。