AppleのiMessageは、Appleデバイス間でメッセージをやり取りするための便利なメッセージングアプリです。iMessageユーザーは、チャットやメッセージの記録を残すためにスクリーンショットを撮ることがよくあります。しかし、「iMessageでスクリーンショットを撮ると通知されるのか?」という疑問がよく持ち上がります。
この記事では、iMessageのスクリーンショットに関する最もよくある質問に答え、スクリーンショットや画面録画の方法を解説します。手順を理解して、iMessageのスクリーンショットの撮り方を学びましょう。
パート1:iMessageでスクリーンショットを撮ると通知される?
結論から言うと、iMessageでスクリーンショットを撮ってもAppleから通知はされません。2024年のアップデート以前から、iMessageにはスクリーンショット通知の機能はありません。Appleは、ユーザーのプライバシーを優先しているため、スクリーンショットを撮った際に通知を送ることは、個人の自由を妨げる可能性があります。
スクリーンショットを撮っても相手に通知されないため、個人情報をやり取りする際には、秘密保持に気をつける必要があります。
パート2:iMessageで内蔵ツールを使ってスクリーンショットを撮る方法
iMessageでスクリーンショットを撮っても通知されないことが分かりました。次に、Appleユーザー向けに提供されている内蔵ツールを使って、iMessageでスクリーンショットを撮る方法を見てみましょう。
ステップ1:内蔵のスクリーンショット機能を使うために、iPhoneの設定パネルに移動し、アクセシビリティセクションを探します。身体と動作セクションまでスクロールし、AssistiveTouchオプションを選択します。次に、AssistiveTouchのスイッチをオンにします。
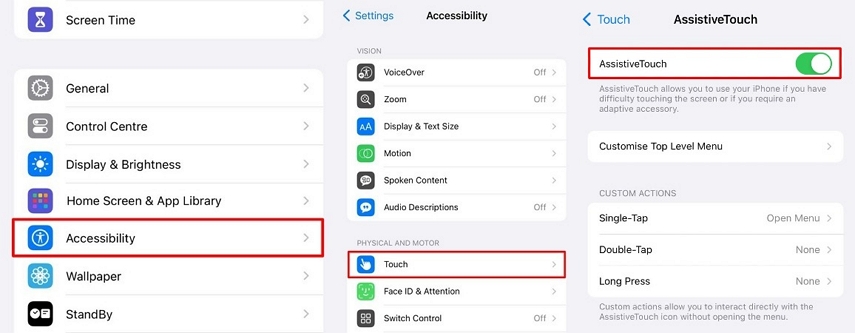
ステップ2:画面に丸いアイコンが表示されたら、それをタップして詳細オプションを開きます。表示されたオプションの中からデバイスを選択し、さらにその他をタップします。次の画面でスクリーンショットオプションを見つけ、それを選択するとiMessageのスクリーンショットが撮影されます。
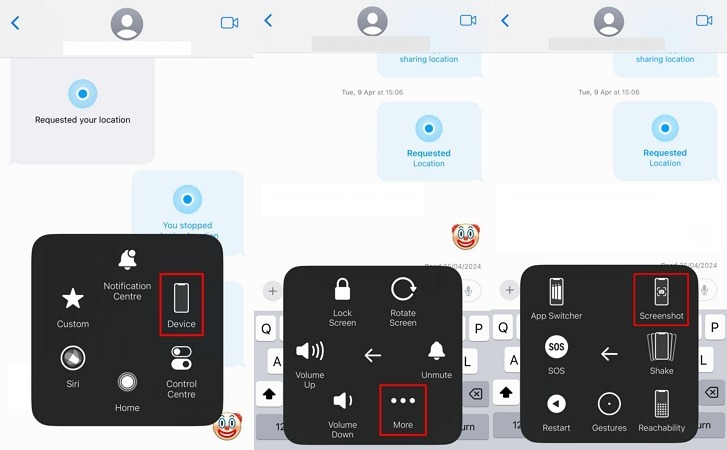
パート3:ベストなスクリーンレコーダーでiMessageのスクリーンショットを撮る方法
上記で説明したように、iMessageのスクリーンショットを撮ることで会話の記録を保存できます。メッセージの高品質なスクリーンショットを撮るためのツールを探しているなら、 HitPaw Screen Recorder が適した選択肢の一つです。
以下の手順で、HitPaw Screen Recorderを使ってiPhoneでスクリーンショットを撮る方法を学びながら、「iMessageでスクリーンショットを撮ると通知されるか?」という疑問にも答えます。
重要:
著作権で保護されたコンテンツを許可なく商業目的でスクリーン録画することは許可されていません。このガイドは、参加者双方に許可されている個人的な通話録音のみを対象としています。
ステップ1: Screen Recorderを起動したら、メインインターフェースからデバイスオプションを選び、メニューからiPhoneを選択します。同時に、iPhoneの画面を開き、コントロールセンターから画面ミラーリングオプションをタップします。HitPaw Screen Recorderを選択し、デバイス間の接続を確立します。
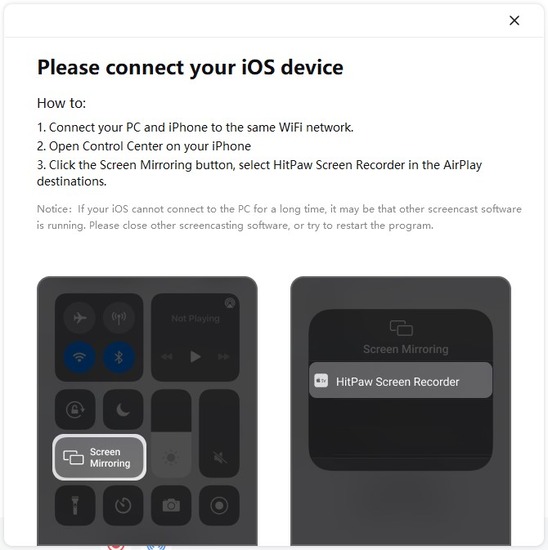
ステップ2:iPhoneの画面がツールを通じてコンピュータに接続されます。iMessageでスクリーンショットを撮りたいチャットを開き、ツールのキャプチャボタンをクリックします。スナップショットは自動的にデバイスに保存され、その後の編集や強化に利用できます。
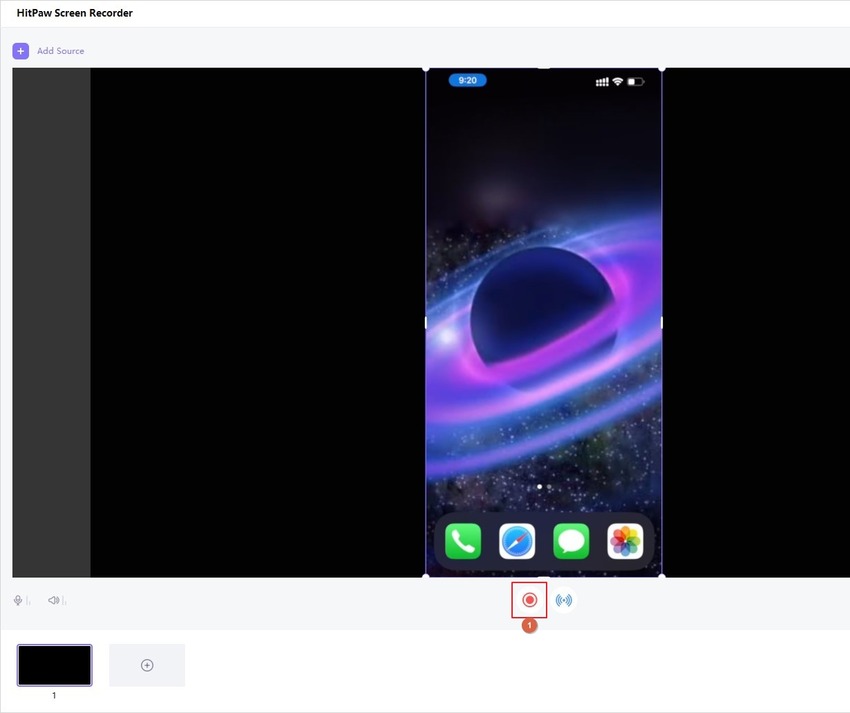
パート4:iMessage動画を作成するためのおすすめAIビデオエディター
使いやすいインターフェースと基本的な動画編集機能を備えた HitPaw Edimakor は、マルチメディアニーズに応える完全な動画編集スイートです。カット、 トリミング,結合などの基本的なツールに加え、AI切り抜きやテキスト読み上げといった高度なAI機能も搭載されています。また、URLを貼り付けるだけで動画や他のメディアをダウンロードする機能も提供されています。
HitPaw Edimakorの素晴らしい機能は、音声や動画の編集だけでなく、高品質な画面キャプチャも可能です。iMessageのスクリーンショットを撮ると通知されるか疑問に思っているなら、このツールを使ってデバイスの画面を便利にキャプチャできます。
以下の手順で、この効果的なツールを使用して高品質のiMessage動画を作成する方法を確認しましょう。
-
-
ステップ1:ツールを起動後、動画を追加
ツールを起動したら、メインインターフェースからビデオを作成オプションを選びます。次に、メディアセクションに移動してインポートボタンを押し、編集したい動画を追加します。クリップを編集タイムラインにドラッグして、動画の編集を開始します。

-
ステップ2:動画編集機能を適用
動画内のオブジェクトや話者に焦点を当てるために、背景をぼかすことができます。表示ウィンドウからスクロールして背景オプションを見つけ、トグルをオンにします。また、ぼかし度をスライダーで調整できます。さらに、動画の背景に色や画像を追加することも可能です。

-
ステップ3:自動字幕を追加
動画をよりアクセシブルにするために、ツールバーから字幕オプションを有効にします。自動字幕生成ボタンをクリックして、動画クリップに自動字幕を生成します。右側のウィンドウに表示されるテキストセクションから、字幕のスタイルを変更できます。

-
ステップ4:作成したiMessage動画を保存
編集が完了したら、インターフェースの右上にあるエクスポートボタンをクリックします。ファイル名、形式、解像度などの設定を入力し、エクスポートボタンを押してメディアをデバイスに保存します。

-
パート5:iMessageのスクリーンショットに関するFAQ
-
Q1. iMessageでスクリーンショットを撮ると相手に見られますか?
A1: 「iMessageでスクリーンショットを撮ると通知されるのか?」と気になる方も多いですが、心配する必要はありません。iMessageでは、スクリーンショットを撮っても通知されません。
-
Q2. iMessageで画像を保存すると通知されますか?
A2: iMessageで送られてきた画像を保存しても、送信者にはシステムから通知が送られることはありません。
結論
iMessageのスクリーンショットを撮ることは、会話を記録したり、将来の参考のために保存するのに役立ちます。多くの人が「iMessageでスクリーンショットを撮ると通知されるのか?」という疑問を抱きますが、その答えは「いいえ」です。
この記事では、iMessageのスクリーンショットを撮るさまざまな方法について説明しました。また、 HitPaw Edimakor を活用して、iMessageのスクリーンショットや動画を高品質で作成する方法についても学びました。HitPaw Edimakorは、すべてのマルチメディアニーズに対応する完全なソリューションです。
公式サイト > iMessageでスクリーンショットを撮ると通知される?【2025年版】 > iMessageでスクリーンショットを撮ると通知される?【2025年版】
コメントする
HitPawの記事のレビューを作成しよう









松井祐介
編集長
Yuraq Wambliは、Edimakorの編集長であり、動画編集の技術と芸術に情熱を注いでいます。ビジュアルストーリーテリングに対する強い思いを持ち、Yuraqは専門的なアドバイス、詳細なチュートリアル、そして最新の動画制作トレンドを提供する高品質なコンテンツの作成を監修しています
(この投稿を評価する)