HitPaw Edimakor(ビデオエディター)で動画を編集する方法
HitPaw Edimakor(動画編集ソフト)は動画、音声ファイル、画像、GIFをアップロードすることができ、動画を作成するための総合的な編集ツールを提供します。直感的な機能で、下記のガイドに従って簡単にプロ品質のコンテンツを作ることができます。
動画制作のために、ステッカー、テキスト、フィルター、切り替え、エフェクト、音楽などのEdimakorの豊富なアセットコレクションにアクセスできます。また、Edimakorは動画、画像、ステッカー、GIFのストックメディアライブラリも提供しています。検索バーにキーワードを入力するだけで、最適な素材を見つけることができます。
ストックメディアライブラリーは、以下のような機能を備えています:
- ストックビデオ GIPHY
- ストックフォト Unsplash
- ストックGIF Pixabay

1.動画の編集
動画を編集したいですか?以下の詳しい手順に従ってください。
トラックに動画を追加する
クリックして動画を選択し、右クリックして "新しいトラックに追加 "を選択するか、タイムラインのメイントラックに動画をドラッグします。
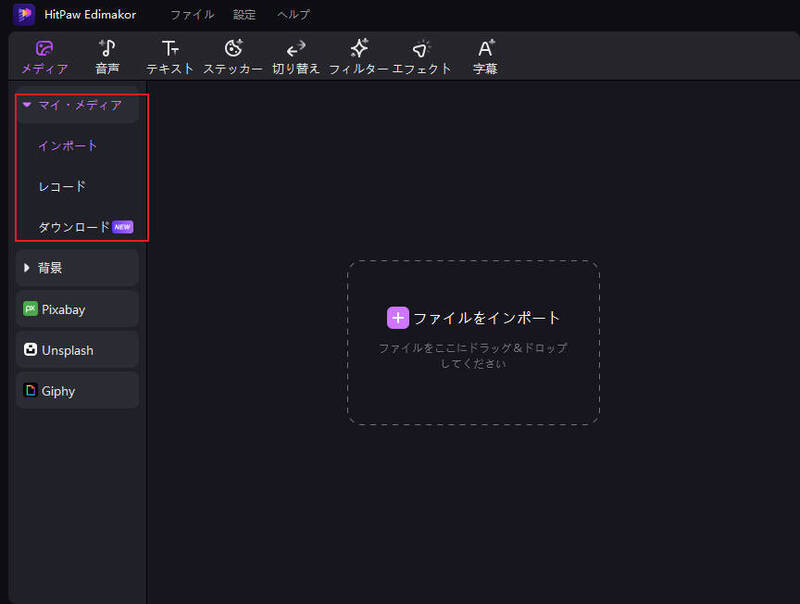
動画を削除する
必要ない動画を追加しますか?追加された動画をクリックし、右クリックして「削除」を選択するか、クイックツールバーの「削除」ボタンをクリックして削除します。
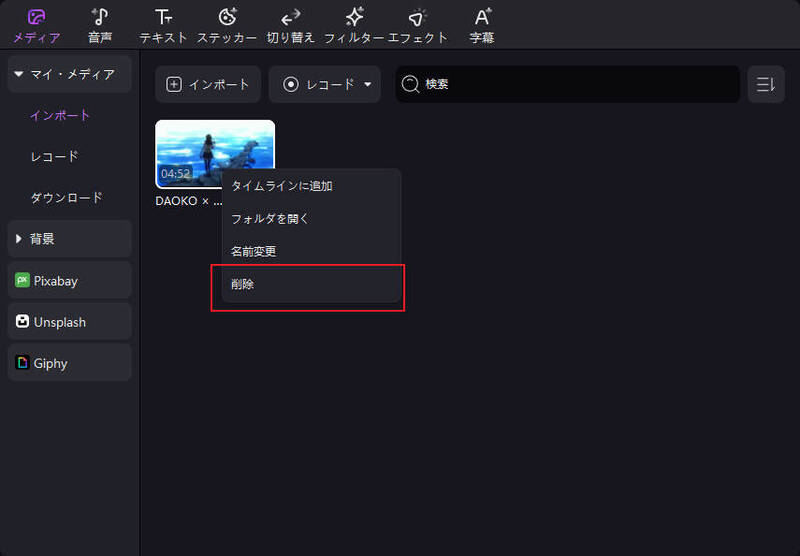
動画のプレビュー
プレビューウィンドウの "再生 "ボタンをクリックすると、編集中の動画コンテンツを見ることができます。または、"プレビューライン"を有効にして、探したい場所を表示または対象にすることもできます。
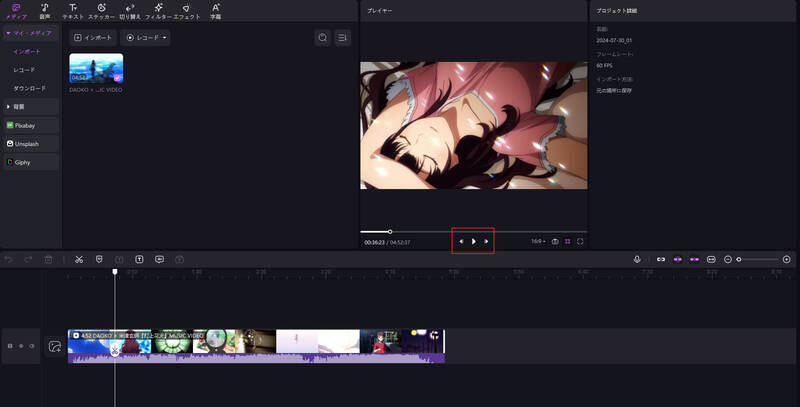
動画の分割
動画の一部分を削除するには、分割する方法が便利です。再生ヘッドを不要な部分の始点までドラッグし、クイックツールバーの「分割」アイコンをクリックします。次にその終点を見つけ、もう一度「分割」をクリックします。不要な部分を選択し、「削除」ボタンをクリックして削除します。
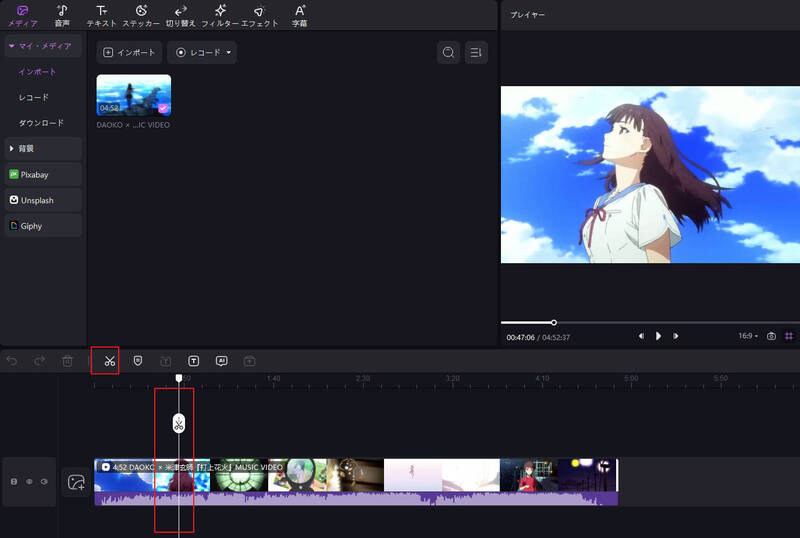
ヒント: 動画の最初または最後だけをカットしたい場合、タイムラインで動画をクリックし、動画クリップの最初の端または最後の端を前方または後方にドラッグして、不要な部分を削除することができます。
動画速度の変更
HitPaw Edimakor ( ビデオエディター ) は、均一な速度と速度ランプ機能を提供し、速度コントローラは、複数の手順で必要に応じて動画をスローダウンまたはスピードアップすることができます。
1. 速度の均一化
一定の速度に動画を調整するには、タイムライン上で動画をクリックして選択するだけです。クイックツールバーの「スピード」アイコンをクリックします。ポップアップウィンドウで、速度を変更するには、スライダをドラッグまたは動画のデュレーションを設定できます。
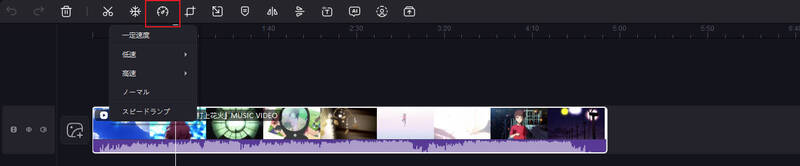
2.スピード・ランピング
動画に速度傾斜をつけるには、もう一度「速度」アイコンをクリックし、プレビューボックスの右側で速度をカスタマイズすることができます。また、速度傾斜用の無料テンプレートもいくつか用意されています。
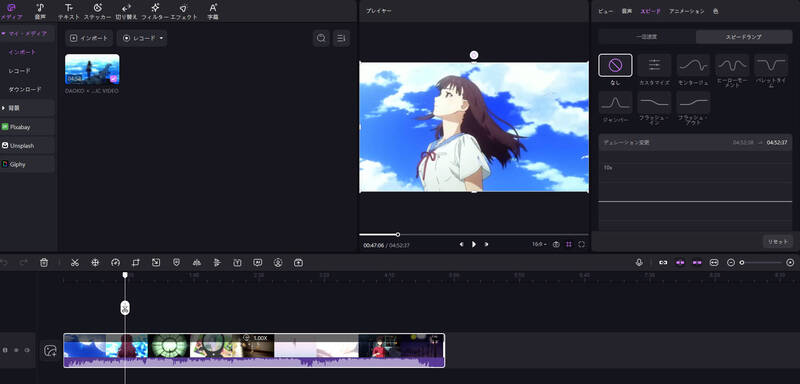
ヒント:
- 速度をカスタマイズする場合、タイムノードをいくつでも追加することができます。
- テンプレート上で速度のカスタム変更を行うことができます。
動画のクロップ
動画に必要ない部分がありますか?タイムラインで動画を選択した後、クイックツールバーの「クロップ」アイコンをクリックしてください。必要な部分を維持するために選択範囲をドラッグするか、アスペクト比を変更して選択範囲のサイズを設定し、必要な部分を選択するために移動します。再生して仕上がりに問題がないかどうかを確認します。"OK "をクリックしてて動画をクロップします。
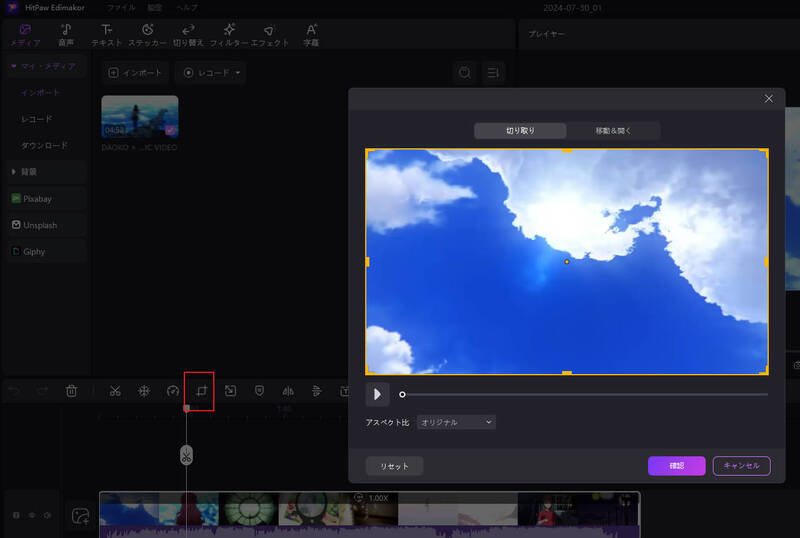
フリーズフレーム
フリーズフレームは、動画の動きとフレームを停止するために使用されます。また、フリーズフレームにより、動きのある動画が一定時間静止画に変換されることを意味します。あなたが映画や何らかの独創的な動画を作りたい場合は、フリーズフレームは使用すると素晴らしい機能です。
クイックツールバーの "雪の結晶 "アイコンをクリックするだけで、フリーズフレームが作成されます。または、タイムラインのクリップを右クリックして「フリーズフレームを追加」を選ぶこともできます。
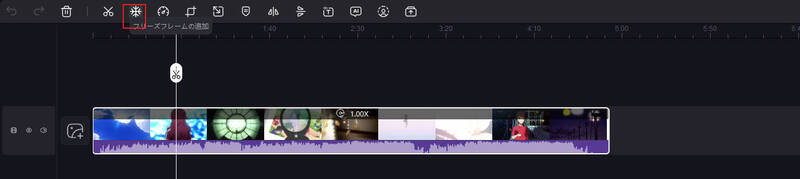
動画の拡大&縮小
パン&ズーム機能を使えば、プロ並みのカメラの動きや安定した映像を簡単に作ることができます。タイムライン上部のクイックバーにある「クロップ」アイコンの中にもパン&ズーム機能があります。ポップアップウィンドウの上部にある「パン&ズーム」オプションを選択し、開始位置と終了位置を選択します。そして、下の再生アイコンをクリックして、効果をプレビューすることができます。よければ、「OK」ボタンをクリックします。
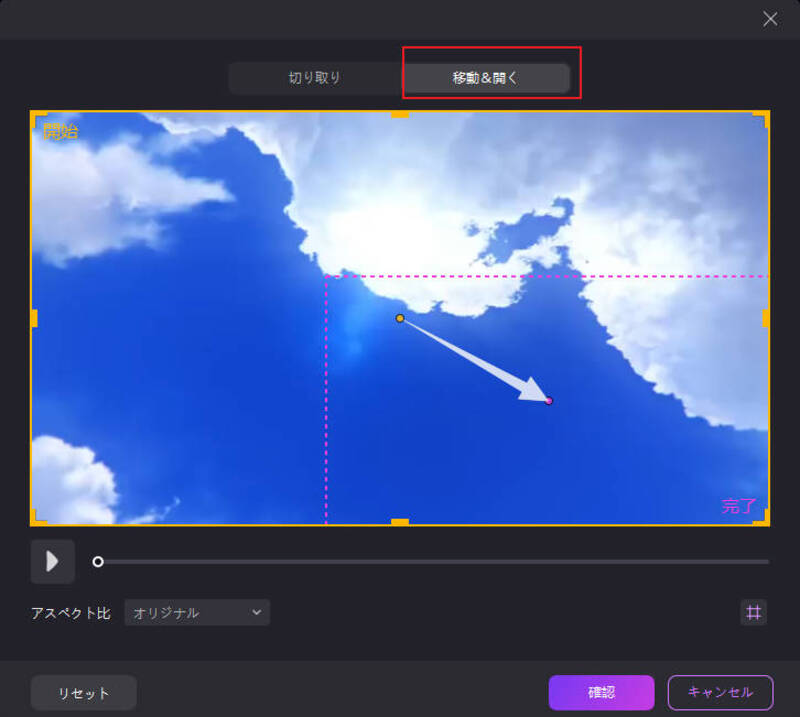
動画の回転
お好みの角度を入力して動画を直接回転させます。また、丸い回転アイコンの上にマウスを移動し、回転させたい角度をクリックするか、プレビューウィンドウ上の線の大きな黄色の円にカーソルを移動し、次に、回転させたい角度にドラッグすることができます。
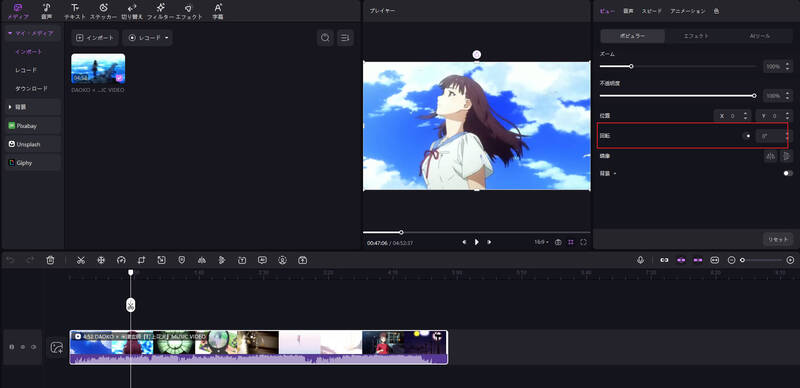
動画のミラーリング
タイムラインの動画が選択されると、右上のプロパティに水平反転と垂直反転のミラーオプションがあります。動画をミラーリングするには、水平フリップまたは垂直フリップをクリックします。
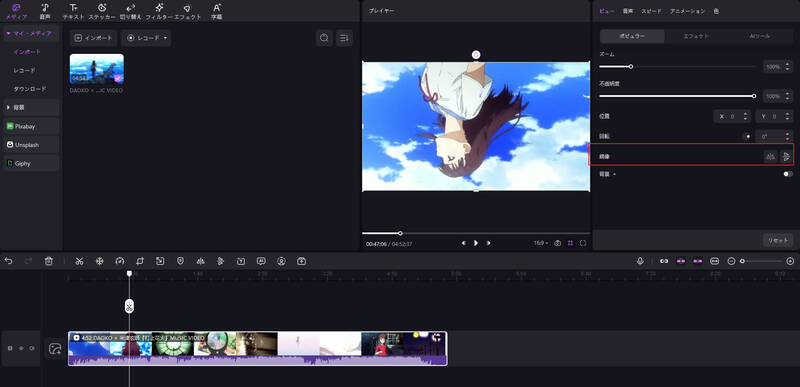
動画のズーム
動画が背景全体に表示されたくない場合や、一部分だけを再生したい場合は、「ズーム」の下にあるスライダーをドラッグすることで、動画を拡大・縮小することができます。
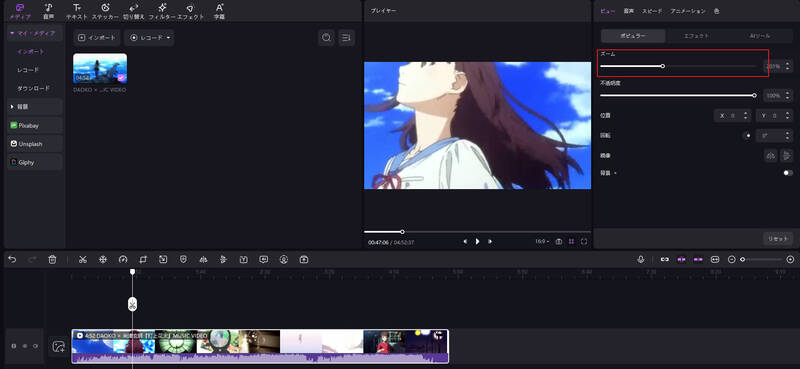
動画の不透明度を変更
動画の不透明度は初期設定では100%です。でも、もし不透明度を調整して、メディアや動画の後ろの背景を表示したい場合は、スライダーをドラッグして不透明度を変更してください。
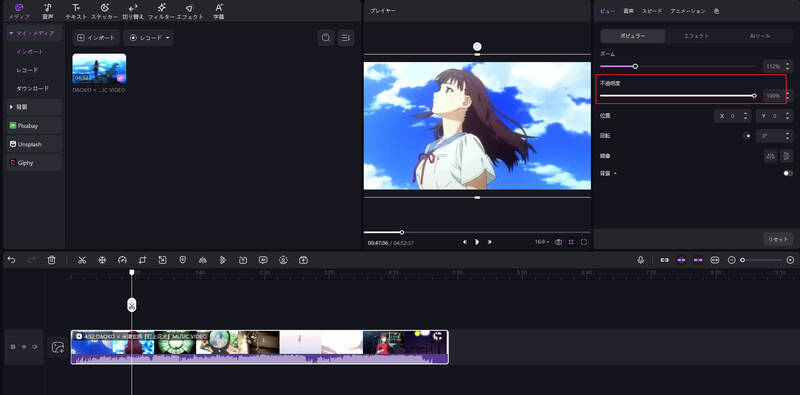
動画・スタビライゼーション
手持ち映像やアクション映像では、どうしても映像が揺れてしまいますが、動画クリップの不要なカメラの動きをなくすことができる動画スタビライズ機能の助けを借りて、編集後の映像をより安定させることができます。もっとはっきりした効果的な動画スタビライズ効果を作るには、動画スタビライズツールが内蔵されている「HitPaw Edimakor( ビデオエディター)」を使って、ワンクリックで動画をよりスムーズでプロフェッショナルなものにする必要があります。
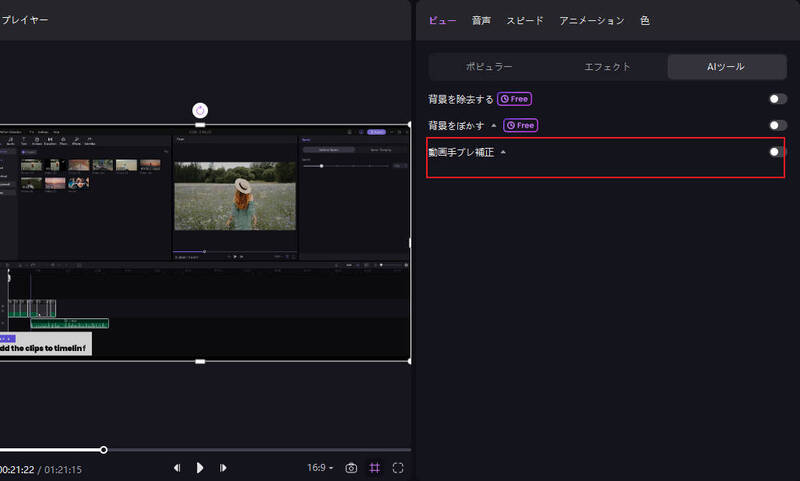
ステップ:
- 動画をアップロードし、プロパティウィンドウでスタブライゼーションを見つけ、有効にしてください。
- 初期設定は滑らかさ50%ですが、75%や100%にすることもできます。
ヒント: スムースレベルが高いほど画像は安定しますが、画像のトリミング範囲が大きくなります。
動画の背景を変更
時には、あなたの動画が背景を100%カバーできないことがあります。その場合、一つの綺麗な背景が欲しいと思うでしょう。HitPaw Edimakor( ビデオエディター )」を使えば、手間なく背景を変更することができます。タイムラインの動画が選択されていることを確認してください。ビューウィンドウに移動して、下にスクロールして、背景オプションを見つけます。背景の色や画像を変更するには、「Guassian Blur」「Color」または「Image」を選択します。
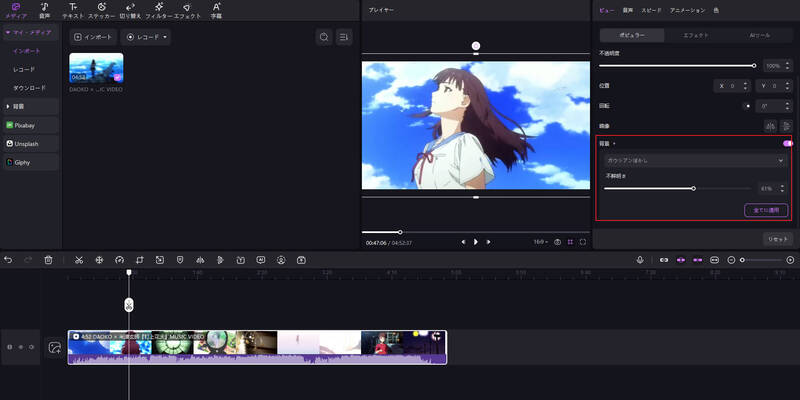
ピクチャー・イン・ピクチャーの作成
ピクチャ・イン・ピクチャの動画を作成するには、メイントラックに1つの動画を追加し、次に、小さい動画として設定したいもう1つの動画を新しいトラックにドラッグし、プレビューウィンドウに移動し、動画の角をドラッグしてサイズを調整し、それを配置したい場所に移動します。これで、再生して必要なものかどうかを確認することができます。
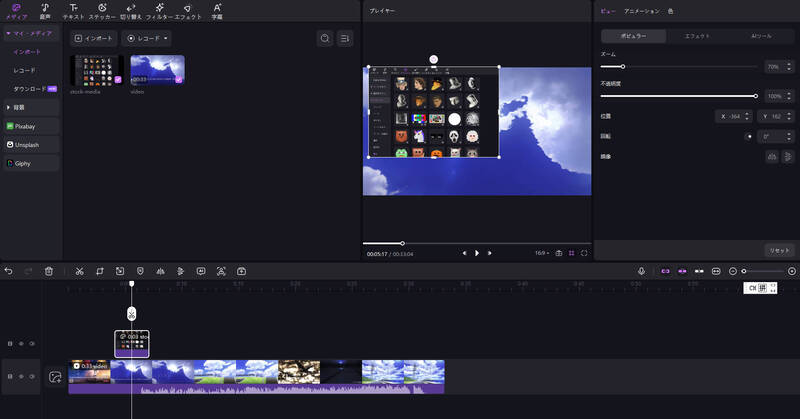
動画を好きな位置に移動するために、補助線の機能を用意しています。動画の真ん中や境界線に動画を移動させると、補助線が表示されます。補助線が必要ない場合、プレビューボックスのフルスクリーンアイコンの左側にあるアイコンをクリックして、補助線機能を閉じることもできます。
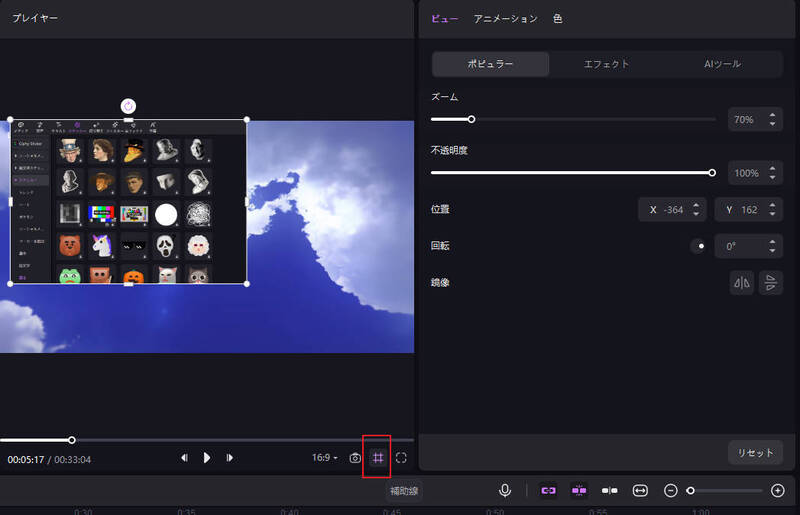
2.オーディオの編集
HitPaw Edimakor(ビデオエディター)は音声の専門的な編集もできます。以下はその案内です。
BGMと効果音の追加
BGMやサウンドエフェクトは動画に楽しさをもたらします。ビデオをタイムラインに追加した後、メディアパネルまたはコンピューターからオーディオをタイムラインパネルにドラッグして、再生して必要なものかどうか確認できます。
EdimakorのサウンドエフェクトとBGMライブラリには何百ものオプションがあります。検索機能を使って、あなたのプロジェクトにぴったりのオーディオを素早く見つけましょう。

オーディオの削除
オーディオが誤って追加された場合、オーディオトラックをクリックし、右クリックで "削除 "を選択するか、クイックツールバーの "削除 "アイコンをクリックして、このオーディオを削除することができます。
オーディオのミュート
オリジナルの動画サウンドが不要な場合は、タイムラインパネルの左側にあるオーディオアイコンを直接クリックすることができます。

オーディオの抽出
右クリックして動画を選択すると、「音声抽出」というオプションが見つかります。それをクリックすると、新しいオーディオトラックが自動的に表示されます。

オーディオの分割
カットしたいオーディオをクリックして選択します。直接分割するか、クイックツールバーの分割アイコンをクリックします。
オーディオ・スピードの変更
タイムラインでオーディオを選択し、スピードアイコンをクリックします。プロパティパネルでスピードパラメータを調整することもできます。
オーディオボリュームの変更
プロパティ・パネルのスライダーをドラッグすることで、オーディオを大きくしたり小さくしたりすることができます。
フェードインまたはフェードアウト
プロパティパネルのスライダーをドラッグすることで、オーディオを動画の中に徐々に表示させたり、フェードアウトさせたりすることができます。
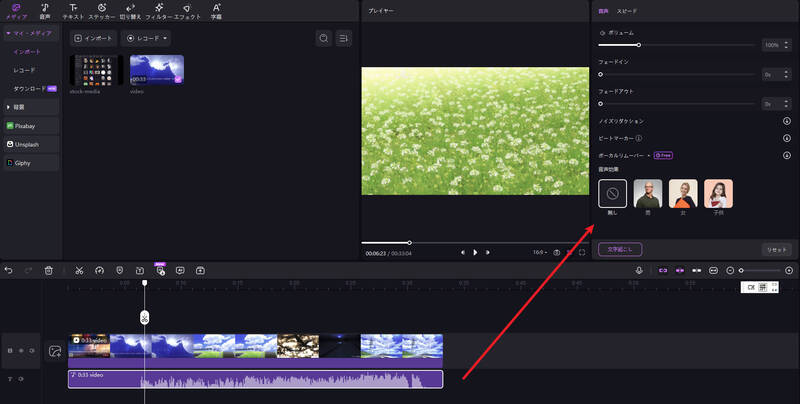
ノイズ低減
動画のノイズを減らすには、動画編集パネルの "オーディオ "をクリックし、"ノイズリダクション "を有効にしてください。.

オーディオビジュアライザー
「エフェクト」をクリックすると、オーディオビジュアライザー機能が見つかります。この機能を使って、動画にビジュアル要素を追加し、より魅力的な動画にすることができます。
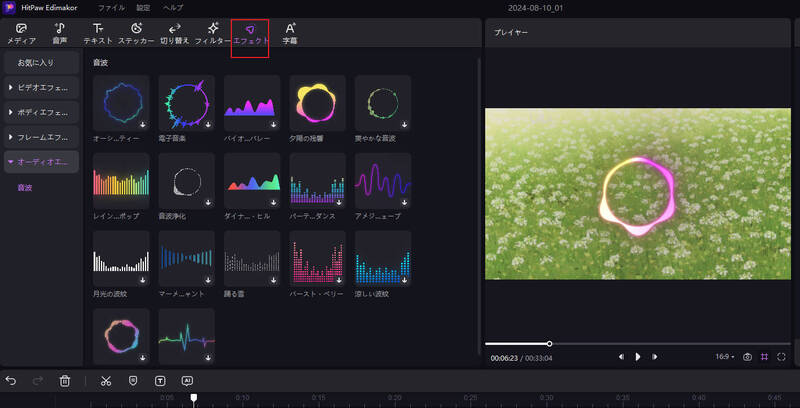
3.画像の編集
画像や GIF のアップロードもサポートされているので、画像や GIF の編集も可能です。
トラックに画像を追加
メディアライブラリに移動し、画像をクリックし、右クリックして "Add to New Track "を選択するか、画像をドラッグしてタイムラインに追加します。
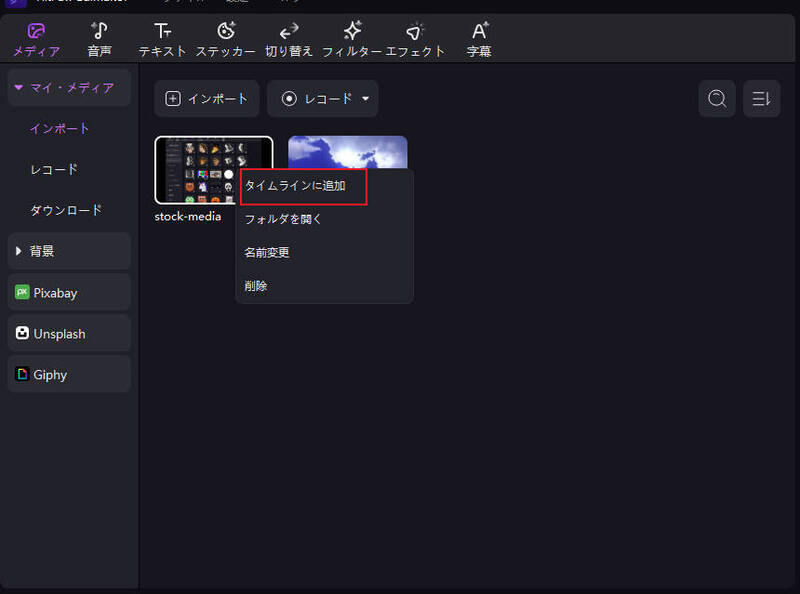
画像の削除
タイムラインで画像を選択し、"削除 "アイコンをクリックするか、右クリックして "削除 "ボタンを選択すると、画像が削除されます。
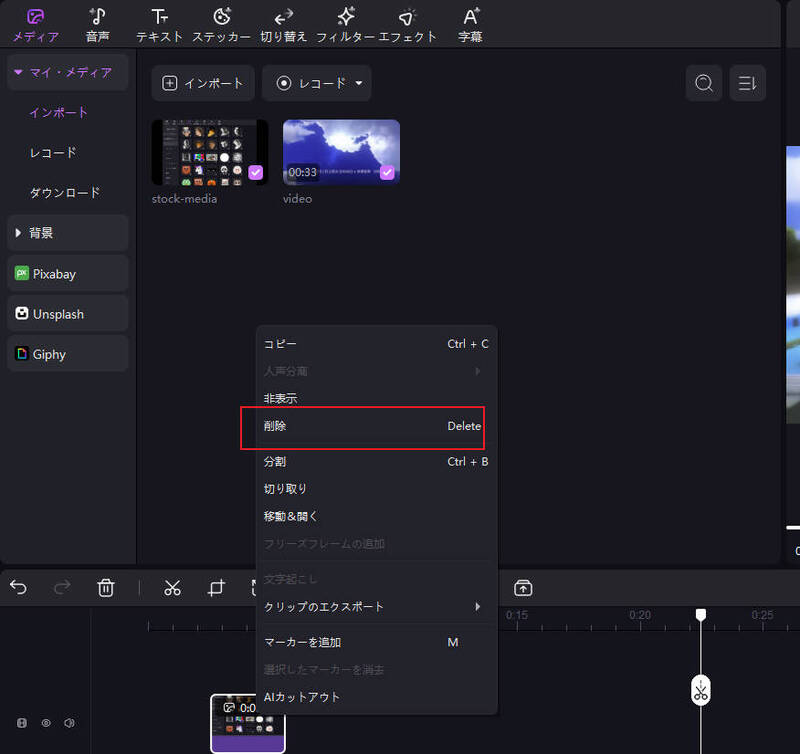
画像の拡大
画像を選択した後、ズーム設定は簡単に見つかります。ドラッグして画像を調整するか、プレビューウィンドウで画像の隅をドラッグしてズームインまたはズームアウトすることができます。
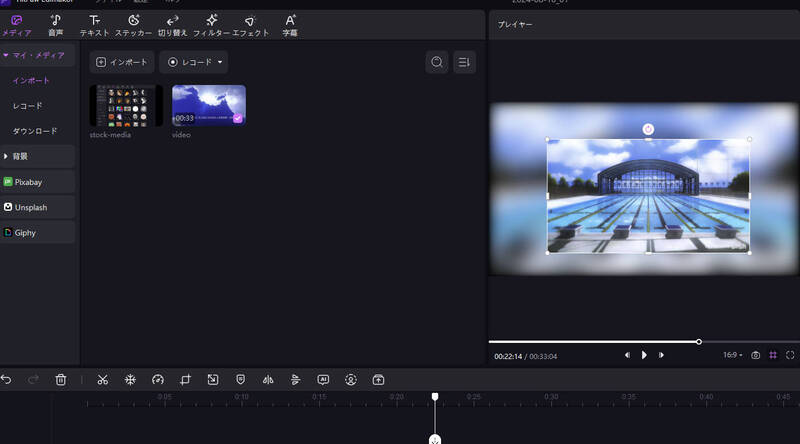
画像の不透明度を変更
場合によっては、画像の不透明度を変更する必要があります。タイムラインで画像を選択した後、右上のウィンドウにある「不透明度」の下にあるスライダーをドラッグして不透明度を変更します。
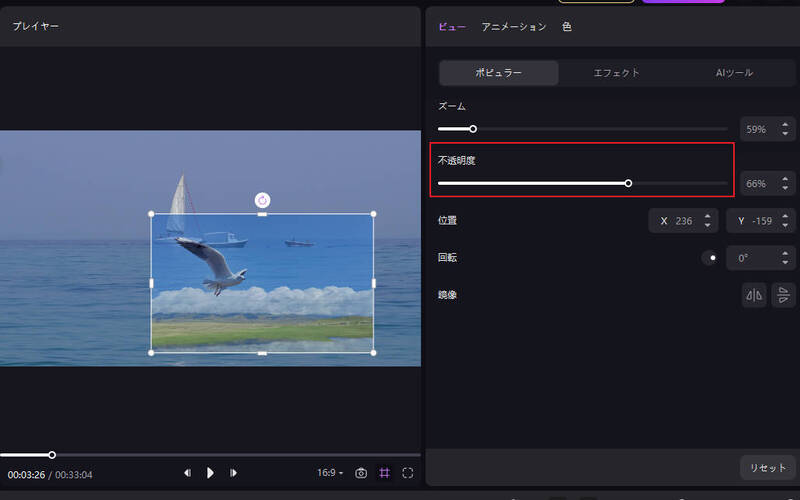
画像の回転
画像を回転させるには3つの方法があります。: 1つの方法を選択する前に、全部のオプションを確認するには、画像をクリックして選択する必要があります。
Way 1. 「回転」の下にある丸い点をクリックすると、画像の向きが変わります。
Way 2. どの程度回転させたいか、正確な数値を入力してください。
Way 3. プレビューウィンドウで黄色い点を見つけ、カーソルを大きい方の黄色い点に移動し、長押ししてドラッグし、方向を変えます。
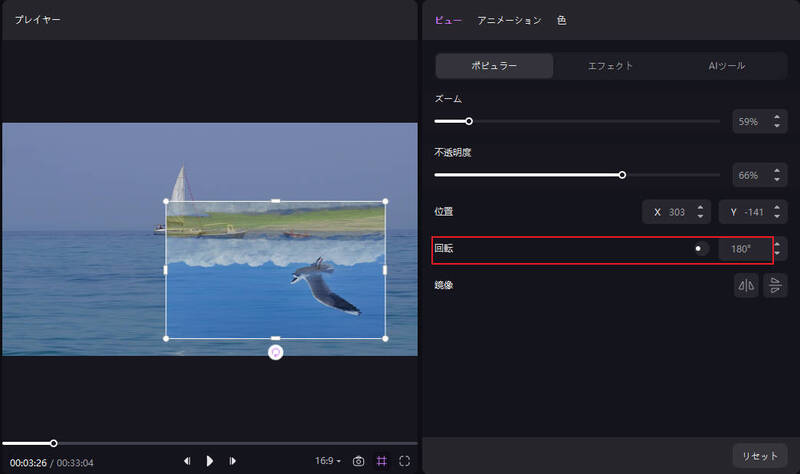
画像のミラーリング
ミラー機能も右上のウィンドウにあり、水平フリップまたは垂直フリップをクリックしてミラーリングを成功させることができます。
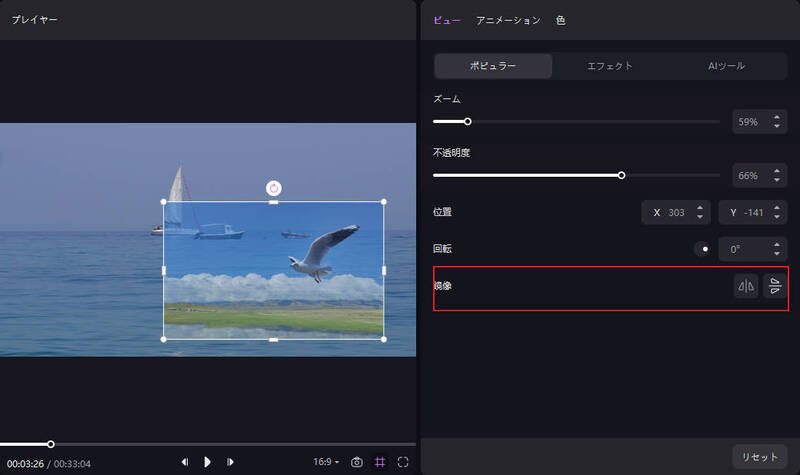
画像位置の変更
他の画像編集機能と同様に、画像を選択状態に保ち、カーソルをプレビューウィンドウに移動させ、画像を長押しして好きな場所に移動させます。
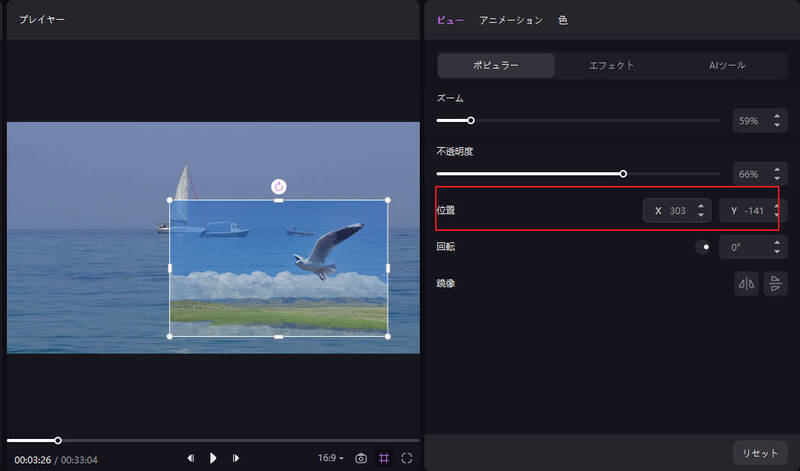
画像再生時間の変更
画像をタイムラインに追加すると、初期設定のデュレーションになります。しかし、このイメージを長く見せたい、あるいは短く見せたい場合はどうすればいいでしょうか?必要なのはデュレーションを変更することだけです。画像の端をドラッグして必要な長さにします。これはとても簡単です。
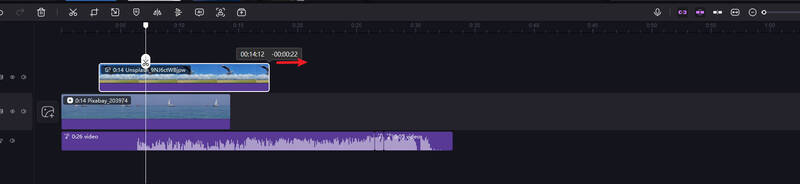
画像の調整
「調整」をクリックすると、明るさ、コントラスト、彩度、シャープ、ハイライト、シャドウ、温度、トーンのオプションを見つけることができます。
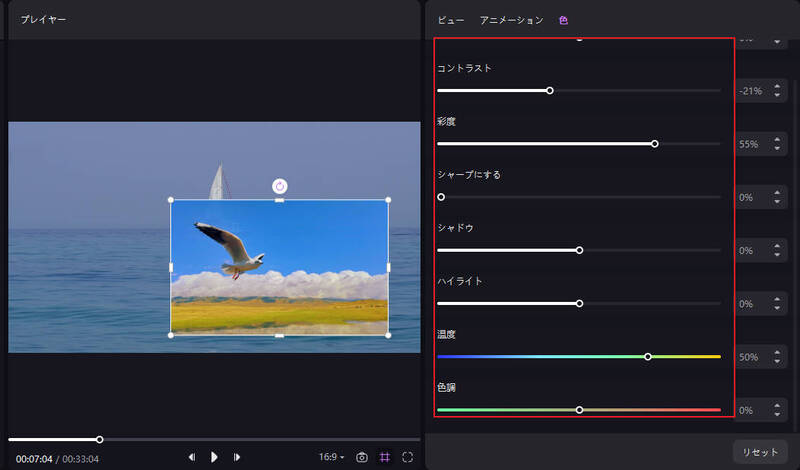
4.テキストの追加
HitPaw Edimakor (ビデオエディター)を使えば、動画にテキストを入力したり、テキストを編集したりすることができます。以下は簡単な手順です。
テキストの追加・編集・削除
ステップ1: メディアパネルからテキストオプションをクリックします。テキストの追加セクションでスタイルを選択し、追加ボタンをクリックします。
ステップ 2: タイムライン上でテキストの端を移動したりドラッグしたりして、テキストのデュレーションを調整します。
ステップ 3: プレビューウィンドウでテキストの角をドラッグしたり、好きな場所に移動したりして、テキストのサイズを変更したり、位置を変えたりします。プレーヤーでテキストを直接ダブルクリックして、内容を編集することもできます。
ステップ 4: プロパティパネルでテキストをカスタマイズします。単語を追加したり、フォントやサイズを調整したり、色や不透明度を変更したり、テキストを回転させたりします。また、さまざまなプリセットテキストスタイルも用意されているので、デザインをより美しく仕上げることができます。
間違ったテキストを追加してしまった場合は、そのテキストをクリックし、タイムラインパネルの削除アイコンをクリックするか、キーボードの削除ボタンを押してください。
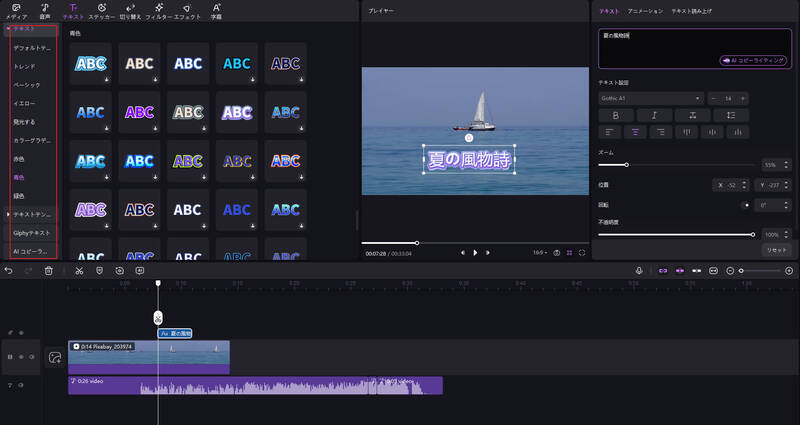
テキストアニメーションの追加
プロパティパネルでは、追加されたテキスト用の各種アニメーション効果も見つかります。
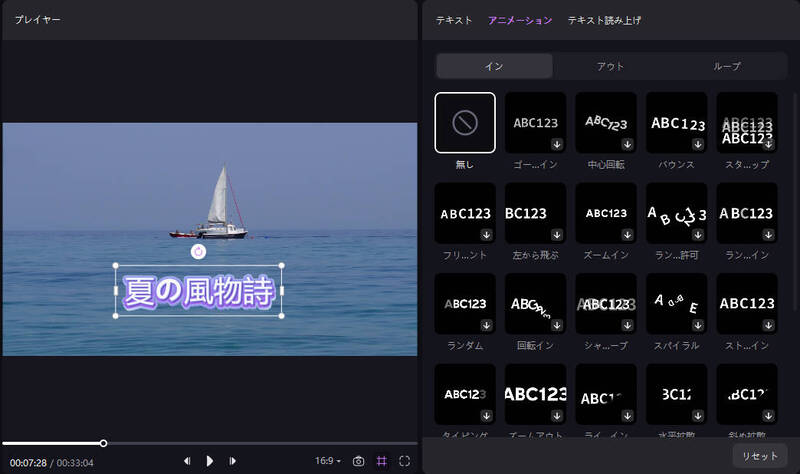
ワードアートの使用
基本的なテキストスタイルの他に、多くのワードアートが用意されています。それらをブラウズするか、キーワードを使用して検索して希望のスタイルを見つけ、ダウンロードボタンをクリックし、次に追加ボタンをクリックしてビデオに追加します。その後、上記のようにテキストを編集することができます。

テキストテンプレートの使用
メディアパネルには、おしゃれな効果を持つテキストテンプレートが揃っています。お好きなものをクリックして動画にドラッグし、プロパティパネルでテキストを編集できます。

5.ステッカーの追加
ステッカーはあなたの動画をもっと面白くする魔法を持っています。HitPaw Edimakor (動画編集)は何百種類もの面白くて人気のあるステッカーを提供して、あなたの動画をもっと人目を引くようにします。
ステッカー追加
【エレメント】に移動し、関連キーワードでステッカーを検索します。気に入ったものが見つかったら、ダウンロードボタンをクリックし、タイムラインパネルに追加してビデオに入れましょう。

ステッカーの編集
- タイムラインでステッカーの端をドラッグして、ステッカーのデュレーションを変更します。
- プレビューウィンドウの角をドラッグするか、「ズーム」オプションの下にあるスライダーをドラッグしてサイズを調整します。
- マウスで位置を変えて黄色い点を移動または回転させるか、プレビューウィンドウで正確なXとYの位置番号を入力します。
- ステッカーの向きは、レバーをドラッグするか、回転機能線の丸い点をクリックするか、実際に回転させる方向の数字を入力して調整します。
- 水平または垂直に反転してステッカーをミラーリングします。
- 「不透明度」の下にあるスライダーをドラッグして、ステッカーの不透明度を変更します。
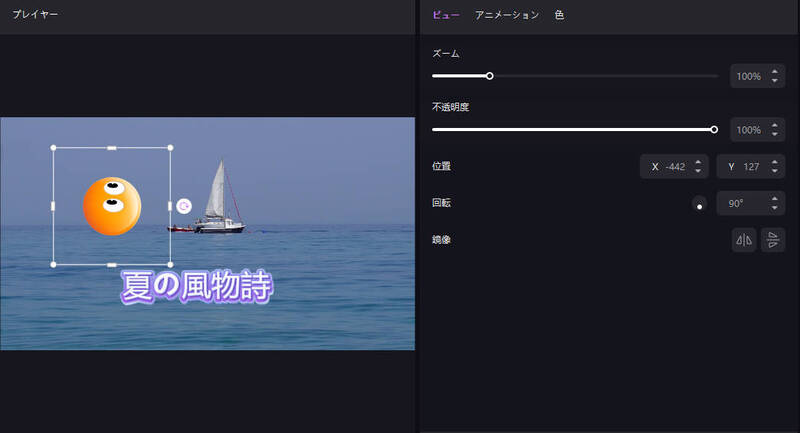
ステッカーの削除
タイムラインでステッカーを選択し、「削除」アイコンをクリックするか、ステッカーを直接右クリックして「削除」を選択します。
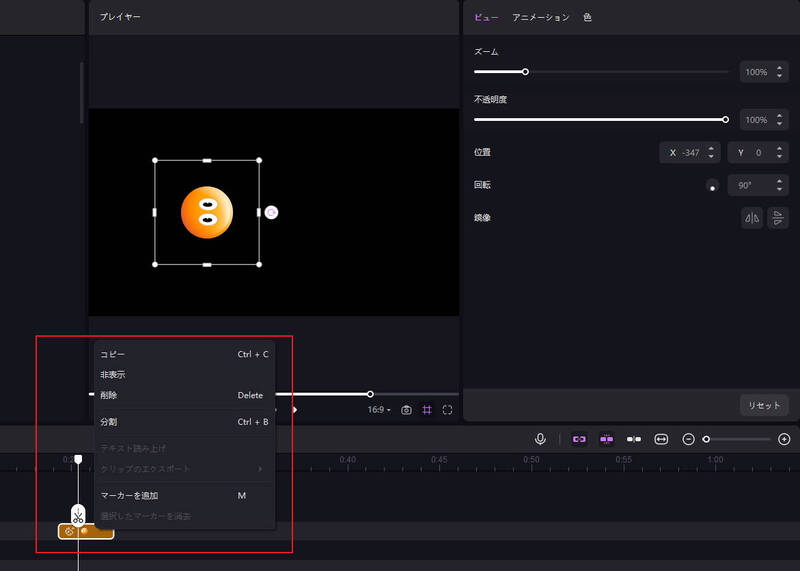
ステッカーアニメーションの追加
「アニメーション」欄をクリックし、ステッカーのエフェクトとして「イン、アウト、ループ」を選択します。
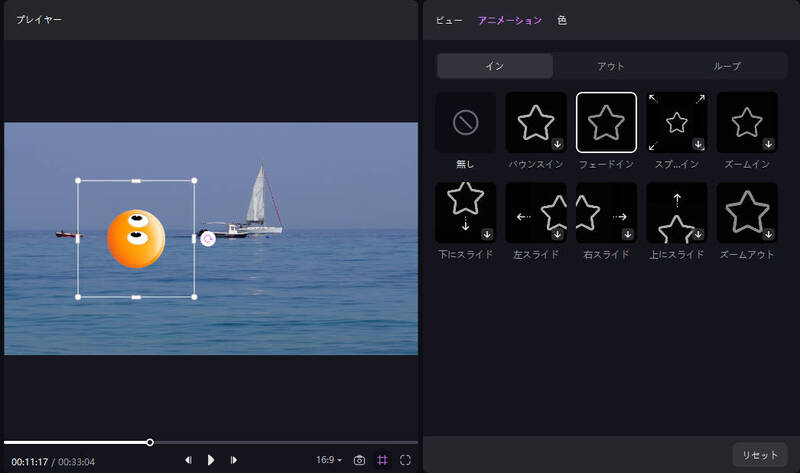
ステッカーの色調整
「カラー」列をクリックし、明るさ、ハイライト、温度、トーンなど、ステッカーのさまざまなパラメーターを調整します。
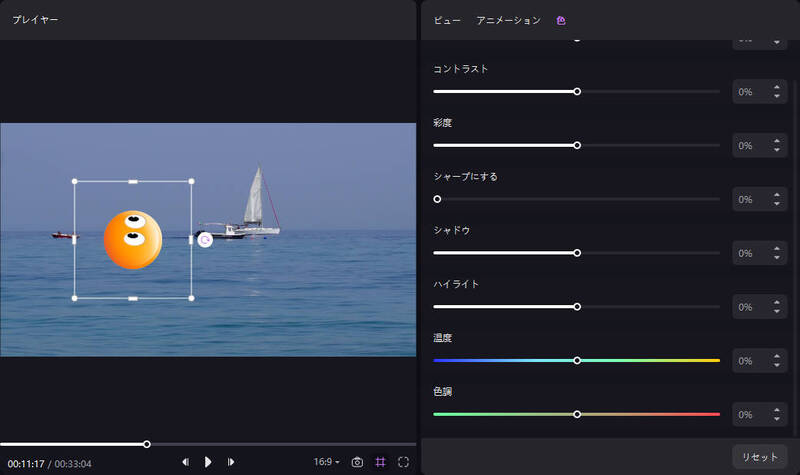
6.切り替えの追加
切り替えは、あなたの動画のシーン移行をよりスムーズにするための素晴らしい方法です。以下のガイドに従って、動画に切り替えを追加する方法を学んでください。
切り替えの追加
【切り替え】セクションに移動し、利用可能なエフェクトを検索します。キーワードで切り替えを検索して、すばやくアクセスすることもできます。
切り替えをクリックしてプレビューし、ニーズに合うかどうかを確認します。表示させたい切り替えをタイムラインにドラッグします。1つのビデオクリップに切り替えを追加するには、まずクリップを分割してから切り替えを適用します。
切り替えの編集
切り替えの長さは、動画、画像、GIFの間に追加した後、初期設定の長さになります。エッジをドラッグしたり、右上のウィンドウで必要な長さを入力することで変更することができます。
切り替えの削除
すでに追加した切り替えが必要なものでない場合は、選択して「削除」をクリックするか、キーボードの「削除」をタップして削除することができます。

7.フィルターとエフェクトの追加
動画を美しく、もっと面白くするために、HitPaw Edimakor(ビデオエディター)が用意している多彩なフィルターやエフェクトを使うことができます。
フィルターとエフェクトの追加
フィルターやエフェクトを適用するのも同じです。フィルターまたはエフェクトセクションで、キーワードを使って希望のオプションを検索します。選択したフィルターやエフェクトをメイントラックのビデオに直接ドラッグして適用します。
フィルターとエフェクトの編集
フィルターやエフェクトの端をドラッグして、持続時間を変更できます。適用されたフィルタをクリックすると、その強さを変更できます。適用されたエフェクトをクリックすると、そのパラメータを変更できます。エフェクトによってパラメータが異なります。
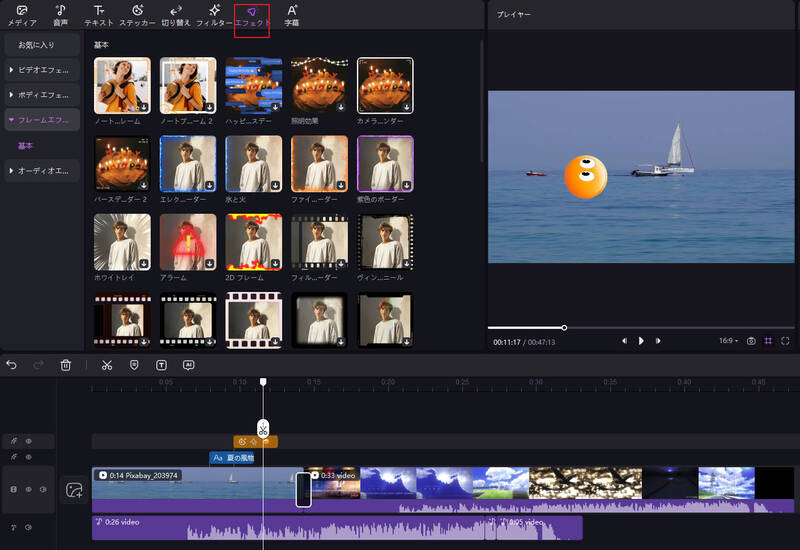
フィルターとエフェクトの削除
フィルターやエフェクトを削除するには2つの方法があります。
方法1:ドラッグして、直接動画クリップ全体にフィルタや効果を適用する場合、クリップをクリックして、右上のプロパティパネルの「表示」列で「効果」オプションを見つけることができます。そして、削除アイコンをクリックして、適用されたフィルタや効果を削除できます。
方法2:フィルターやエフェクトを追加した後に新しいトラックがある場合は、新しいトラックを右クリックしてフィルターやエフェクトを削除することができます。
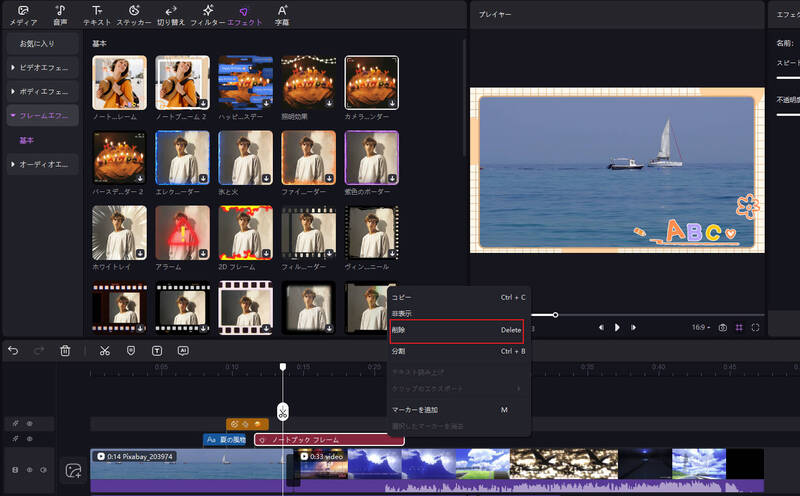
8.AI機能で動画を編集する
HitPaw Edimakor( ビデオエディター )」は強力なAI編集機能もたくさん搭載していますので、楽々動画を作成することができます。それでは見てみましょう。
音声からテキストへ/AI自動字幕
メディアパネルの "字幕 "をクリックすると、"自動字幕"、"ローカル字幕"、"手動字幕 "のオプションが表示されます。メインのタイムラインで選択したクリップまたは動画に自動字幕を開始することができます。SRT、LRC、ASS、VTT形式のローカル字幕ファイルをインポートすることもできます。


テキスト読み上げとAI音声合成
メディアパネルで字幕を選択すると、右隅に 「テキスト読み上げ」機能があります。100以上の言語と様々な国の音声で音声合成をプレビューできます。

