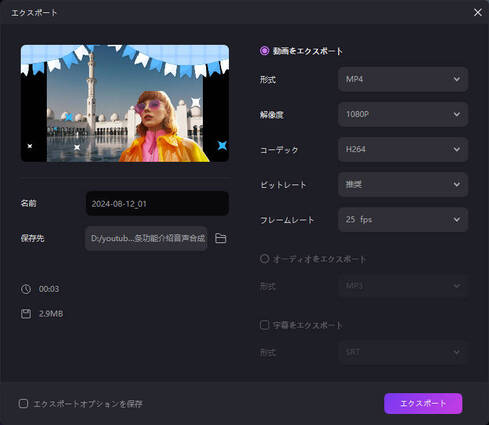HitPaw Edimakorの新機能「AI写真切り抜きツール」を使えば、画像内の被写体を自動で切り抜き、背景やエフェクト、フィルターを自由に追加できます。 この機能は、iPhoneで写真の主な被写体を長押ししてステッカーとして共有できるiOSの機能に似ており、不要な背景を削除したり、好みの背景に差し替えたりするのに便利です。 写真をもっと魅力的に演出したいときに、特に役立つ機能です。 以下に、AI写真カットアウトツールの使い方をご紹介します:
Part 1. AIカットアウトで背景を自動削除
HitPaw Edimakorを起動し、「ツールボックス」から「カスタムカットアウト」をクリックします。切り抜きたい元画像を選択してインポートしましょう。

次に、ポップアップウィンドウでブラシと消しゴムを使って、残したい被写体を手動でなぞります。

時間をかけたくない場合は、「自動検出」ツールを使うことで、被写体を自動的に特定できます。輪郭がはっきりしている被写体であれば、これだけでも十分です。

ただし、被写体に毛や髪などの細かい部分や曖昧な輪郭がある場合は、ブラシと消しゴムを使って丁寧に調整するのがおすすめです。作業が完了したら、 「適用」をクリックして、タイムラインに追加します。

タイムラインに画像を追加した後は、「画像」パネルで明るさやサイズなどの属性を調整できます。さらに、同じパネル内の「カスタムカットアウト」アイコンをクリックすれば、切り抜き結果を何度でも再編集することが可能です。

切り抜いた被写体には、アウトラインエフェクトを追加するのも簡単です。 1) 好みのエフェクトを選ぶ 2) カラーを設定する 3) アウトラインの属性を微調整する

さらに、映像をより魅力的に仕上げるには、「アニメーション」パネルと「カラー」パネルの活用がおすすめです。アニメーションで動きをつけたり、スムーズな切り替えを加えることで、コンテンツ全体に躍動感を与えられます。「カラー」パネルでは、色合いや鮮やかさ、トーンなどを細かく調整し、より洗練されたプロ仕様の仕上がりに整えることができます。

Part 2. カスタム背景を追加する
「メディア」ウインドウの左ペインにある「背景」オプションを選択し、「コンテンツボックス」からお好みの背景エフェクトをドラッグして、タイムラインの写真のトラックの下に配置します。
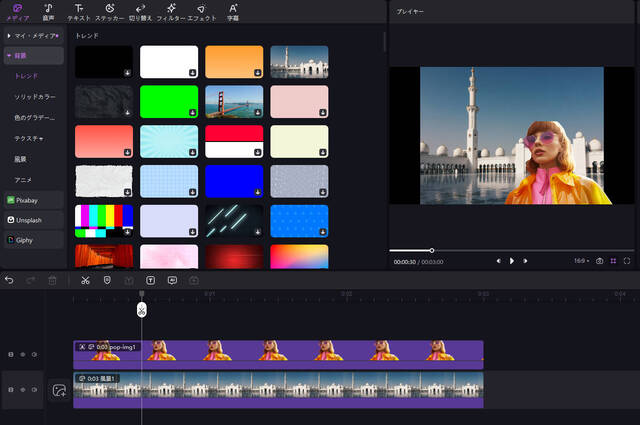
Part 3.画像の見た目を調整する
右ペインの上部から「ポピュラー」タブに移動します。ズーム]、[不透明度]、[位置]、[回転]、[ミラー]、[背景]の各オプションを使用して、使用するターゲットプラットフォーム、ポータル、ドキュメントに応じて被写体の外観を調整します。
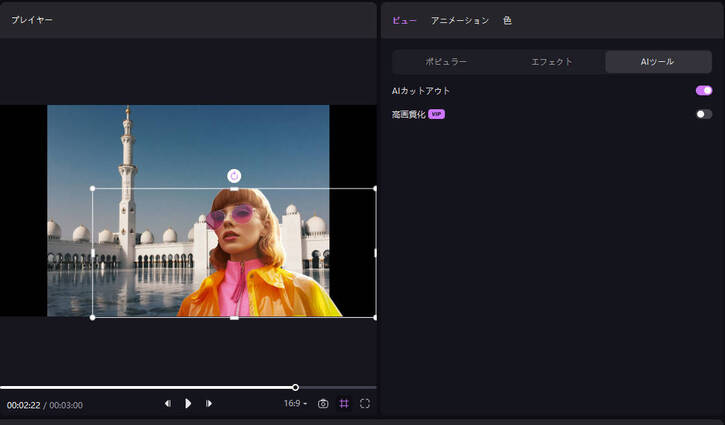
Part 4. エフェクトとフィルターを追加する
インターフェイスの左上にある標準ツールバーから「エフェクト」ボタンをクリックし、お好みのエフェクトを選択して、タイムラインの写真トラックにドラッグ&ドロップします。右側のエフェクトタブのオプションを使用してパラメータを調整します。オプションでフィルターも同じようにします。
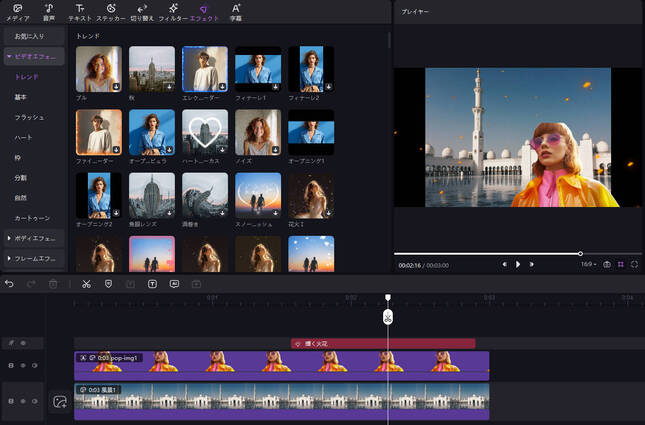
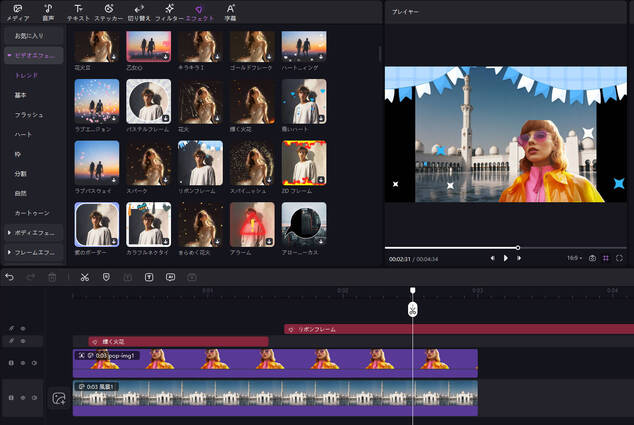
Part 5. イメージビデオをエクスポートする
右上の「エクスポート」をクリックします。エクスポートボックスのタブとオプションを使用して、出力設定を定義します。右下のエリアから「エクスポート」をクリックし、HitPawからPCにAI カットアウト修正画像ビデオをエクスポートします。