HitPaw Edimakor ( ビデオエディタ ) を使用するには、ダウンロードとインストール方法、完全版への登録方法、詳細な動画編集方法を知る必要があり、詳細な案内に従って動画を開始します。HitPaw Edimakor( ビデオエディタ )はWindowsとMacの両方で利用できます。システムの問題を心配することなく、HitPaw Edimakor(ビデオエディタ)の機能を楽しむことができます。
1.ダウンロードとインストール
-
HitPaw Edimakor(ビデオエディタ)の公式サイトにアクセスし、Windows版のダウンロードボタン「無料ダウンロード」をクリックしてください。Mac版も選べます。

-
Chromeの最新バージョン(Chrome 115)では、右上にダウンロードのヒントが表示され、「Thanks for Downloading」のウェブページがポップアップ表示されます。

-
ダウンロードした後、ファイルをクリックして、HitPaw Edimakor (ビデオエディタ)のインストールを開始します。
-
ソフトウェアの言語やインストールファイルの保存パスを変更したい場合は、「設定」をクリックしてください。すべての設定がOKになったら、「インストール」ボタンをクリックしてインストールを開始します。
-
インストールが終わったら、「インストールに成功しました」というウェブページが表示されます。"開始"ボタンをクリックすると、HitPaw Edimakor (ビデオエディタ)のホームインターフェイスが表示されます。
-
インストール後、ビデオ編集の旅を始めることができます。あなたがウェブサイトからダウンロードしたソフトウェアのバージョンは、無料のお試し版です。書き出したビデオにウォーターマークが付きます。よって、お客様のアカウントを有効にするためにソフトウェアのライセンスを購入することをお勧めします。認証後、HitPaw Edimakor (ビデオエディタ)でビデオ編集の新しい世界を見つけることができます!
2.公式サイトへ
-
HitPaw Edimakor(ビデオエディタ)の公式サイトにアクセスして、「今すぐ購入」ボタンをクリックします。次に、HitPaw Edimakor(WindowsまたはMac)の使用について、1ヶ月、1年または永久プランの購入を選択することができます。
-
購入後、ライセンスメールが送信されます。ソフトウェアを開き、登録アイコンをクリックすると、ログインインターフェイスが表示されます。

注意:
Edimakor 3.1では、多機能クレジット管理ツールであるAIクレジットを導入しています。Edimakor 3.1またはそれ以降のバージョンに初めてログインすると、30AIクレジットが無料もらえます。AIクレジットの使用量はAI機能の複雑さによって異なります。クレジットの残高と履歴はエディマコールのアカウントから確認できます。

-
ライセンスを有効化するには、ソフトを開いて「サインイン」をクリックするだけです。アカウントはこちらの方法で2通りの方法で登録できます。

3.アップデート
設定アイコンをクリックし、「アップデートを確認」を選択すれば、HitPawソフトウェアチームがリリースした新バージョンがあるかどうかを確認できます。最新バージョンがあれば、すぐに通知されます!

4.アンインストール
-
‘スタート’をクリックし、"設定">"アプリケーション">"アプリケーションと機能 "を選択します。
-
ソフトウェアを選択し、”アンインストール”を選択します。
-
または、ソフトのファイルを見つけて、直接削除することもできます。(もしHitPaw Edimakor ( ビデオエディタ )を使用する際に何か問題が発生した場合は、お気軽にお問い合わせください。我々はいつでもあなたをサポートします!)
5.インターフェイスの概要
Ediamkor動画編集ソフトには6つの構成要素があります。
メニュー:
一般的な設定はすべてここで行います。
設定:
設定では、本動画編集ソフトの環境設定を選択することができます。
環境設定:
あなたの言語にビデオエディタを変更します。16の言語をサポートします: 英語, Français, Italiano, Indonesia, 日本語, Español, 한국어, Português, भारत, Türkçe, Nederlands, Deutsch, العربية, 中文简体, 中文繁體, Pусский.
ハードウェア・アクセラレーションの有効化/無効化:
ハードウェアアクセラレーションは、ビデオをより速く書き出し、プレビューするのに役立ちます。いつでも必要に応じて有効にしたり無効にしたりできます。
メディアの初期設定:
右上の「設定」→「環境設定」で、画像、テキスト、トランジションのデフォルトの継続時間を設定します。プロジェクト:プロジェクトのデフォルトのアスペクト比とフレームレートを設定します。

ショートカット:
全ての初期設定ショートカットがここにあります。また、「HitPaw Edimakor(ビデオエディタ)」では、ホットキーを好きなものに設定することができます。機能の後のボックスをクリックして、キーボードでショートカットを入力して、「はい」をクリックして保存します。もしこれらの変更をしたくない場合、「リセット」して初期設定に戻すことができます。

ヘルプ:
問題があれば、いつでもHitPawサポートチームの助けを得て、HitPaw Edimakor(ビデオエディタ)の詳細情報を確認してください。

ガイド:
HitPaw Edimakor(ビデオエディタ)のガイドにつながります。
フィードバック:
問題の報告や ご意見は、サポートチームまでご連絡ください。
ログ:
ビデオエディタのログファイルをクリックして検索し、このソフトウェアを使用しているときに何か問題があれば、サポートチームにアップロードしてください。
アップデートの確認:
HitPaw Edimakor (ビデオ エディタ)の新しいバージョンがあるかどうか確認してください。
製品情報:
HitPaw Edimakor (ビデオエディタ)について、お使いのバージョン、HitPawの公式サイト、著作権の詳細などの情報を提供します。
登録:
すでにライセンスを購入されている場合。ここでアクティベートして完全版をお楽しみください。
メディア:
オーディオ、ビデオクリップ、画像、GIFなどすべてのメディアファイルをここにアップロードすることができます。また、HitPawは様々なオーディオ、テキスト、ステッカー、トランジション、フィルターを無料で提供しています。

プレビュー・ウィンドウ:
本編集ソフトの作業中に、編集または挿入されたビデオ、画像、GIFをプレビューすることができます。 再生"、"戻る"、"進む "をクリックして見てください。また、異なるアスペクト比でプレビューすることができます: 16:9, 9:16, 4:3, 1:1, 21:9. フルスクリーンアイコンをクリックすると、画面全体でビデオをプレビューすることができます。
プロパティウィンドウ:
メディアファイルを再生すると、そのプロパティをチェックできます。また、タイムラインでメディアファイルを編集している場合は、ここでいくつかのプロパティを調整できます。
クイックツールバー:
クイック編集ツールはこちら。
元に戻す: タイムライン上のメディアの最後の編集をキャンセルします。
やり直し: タイムライン上のメディアの最後の編集を復元します。
削除: タイムライン上で選択された素材を削除します。
分割: 選択したビデオまたはオーディオを2つの部分に分割します。
速度変更: ビデオ、オーディオ、gifの速度をスローダウンまたはスピードアップします。
クロップ: ビデオ、画像、GIFの不要な部分をトリミングします。
接続: メインビデオと他のメディアとの自動接続を有効または無効にします。
プレビュー・ライン: 作成中の動画をタイムライン上でプレビューできます。必要に応じて、無効にしたり有効にしたりできます。
ズームイン: ズームインして各フレームの詳細を確認できます。
ズームアウト: ズームアウトでタイムラインの全メディアの表示長を短くできます。
注: 異なるメディアファイルを編集する場合、使用可能な編集ツールバーは異なります。
タイムライン:
タイムライン上でメディアファイルを編集できます。
メイン・ビデオ・トラック: 灰色で表示されているトラックがメインのビデオトラックです。ここにメインビデオを置くことができます。このビデオエディタにはメインビデオトラックが1つしかないことに注意してください。
無制限のビデオトラック:メイントラックの下または上に無制限のビデオトラックを追加し、ここでビデオ、オーディオ、写真、GIF、エフェクト、トランジションなどを追加することができます。
目のアイコン: 対応するトラックの表示・非表示を切り替えます。クリックするとステータスが切り替わります。
オーディオアイコン: この機能でオーディオの表示/非表示を切り替えることができます。
6.キーストローク
HitPaw Edimakor(ビデオエディタ)にはデフォルトのキーストロークがあります。
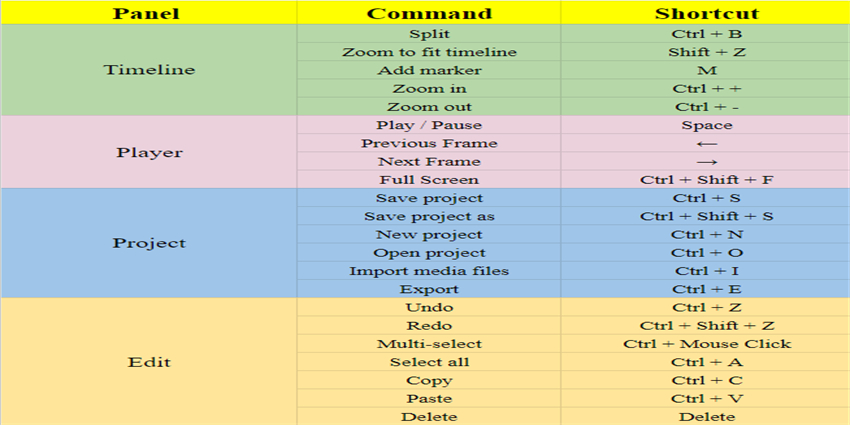
7.プロジェクトを開く/作成する
ソフトを開いて、「新規プロジェク」をクリックして、動画編集を開始します。初めて「HitPaw Edimakor( ビデオエディタ)」を使用する場合、いくつかのヘルプヒントが自動的に表示されます。メインインタフェースで、「ファイルをドロップ&ドロップ」をクリックして、ビデオ、オーディオ、写真素材をインポートします。
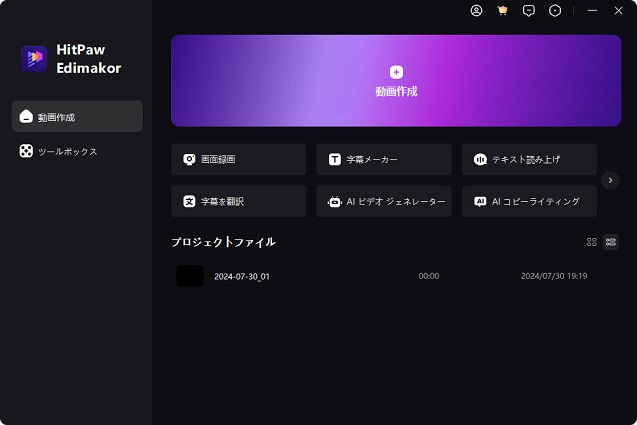

HitPaw Edimakor( ビデオエディタ )ですでに編集した動画があれば、プロジェクトを開くをクリックして編集したファイルを選択するか、下の最近開いたリストから編集した動画を選択するだけです。
8.メディアファイルのインポート
HitPaw Edimakor(ビデオエディタ)はビデオ、オーディオ、写真、GIFのインポートをサポートしています。
1.メディアファイルのアップロード
"+" ボタンをクリックしてインポートするメディアファイルを選択するか、ファイルをドラッグ&ドロップしてアップロードします。その後、すべてのビデオ、オーディオ、写真、GIFが "マイメディア "欄に表示されます。
2.メディアファイルの追加
メディアファイルをインポートした後、さらにメディアファイルを追加したい場合は、ファイルを直接ドラッグするか、"+"をクリックしてインポートすることができます。

3.メディアファイルの分類
インポートした日付、期間、タイプでメディアファイルを分類することができます。そして、昇順または降順でそれらをリストすることができます。

4.メディアファイルの削除
間違ったファイルをアップロードした場合は、右クリックして削除することができます。





