HitPaw Edimakorテキスト読み上げガイド
EdimakorのこのTTS機能を使用すると、テキストを動画に追加し、複数のAI音声の選択肢と設定とを使用して、音声へと変換できます。
1.テキスト読み上げ機能を利用
コンピューターで Edimakor を開き、テキスト読み上げ機能をクリックします。
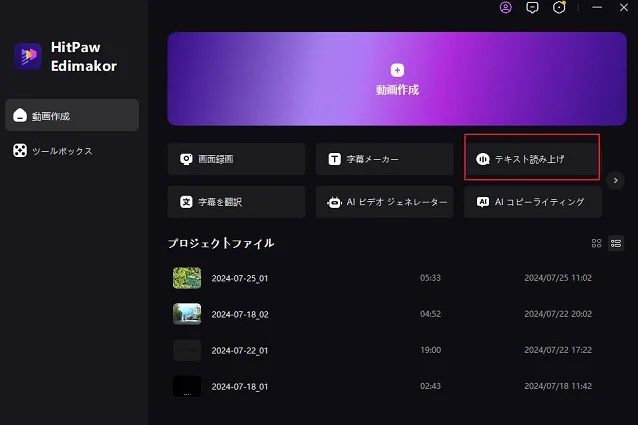
2.テキストを音声に変換
-
左側のパネルの入力ボックスにテキストを入力します。

-
右側のウィンドウで、TTS設定メニューが開き、希望のTTS設定を選択できます。TTSの言語、アクセント、性別、年齢をフィルタリングして、お望みの音声を見つけることができます。


-
また、気に入ったボイスにスターを付けておくと、次回からすぐに探すことができます。スターを付けた音声は「私の声」に保存されます。

-
次に、指定されたオプションからスピーチのトーンを選択します。音声をホバーし、アバターの上にある再生ボタンをクリックすると、トーンをプレビューすることができます。

-
よくやった!いよいよTTSの作成です。「生成」ボタンをクリックすると、ソフトがテキストを音声に変換します。変換が完了したら、変換された音声を再生してプレビューすることができます。満足したら、フォルダを開いてファイルを取得したり、タイムラインに追加したりできます。

-
後者を選択した場合は、動画編集パネルから無数のエフェクト、フィルター、メディア リソース、音楽を使用して動画を編集できます。

-
また、右側のパネルから、音声の音量、音声速度、継続時間などを選択できます。

ヒント:
ボイスオプションについては、用意されているボイスの他に、クローンボイス機能を使ってお好きなボイスを作成することができます。詳しくはガイドをご覧ください:Edimakor AIボイスクローン。
3.オプション: 動画編集パネルでTTSを有効化
タイムライン上の対象テキストを選択すると、右側のウィンドウにTTS設定のメニューが表示されます。手順に従って編集することも可能です。もしご質問がある場合は、お問い合わせください。サポートデスクがお手伝いいたします。

4.動画をエクスポートして保存
すべての設定が完了したら、上部のメニュー バーの [エクスポート] ボタンをクリックすると、新しいエクスポートウィンドウがポップアップ表示されます。ここで、形式、解像度、エンコーディング、ビットレート、フレームレート、ファイル名、フォルダーなどの動画/オーディオ設定を選択します。最後に、[エクスポート] ボタンをクリックして、動画/オーディオを処理して保存します。
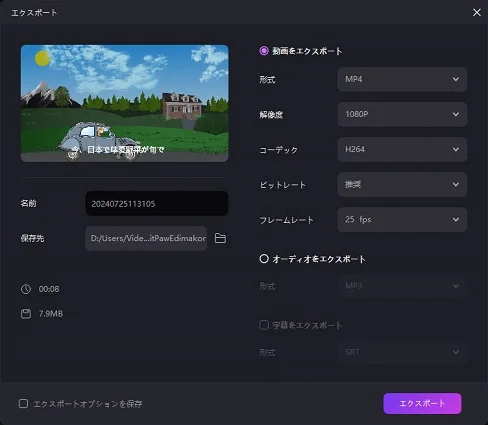
5.テキスト読み上げに関するビデオチュートリアル
Edimakor TTS ツールを使用してテキストをAI音声に変換する方法については、このビデオチュートリアルをご覧ください。








