直感的なEdimakorのAIテキストベース編集で、動画編集が革新的に進化します! 自動生成された文字起こしを操作するだけで、正確なカットや無音部分の削除、細かな調整が可能になり、時間と労力を大幅に節約できます。
Step 1. テキストベース編集インターフェースを開く
Edimakorでビデオ編集プロジェクトを開きます。 「テキストベース編集」というボタンまたはタブを見つけてクリックします。 通常、それによって、ビデオの文字起こしテキストが表示される専用のパネルが開きます。


Step 2: 文字起こし用にビデオをインポートする
編集画面にビデオファイルをアップロードします。システムが自動的に音声の文字起こし処理を開始します。進行状況を示すインジケーターが表示される場合があります。

AIによる処理が進行中です。

Step 3: 生成された文字起こしを確認・操作する
処理が完了すると、ビデオの全文文字起こしが表示され、ビデオのタイムラインと同期されます。

Step 4: 検索機能を活用する
テキストベース編集インターフェース内にある検索バーを見つけます。ビデオ内で探したいキーワードやフレーズを入力すると、エディターが文字起こし内の該当箇所をすべてハイライト表示します。クリックすることで、該当するシーンにすばやくジンプできます。

Step 5: 無音検出で静かなセクションを特定する
「サイレンス検出」機能を有効にします。 このツールを使うと、一定の長さ以上の無音部分をまとめて検出・削除できます。 スライダーを動かして時間を設定することで、削除したい無音の範囲を指定できます。

Step 6. 不要な無音部分を削除する
文字起こし内でハイライト表示された無音部分の中から、削除したい箇所を選択します。
該当する無音のビデオおよび音声セクションがタイムラインから自動的に削除され、テンポの良い編集に仕上がります。
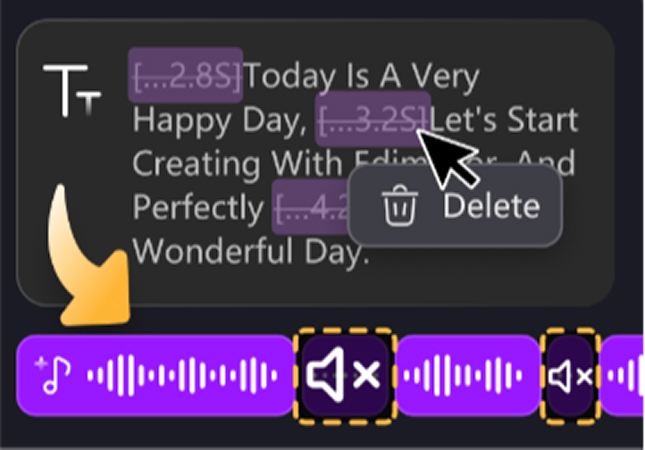
Step 7: テキスト編集でビデオと音声を削除する
不要な発言や該当するビデオを削除したい場合は、文字起こし内の該当するテキストを選択します。
そのまま「Delete(削除)」キーを押すだけで、
対応するビデオと音声のセクションがタイムラインから自動的に削除されます。 テキストを操作することで、正確な編集が可能になります。
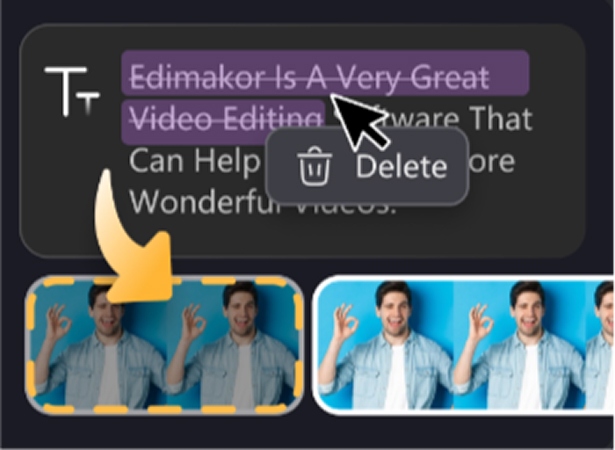
Step 8: 文字起こしから字幕を追加する
ビデオに字幕を追加したい場合は、生成された文字起こしを基にすることができます。
テキストベース編集を終了するために、左上の「×」をクリックするとポップアップウィンドウが表示されるので、「はい」をクリックします。
通常、エディターは文字起こしの内容に基づいて字幕トラックを自動生成し、読みやすい単位に分けてタイムスタンプ付きで表示してくれます。

Step 9: 字幕とビデオを編集・調整する
自動生成された字幕を確認し、正確さや読みやすさをチェックします。
個別の字幕ブロックをクリックして、文字の修正、誤認識の修正、または文章の言い換えを行い、より分かりやすく簡潔に仕上げましょう。
字幕の表示タイミングは、タイムライン上の字幕ブロックの開始点と終了点をドラッグして調整するか、タイムスタンプを手動で編集して調整できます。
フォント、サイズ、色、表示位置などのスタイル設定で、字幕の見た目もカスタマイズ可能です。また、生成されたビデオをタイムラインに追加して、さらに編集することもできます。テキストのオーバーレイ、背景音楽、背景の調整、視覚効果などを加えて、より完成度の高い仕上がりにすることができます。

Step 10: 文字起こし処理を理解する
AIはビデオの音声トラックを解析し、話された言葉をテキストに変換します。
文字起こしの精度は音声の明瞭さに依存するため、できるだけクリアな音声で録音されたビデオを使用することが、最良の結果につながります。
処理時間は、ビデオの長さや音声の複雑さによって異なります。
Step 11: ビデオを書き出す
前述のとおり、生成されたビデオはさらに編集することが可能です。 「追加」ボタンをクリックして、ビデオをタイムラインに配置します。 テキストの追加、背景音楽の挿入、背景の変更、視覚効果の適用などを行って、より完成度の高いビデオに仕上げましょう。

これらのステップに従うことで、テキストベース編集の力を活用して、ビデオを効率的に編集できます。従来のタイムライン編集よりも直感的かつスピーディに作業を進めることができるため、編集の手間を大幅に省けます。 今日から、テキストのようにビデオを編集してみましょう!
