Edimakor AIツールを使って目を引くYouTube動画を作成

20以上の言語でYouTube動画をグローバル発信
Edimakorは20以上の言語に対応!英語、フランス語、ドイツ語、アラビア語、中国語などで動画を作成可能。好きな言語で字幕やAI音声も生成できる。

20以上の言語でグローバルなYouTube動画を作成
Edimakorは20以上の言語をサポートしており、英語、フランス語、ドイツ語、アラビア語、中国語などで動画を作成できます。字幕やAI音声合成も任意の言語で生成できます。
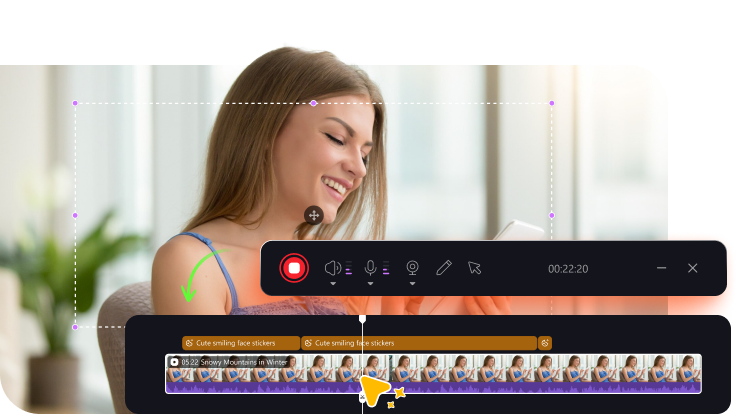
一つのツールでYouTube動画を録画および編集
ゲームプレイヤーやオンライン教育者向けに、画面、音声、カメラレコーダーで動画を録画し、その後基本機能と高度な機能の両方を使ってシームレスに編集できます。他のツールは必要ありません。
URLでYouTube動画を保存してダウンロード
YouTube動画を編集や後で見るためにダウンロードしたいですか?URLをコピーしてEdimakorに貼り付けるだけで、数秒で動画を取得できます。また、Edimakorのアセットライブラリからストック動画、音楽、写真、動画要素を探索して、YouTube動画をゼロから作成できます。
20以上の言語で世界中のYouTube動画を作成
Edimakorは20以上の言語に対応しており、英語、フランス語、ドイツ語、アラビア語、中国語などの動画を作成できます。任意の言語で字幕やAI音声を生成できます。
1つのツールでYouTube動画を録画および編集
ゲームプレイヤーやオンライン教育者向けに、画面、音声、カメラ録画機能で動画を録画し、基本的および高度な機能を使用してシームレスに編集できます。他のツールは必要ありません。
Edimakorの使いやすいYouTube動画作成機能を探る
Edimakor YouTube動画メーカーは すべてのニーズに対応
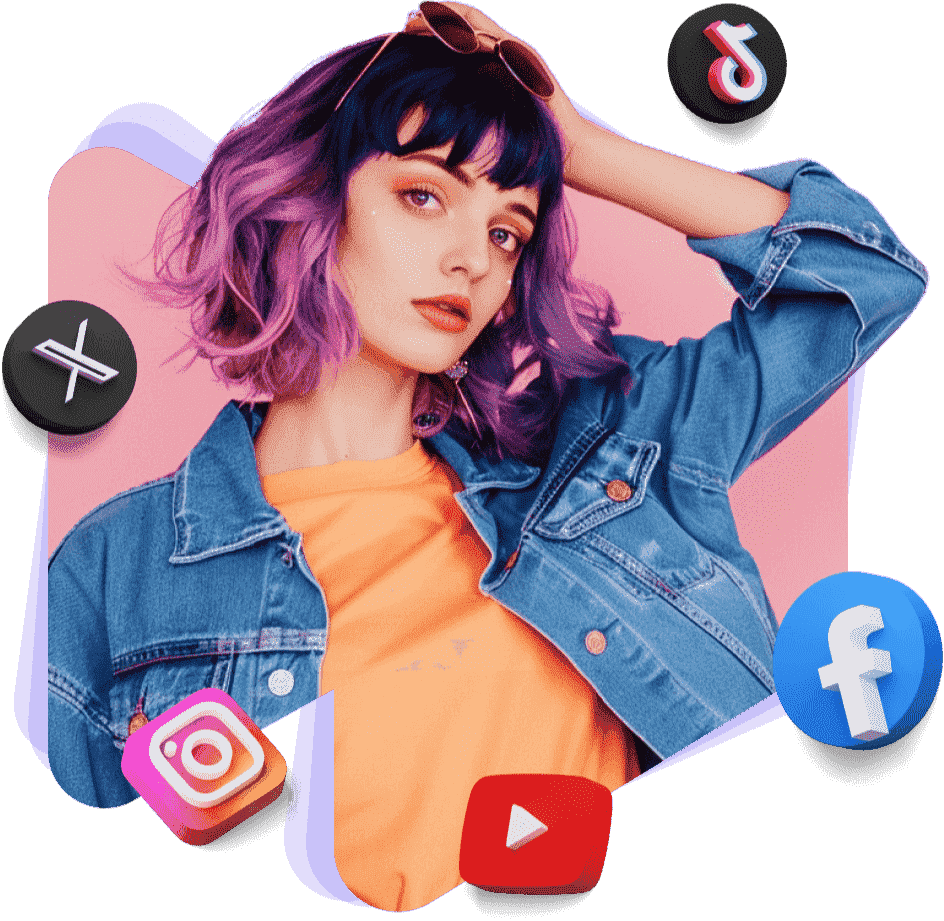
ソーシャルメディア動画
ブログ、チュートリアル、ボイスオーバー付きのシネマティック動画、コメント動画など、さまざまなYouTubeコンテンツに合わせた多用途の動画スクリプトを作成します。
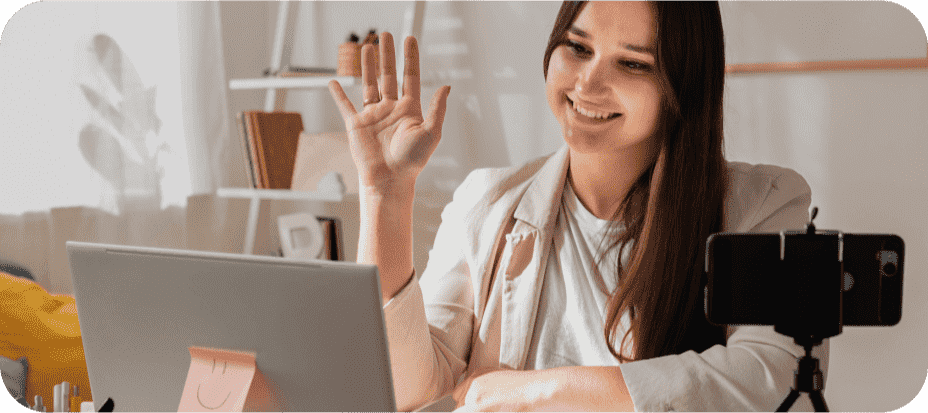
教育動画
複数の言語で高品質な教育動画を作成し、クリエイターと視聴者の関わり方を変えましょう。

製品レビュー
プロフェッショナルで魅力的な動画で製品レビューをレベルアップし、すべての詳細と利点を強調します。

マーケティング動画
マーケティング戦略のための動画スクリプト作成や、YouTube専用のコンテンツ作成、HitPaw Edimakorがすべての動画作成ニーズに応えます。

日常生活動画
YouTubeクリエイターに最適な、忘れられない瞬間を捉えたパーソナライズされたブログを作成します。
Edimakor YouTube動画メーカーに関するよくある質問
Edimakorを使えば、自分のYouTube動画を簡単に作成できます。動画クリップ、画像、音声をインポートし、簡単な編集ツールでトリミング、配置、テキストやエフェクト、音楽の追加を行います。また、AI機能を使って字幕や音声オーバーも追加できます。動画をプレビューして最終調整を行い、エクスポートするだけで、プロフェッショナルな品質のYouTubeコンテンツを迅速かつ効果的に作成できます。
Edimakorは、その直感的なインターフェースと強力な機能により、YouTube用の優れたAI動画メーカーとして際立っています。AI駆動のツールであるAuto SubtitleやText-to-Speechを使用して、編集を簡素化し、創造性を高め、全体の動画作成プロセスを効率化します。
YouTubeクリエイターは、AI駆動のツールとユーザーフレンドリーなインターフェースを兼ね備えたEdimakorをよく使用します。Edimakorは、字幕や音声オーバー、エフェクト、トランジションの追加を簡単にし、プロフェッショナルな品質のコンテンツを効率的に作成できるようにします。Auto SubtitleやText-to-Speechなどの高度な機能により、多くのYouTuberが好んで使用しています。
動画をプロフェッショナルに編集するには、Edimakorを使用してください。強力な編集ツールと機能を提供し、クリップのトリミング、分割、配置をスムーズに行えます。また、テキストやエフェクト、トランジション、音楽の追加も可能です。EdimakorのAI機能であるAuto SubtitleやText-to-Speechが、動画をさらに引き立て、洗練されたプロフェッショナルな仕上がりにします。
もちろんです!Edimakorは初心者にも最適です。使いやすいインターフェースと直感的なツールにより、動画編集が初めてでも簡単にYouTube動画を作成し、編集することができます。
Edimakorは他のツールと比べて多くの利点があります。初心者にも使いやすい一方で、経験豊富なユーザー向けの高度な機能も備えています。AIツールであるAuto SubtitleやText-to-Speechにより、編集が迅速かつ高品質になります。また、さまざまなメディアフォーマットに対応し、大規模なアセットライブラリも提供しているため、プロフェッショナルなYouTube動画の作成に最適です。
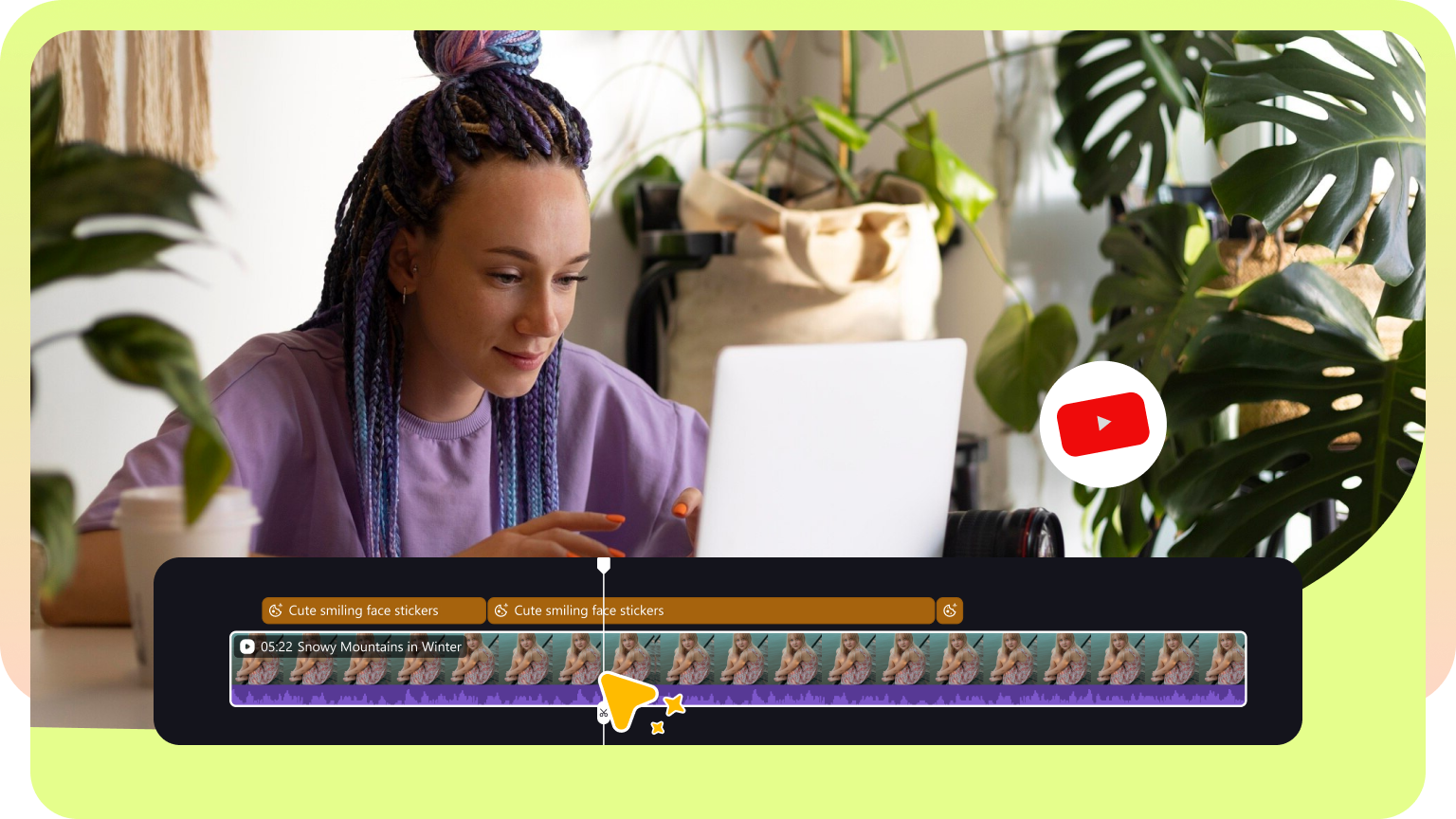





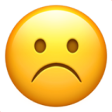




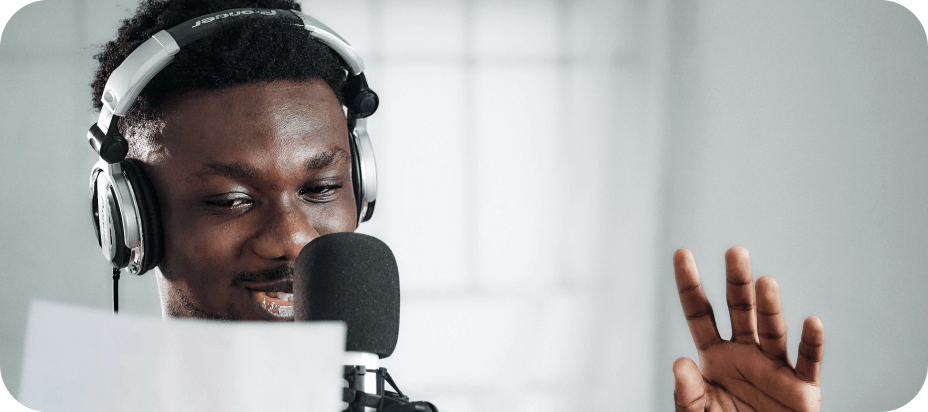
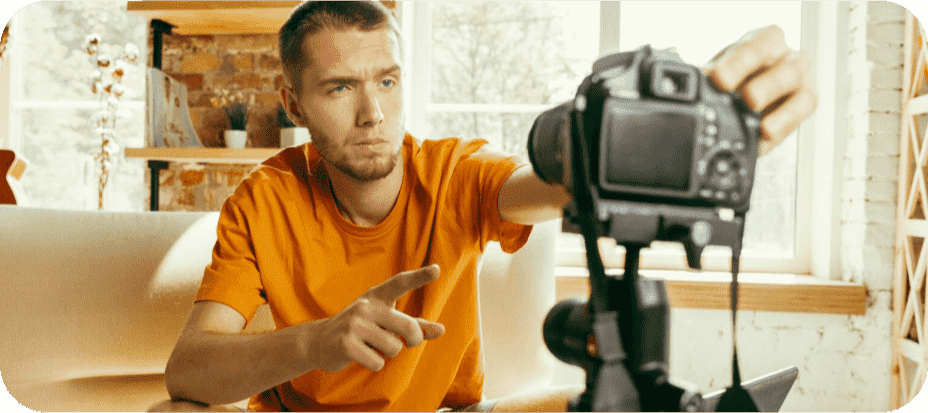


ダニエル