字幕は、複数の言語間のギャップを埋める手段です。焼き込み字幕(ハードコードされた字幕とも呼ばれる)は、ユーザーがオフにすることができない永久的な字幕です。ハードコードされた字幕は、一部のプレーヤーやウェブサイトが字幕(ソフト字幕)を自動的に認識して表示できない場合に役立ちます。
多くのクリエイターが、独自で魅力的なスタイルやフォントを使用して字幕を作成し、動画に埋め込んでいます。この記事では、字幕の焼き込みについて説明し、異なるツールを使用して動画に字幕を焼き込む方法を解説します。
パート1:焼き込み字幕とは
焼き込み字幕は、別の字幕ファイルではなく、動画の一部であり、オフにすることができません。これにより、どのデバイスやプラットフォームを使用しても、すべての視聴者が字幕を見ることが保証されます。このような字幕は、クリエイター自身が埋め込むため、動画と同期し、エラーがないことが保証されます。
パート2:動画に字幕を焼き込む方法
ここでは、字幕を動画に焼き込む方法について説明します。この作業を行う方法はいくつかありますが、ここでは主に2つの最も成功した方法について説明します。1つはHitPaw Edimakorを使用する方法で、もう1つはVLCメディアプレーヤーを使用する方法です。
1. Edimakorを使って動画に字幕を焼き込む
HitPaw Edimakor は、動画に字幕を追加できる素晴らしい動画編集プラットフォームです。動画編集が主な強みですが、字幕に関するAI機能も無視できません。では、なぜ焼き込み字幕にEdimakorを選ぶべきなのでしょうか?その理由はいくつかあります:
注目ポイント
- 字幕を手動で追加してハードコードする必要はありません。Edimakorは動画内の音声を自動的に認識し、字幕を生成します。手動での編集も可能です。
- スタイル、フォント、サイズ、色など、字幕を自分の好みにカスタマイズできます。
- 生成された字幕は、エクスポート時に自動的に動画に埋め込まれます。追加のステップは不要です。
- 字幕を別のファイルとしてエクスポートするオプションもあります。
- Edimakorは自動で字幕を追加できますが、ローカルのSRTファイルをインポートして動画に追加することも可能です。
- Edimakorを使えば、字幕を他の言語に自動で翻訳し、動画に二か国語字幕を表示することもできます。
ここでは、Edimakorの自動字幕機能を使って動画に字幕を焼き込む方法を紹介します:
-
ステップ 1: Edimakorをインストールし、プログラムをコンピューターで実行したら、「自動字幕生成」オプションをクリックします。

-
ステップ 2: 次に、字幕を焼き込みたい動画をインポートします。
-
ステップ 3: 上部の横タブから「字幕」ボタンをクリックし、「自動字幕生成」ボタンをクリックします。

-
ステップ 4: 既に字幕が別のSRTファイルとして作成されている場合は、「ローカル字幕」セクションからアップロードすることもできます。

-
ステップ 5: 次に、字幕が希望通りに表示されていることを確認します。さまざまな要素を編集することができます。

-
ステップ 6: 字幕が確定したら、右上の「エクスポート」ボタンをクリックし、字幕が焼き込まれた状態で動画をエクスポートします。

2. VLCを使って字幕を動画に焼き込む
VLCメディアプレーヤーは、最も一般的な無料メディアプレーヤーの一つです。あらゆる種類の動画ファイルを再生できるだけでなく、 字幕を動画にハードコードすることも可能です。焼き込みプロセスは自動ではなく、いくつかのステップを要するため、以下の手順に従ってください:
-
コンピュータでVLCメディアプレーヤーを開き、Ctrl + Sを押してストリームダイアログを開きます。
-
次に、動画と字幕ファイルを追加します。「字幕ファイルを使用」ボックスをクリックして、字幕ファイルを追加します。その後、「ストリーム」をクリックし、次の画面で「次へ」をクリックします。

-
次の画面に進みます。ここでは、出力先とファイル名を選択します。オプションを「ファイル」に変更し、「追加」をクリックします。ファイル名の最後に「samplevideo.mp4」など、希望するファイル形式を追加することを忘れないでください。

-
トランスコーディングを有効にするためのボックスにチェックを入れます。次に、プロファイルを選択し、レンチアイコンをクリックします。

-
「字幕」タブに移動し、「字幕ボックス」と「オーバーレイ字幕ボックス」にチェックが入っていることを確認します。

-
「保存」をクリックし、「次へ」を押して、処理が完了するまで待ちます。これがVLCで字幕を動画に焼き込む方法です。
パート3:焼き込み字幕に関するよくある質問
-
Q1. 焼き込み字幕の利点は何ですか?
A1: ハードコードされた字幕の主な利点は、常に表示されることです。どのデバイスやメディアプレーヤーで再生されても、これらの字幕は消えることはありません。
-
Q2. 焼き込み字幕とSRTファイルの違いは何ですか?
A2: まず、SRTファイルはテキストとタイムスタンプを含む外部ファイルであり、焼き込み字幕は動画自体にエンコードされています。次に、SRTファイルはメディアプレーヤーでオン・オフが可能ですが、焼き込み字幕はそのような操作ができません。さらに、SRTファイルはメディアプレーヤーの外部サポートに依存しますが、焼き込み字幕は動画が再生されている限り常に機能します。
また、字幕を埋め込む際には、フォント、色、デザイン、さらにはトランジションもカスタマイズでき、メディアプレーヤーの互換性を気にする必要がありません。
まとめ
焼き込み字幕は、字幕が常にオンになっていることを保証し、あなたの動画を見るすべての人が字幕の利点を享受できるようにする信頼性の高い方法です。一部の人は、字幕をいつでもオフにできる自由を好むと言いますが、それでも字幕をハードコードして動画に焼き込みたい場合は、HitPaw Edimakorを使用してこの作業を自動的に行うことができます。
公式サイト > 字幕のヒント > 焼き込み字幕とは?字幕を動画に焼き込む方法
コメントする
HitPawの記事のレビューを作成しよう









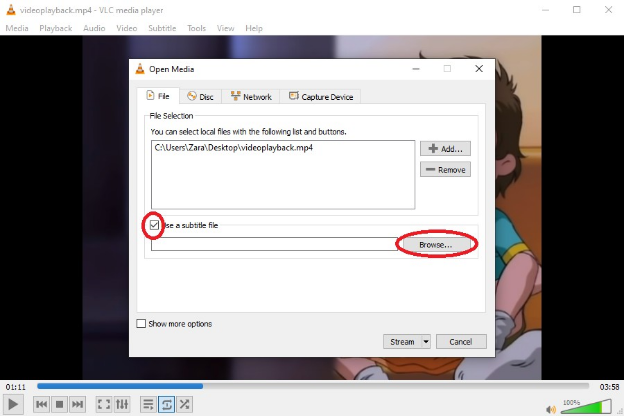
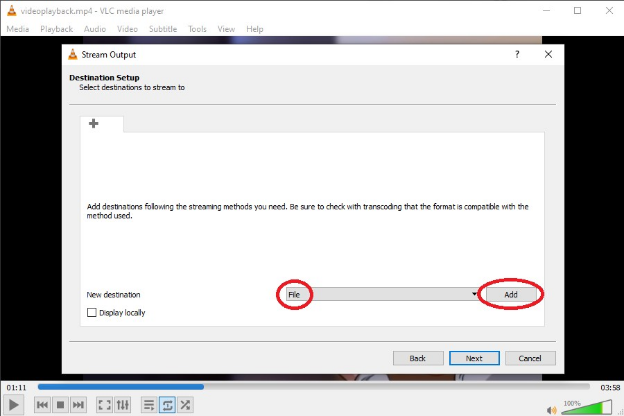
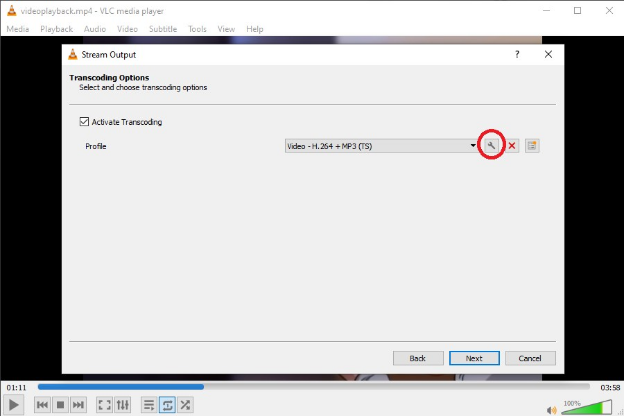
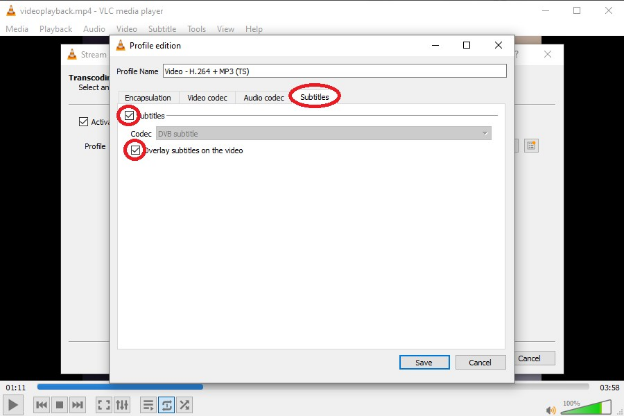



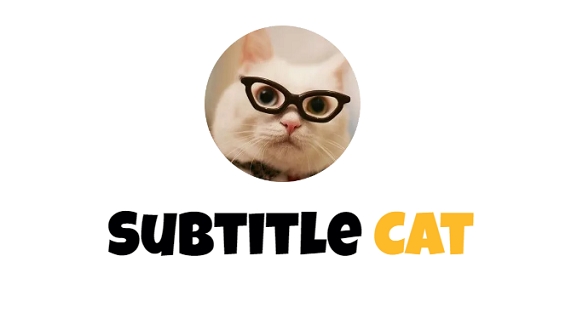
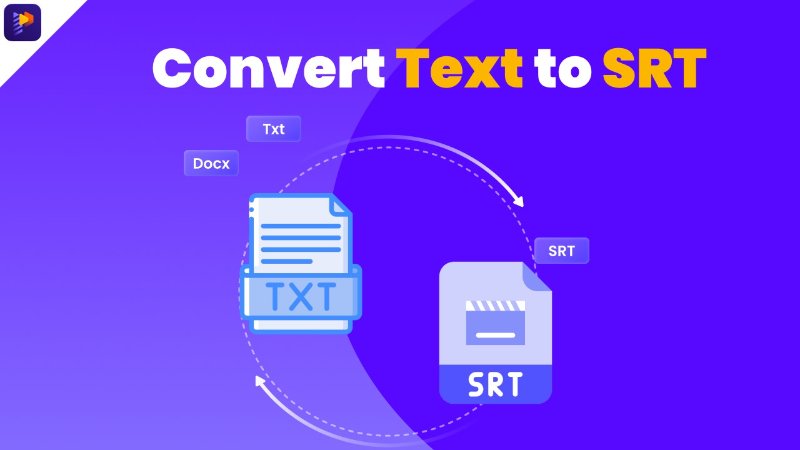
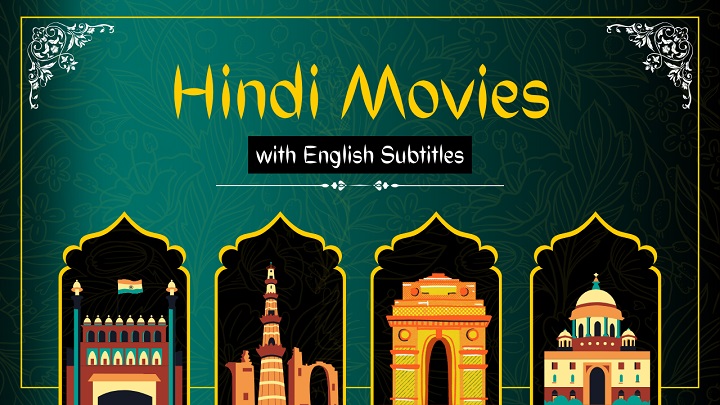
松井祐介
編集長
Yuraq Wambliは、Edimakorの編集長であり、動画編集の技術と芸術に情熱を注いでいます。ビジュアルストーリーテリングに対する強い思いを持ち、Yuraqは専門的なアドバイス、詳細なチュートリアル、そして最新の動画制作トレンドを提供する高品質なコンテンツの作成を監修しています
(この投稿を評価する)