Discordは、非常に人気のあるストリーミングおよびビデオ通話サービスです。多くの人がさまざまな目的で利用しています。一方、OBSバーチャルカメラは、DiscordやZoomなどのストリーミングソフトウェアがOBS Studioをビデオソースとして認識できるようにするツールです。
もともとはプラグインとして登場しましたが、現在では最新のOBS Studioソフトウェアにバーチャルカメラ機能が組み込まれています。OBSバーチャルカメラを使うことで、Discordのライブビデオにエフェクトやオーバーレイを追加でき、ビデオ通話やストリーミングを画期的することができます。この記事では、OBSバーチャルカメラとDiscordのビデオを接続する方法について説明します。
パート1: DiscordでOBSバーチャルカメラをセットアップする方法
OBSバーチャルカメラをDiscordで使用したいが、「OBSバーチャルカメラがDiscordに表示されない」場合、まずバーチャルカメラをセットアップする必要があります。最新のOBSバージョン26.0以降をインストールすると、デフォルトでOBSバーチャルカメラが追加されます。しかし、古いバージョンのOBS Studioを使用している場合、OBS Virtualcamプラグインをインストールする必要があります。
最新のOBS(26.0以上)バージョンを使用している場合、OBS Studioを起動すると、コントロールメニューに「バーチャルカメラを開始」というオプションが表示されます。OBS Studioからビデオ通話アプリケーションにビデオを送信する準備ができたら、「バーチャルカメラを開始」をクリックします。その後、Discordのカメラ設定に移動すると、「OBSバーチャルカメラ」のアイコンが表示されるはずです。
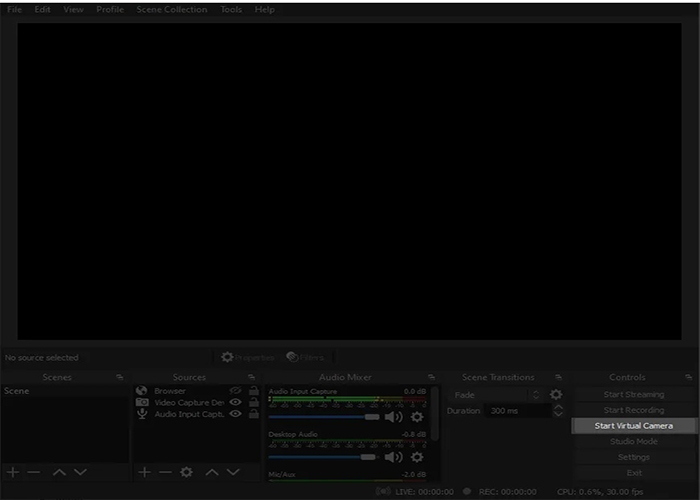
パート2: DiscordでOBSバーチャルカメラを使用する方法
OBS 26.0アップデート以降、OBS Virtualcamプラグインをインストールする必要はなくなりました。代わりに、最新のOBS Studioバージョンをインストールするだけで、OBSバーチャルカメラを使用できます。OBSバーチャルカメラを使用すると、Microsoft TeamsやDiscord、Skype、Webex Meetingsなどの複数のストリーミングプラットフォームでWebカメラソースを共有することができます。
ここでは、「Discordでビデオ通話をOBS Studioに接続する方法」について説明します。
-
ステップ1 まず、パソコンにDiscordをダウンロードしてインストールします。その後、認証情報を入力してDiscordにアカウントを作成します。アカウントに登録すると、準備完了です。

ステップ2 次に、メインサーバーでお好みのチャンネルに入り、Discordでのストリーミングを開始します。プロフィール写真の上にある「画面」を選択します。画面全体をストリームするか、特定のウィンドウを選択するか尋ねるウィンドウが表示されます。選択後、フレームレート(FPS)と画質を設定できます。デフォルトでは、720pで30FPSのビデオをストリーミングすることができます。

ステップ3 OBSバーチャルカメラを使ってDiscordでストリーミングするには、まずOBS Studioの公式ウェブサイトにアクセスし、最新バージョンのOBS Studioをインストールします。その後、Discordアプリを再度開きます。
ステップ4 OBS Studioを起動したら、ビデオや画像のソースを追加し、「バーチャルカメラを開始」をクリックします。その後、Discordアプリに戻ってビデオをストリーミングします。その際に「設定」に移動し、ビデオアイコンをクリックします。
ステップ5 この段階で、Discordのカメラオプションから「OBSバーチャルカメラ」を選択します。これで、OBSバーチャルカメラがDiscordに反映されます。
ステップ6 「ソース」に移動して「プロパティ」アイコンをクリックすると、カメラの設定を調整できます。また、Webカメラの外観を改善するために高度な設定を適用することも可能です。

パート3: Discord向けOBSバーチャルカメラの代替ツール
もしDiscordでビデオをストリーミングしたいが、OBSバーチャルカメラの代わりになる適切なツールを探している場合、HitPaw Screen Recorderがその役割を果たすことができます。
このソフトウェアは、画面とウェブカメラを同時に録画できる素晴らしいスクリーンレコーダーであり、ライブストリーミングにウェブカメラを簡単に追加することができます。また、 HitPaw Screen Recorder はゲームや音楽、その他のコンテンツの録画にも非常に便利です。さらに、このツールは直感的なユーザーインターフェースを提供しており、動画のストリーミングが簡単に行えます。最適なツールを見つけるのは簡単ですが、その優位性を証明して他人に使ってみる価値があると納得させる必要があります。幸い、HitPaw Screen Recorderは優れた機能を備えており、画面上で起こっていることをすべて録画できます。
1. HitPaw Screen Recorderの主な機能:
- HitPaw Screen Recorderは、Discordビデオ通話やOBSのバーチャルカメラの優れた代替手段です。
- 魅力的なステッカー、テキスト、テンプレート、バーチャル背景を提供し、動画をさらに際立たせることができます。
- 多くのオンラインプラットフォームで動画のライブストリーミングが可能です。
- 録画中にスクリーンショットを撮ることができます。
- HitPaw Screen Recorderは、Discordビデオ通話やOBSのバーチャルカメラの優れた代替手段です。
- 魅力的なステッカー、テキスト、テンプレート、バーチャル背景を提供し、動画をさらに際立たせることができます。
- 多くのオンラインプラットフォームで動画のライブストリーミングが可能です。
- 録画中にスクリーンショットを撮ることができます。
2. Discordでウェブカメラを使ってライブストリーミングを録画する方法
-
ステップ1 まず、HitPaw Screen Recorderの最新バージョンをダウンロードしてインストールします。その後、メインインターフェースに入り、「ライブ」を選択します。
ステップ2 「ライブ」を選択すると、Discordでストリーミングする際に使用したいテンプレートを選択するように求められます。これらのテンプレートの色を変更することも可能です。また、ライブストリーミングにステッカーを追加することもできます。その後、「ソースを追加」をクリックし、表示されるオプションからウェブカメラを選択します。

ステップ3 「ソースを追加」をクリックすると、画面上にウェブカメラが表示されます。次に録画アイコンの横にあるアイコンをクリックします。そこから「Discord」を選択し、HitPaw Screen Recorderを使ってビデオをライブストリーミングできます。

ステップ4 最後に、「録画」を押してDiscordでのライブストリーミングの録画を開始します。この方法で、ライブストリーミングと画面の録画を同時に行うことができます。録画が終了したら、「停止」を押し、必要に応じて動画を編集します。その後、録画した動画を保存先にエクスポートします。
まとめ
このガイドは、OBSバーチャルカメラを使用してDiscordでオーディオやビデオを配信する方法についてご紹介してきました。OBSバーチャルカメラをDiscordで使用する前にセットアップが必要ですが、設定が完了すれば、簡単に利用できるようになります。
ただし、OBSバーチャルカメラの代替手段を探しているなら、 HitPaw Screen Recorder が最適な選択肢となるでしょう。この素晴らしいスクリーンレコーダーは、画面とウェブカメラを同時に録画するのに役立ちます
公式サイト > Discord > DiscordでOBSバーチャルカメラを使用する方法
コメントする
HitPawの記事のレビューを作成しよう
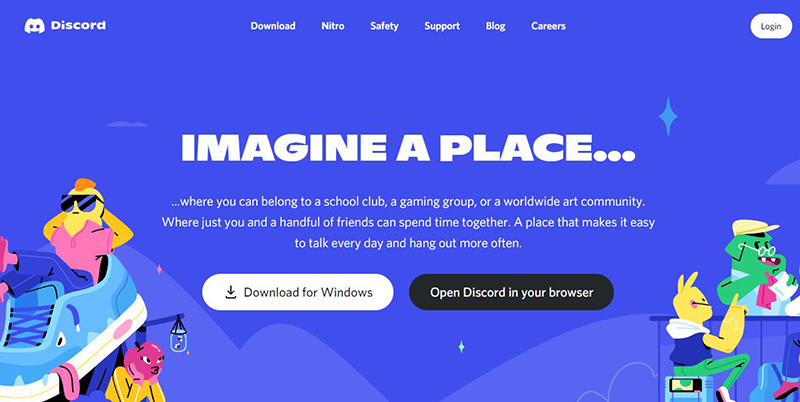
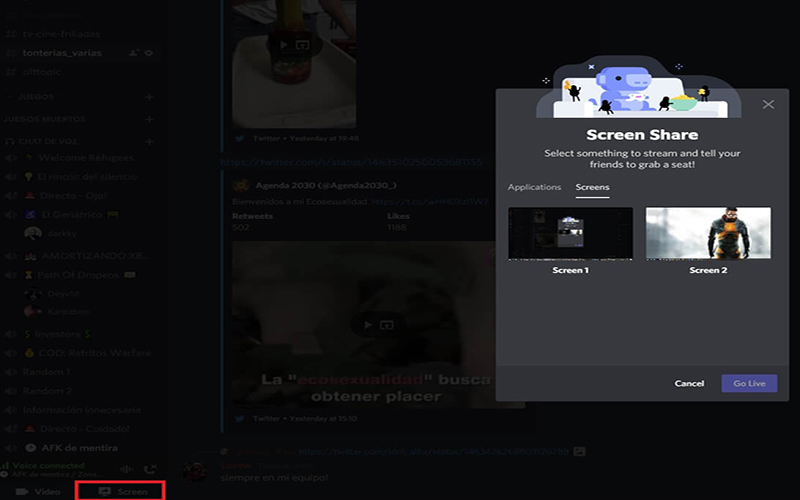
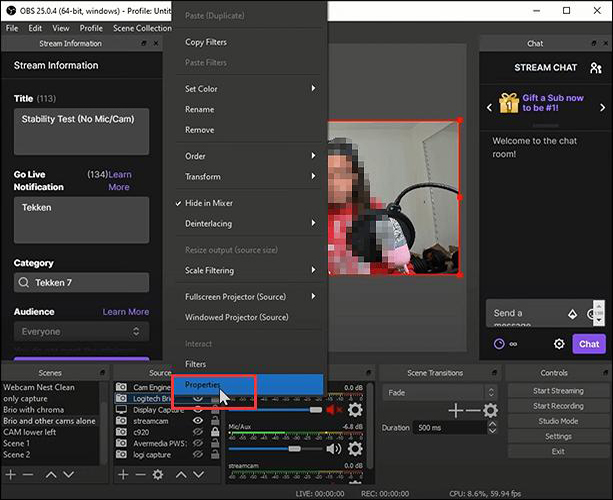










松井祐介
編集長
Yuraq Wambliは、Edimakorの編集長であり、動画編集の技術と芸術に情熱を注いでいます。ビジュアルストーリーテリングに対する強い思いを持ち、Yuraqは専門的なアドバイス、詳細なチュートリアル、そして最新の動画制作トレンドを提供する高品質なコンテンツの作成を監修しています
(この投稿を評価する)