ウェブカメラは、魅力的なプレゼンテーションやチュートリアル、ガイド動画を作成するのに必要不可欠です。しかし、たまにしかウェブカメラを使わない場合は、高品質のウェブカメラを購入するよりも、スマホをウェブカメラとして代用する方が賢明です。このブログ記事では、スマホをTwitch、Zoom、DiscordなどのためにPCやMacでウェブカメラとして使う方法を、ステップバイステップで解説します。では早速、本題に入りましょう。
パート1:スマホをウェブカメラとして使えるのか?
スマホをウェブカメラとして使用できるのでしょうか?もしあなたがスマホユーザーで、スマホをウェブカメラとして使いたい場合、必要なのは優れたミラーリングソフトウェアです。ソフトウェアを使ってスマホの画面をパソコンに映し出すことができます。スマホのミラーリングができたら、ライブ配信ツールを使ってスマホをTwitch、Zoom、Discordなどの配信でウェブカメラとして使用するか、優れたスクリーンレコーダーを使ってスマホのカメラで撮影された内容を記録することができます。
この方法は、特にWindows PCに低品質なフロントカメラしかない場合や、カメラが内蔵されていない場合に役立ちます。さらに、スマホを使えばウェブカメラ動画の品質を向上させることができます。
パート2:iPhoneをウェブカメラとして使う方法
iPhoneは、高品質な動画を撮影できるため、プロ仕様のウェブカメラとして最適です。もしスマホカメラをウェブカメラとして使う方法をご存知でない場合は、 HitPaw Screen Recorder を使いましょう。このオールインワンツールを使用すれば、iPhoneをTwitch、Zoom、Discordなどのウェブカメラや、PC/Macでの動画録画用に簡単に変えることができます。
- ワンクリックでスマホをウェブカメラに変換
- HDウェブカメラを買わずに動画の品質を向上
- ストリーミングや録画にiPhoneを使用
- グリーンスクリーン/クロマキーで背景を変更
- 様々な解像度(最大8K)に対応
- Twitch、Zoom、Discord、Google Meetingsなどで使用可能
1. Twitch、Zoom、Discord、Google Meetingsでスマホをウェブカメラとして使う方法
「HitPaw Screen Recorder」のバーチャルカメラ機能を使用すれば、スマホカメラを簡単にウェブカメラとして使い、Twitch、Zoom、Discord、Google Meetingsなどのライブ配信プラットフォームに追加できます。以下にZoomでスマホをウェブカメラとして使用する手順を説明します。
-
ステップ1 「HitPaw Screen Recorder」をダウンロードしてインストールします。ソフトを起動し、メイン画面から「バーチャルカメラ」を選択します。

-
ステップ2 「ソースを追加」をクリックし、「iOSデバイス」を選択します。

-
ステップ3 iPhoneとパソコンが同じWi-Fiに接続されていることを確認します。iPhoneのコントロールセンターを開き、「画面ミラーリング」をタップし、「HitPaw Screen Recorder」を選びます。

-
ステップ4 これでスマホをウェブカメラとして使用できるようになります。

-
ステップ5 Zoomで使用するには、Zoomを起動して会議に参加します。カメラリストから「HitPaw Camera」を選択します。

同様の手順で、YouTube、Twitch、Discord、Google Meetingsなどでスマホをウェブカメラとして使用することもできます。
2. PC/Macで動画を録画するためにスマホカメラをウェブカメラとして使う方法
「HitPaw Screen Recorder」を使えば、古いスマホをウェブカメラとして利用し、高品質な動画をPCやMacで録画することができます。
-
ステップ1 「HitPaw Screen Recorder」をダウンロードしてインストールします。ソフトを起動し、メイン画面から「デバイス」を選びます。iPhone/iPadをクリックします。

-
ステップ2 iPhoneとパソコンを同じWi-Fiに接続します。iPhoneのコントロールセンターを開き、「画面ミラーリング」をタップし、「HitPaw Screen Recorder」を選びます。
-
ステップ3 ソフト上にiPhoneのカメラ映像が表示されます。赤いボタンをクリックして録画を開始します。

このようにして、iPhoneカメラで撮影された内容を、細部まで高画質で簡単に録画できます。
パート3:Androidをウェブカメラとして使う方法
Androidスマホをウェブカメラとして使う方法はどうでしょうか?Androidスマホをパソコンにミラーリングするツールとして「DroidCam」というのがあります。DroidCamは、AndroidデバイスとWindows PCの間安定した接続を簡単に行えます。以下は、DroidCamを使用してスマホをウェブカメラとして使う手順です。
-
ステップ1 まず、Google Playストアから無料版の カメラとして をダウンロードしてインストールします。
-
ステップ2 次に、パソコンに Windows client をダウンロードし、インストール指示に従います。デスクトップとスマホが同じWi-Fiネットワークに接続されていることを確認してください。

-
ステップ3 デスクトップ上の「DroidCamApp」をダブルクリックして開きます。「Wi-Fi」を選択すると、AndroidデバイスのIPアドレスを入力するボックスが表示されます。

-
ステップ4 Androidスマホでアプリを開き、カメラとマイクへのアクセスを許可します。Wi-Fi IPとDroidCam Portの欄にデバイスのIPアドレスが表示されます。

-
ステップ5 PCに戻り、そのIPアドレスを「デバイスIP」の欄に入力します。「ビデオ」と「オーディオ」のボックスにチェックを入れます。
-
ステップ6 Androidアプリの右上にある3つの点をクリックし、「カメラ」で前面カメラまたは背面カメラを選択します。
-
ステップ7 最後に、デスクトップアプリで「スタート」をクリックします。スマホのアプリがカメラを起動し、PCクライアント上でフィードを見ることができます。

ビデオ会議ソフトウェアでこの機能を使うには、ビデオ会議アプリの設定に移動し、カメラとマイクの入力を「DroidCam」と「DroidCam Virtual Audio」に変更します。
パート4:Windows 11でスマホをウェブカメラとして使う方法
Androidスマホの場合
-
1 . アプリのインストール :スマホに カメラとして や Iriun Webcam などのアプリをダウンロードします。
-
コンパニオンソフトのインストール :アプリの公式ウェブサイトから、Windows 11 PC用のクライアントをダウンロードしてインストールします。
-
スマホを接続 :
- Wi-Fi :両方のデバイスが同じWi-Fiネットワークに接続されていることを確認し、スマホでアプリを開き、IPアドレスを確認します。
- を選択し、 :スマホでUSBデバッグを有効にし、USBケーブルでPCに接続します。
-
2 . クライアントの起動 :PC上でソフトを起動し、Wi-Fiを使用する場合はIPアドレスを入力、USBを使用する場合はUSBオプションを選択します。
-
3 . ウェブカメラの選択 :ビデオ会議やストリーミングアプリで、スマホをウェブカメラとして選択します。
iPhoneの場合
-
1 . アプリのインストール : EpocCam や iVCam などのアプリを使用します。
-
2 . コンパニオンソフトのインストール :アプリの公式サイトからWindows用のクライアントをダウンロードします。
-
3 . スマホを接続 :
- Wi-Fi :両方のデバイスが同じネットワークに接続されていることを確認し、スマホでアプリを開きます。
- を選択し、 :iPhoneをPCに接続し、信頼できるデバイスに設定します。
-
4 . クライアントの起動 :PC上でソフトを起動し、iPhoneが認識されるのを確認します。
-
5 . ウェブカメラの選択 :お好みのアプリで、iPhoneをウェブカメラとして選択します。
パート5:USB経由でスマホのカメラをPCのウェブカメラとして使う方法
Androidスマホの場合
-
1 . USBデバッグを有効にする :
-
「設定」→「端末情報」に移動します。 Settings About phone などのアプリを使用します。
-
「ビルド番号」 を7回タップして 「開発者オプション」を有効にします。
-
「設定」に戻り、 「開発者オプション」 に入り、 「USBデバッグ」を有効にします。 などのアプリを使用します。
-
-
2 . ウェブカメラアプリをインストール :
-
App Storeから カメラとして をダウンロードしてインストールします。
-
-
3 . DroidCamクライアントをPCにインストール :
-
公式サイトから DroidCam Client をダウンロードしてインストールします。
-
-
4 . スマホを接続 :
-
USBケーブルを使ってスマホをPCに接続します。
-
スマホで「DroidCam」アプリを開きます。
-
-
5 . DroidCamクライアントを起動 :
-
PC上で「DroidCamクライアント」を開きます。
-
USB を選択し、 スタート
-
をクリックします。 Start などのアプリを使用します。
-
-
6 . ウェブカメラの設定 :
-
ビデオ会議やストリーミングアプリを開き、 カメラとして を選択します。
-
iPhoneの場合
-
1 . ウェブカメラアプリをインストール :
-
App Storeから EpocCam をダウンロードしてインストールします。
-
-
2 . EpocCamドライバーをPCにインストール :
-
公式サイトから EpocCam drivers をダウンロードしてインストールします。
-
-
3 . iPhoneを接続 :
-
USBケーブルを使ってiPhoneをPCに接続します。
-
iPhoneでEpocCamを開きます。
-
-
4 . ソフトウェアを起動 :
-
ビデオ会議やストリーミングアプリを開き、
-
カメラとして EpocCam を選択します。
-
アドバイス
- 1.スマホのロックを解除し、アプリが使用中に開いていることを確認してください。
- 2.カメラが認識されない場合、アプリの権限を確認してください。
- 3.より良いパフォーマンスのために、高品質なUSBケーブルを使用してください。
スマホをウェブカメラとして使う際によくある質問(FAQs)
-
Q1. iPhoneのカメラをウェブカメラとして使えますか?
A1. 答えは「はい」です。iPhoneを高品質なウェブカメラとして簡単に使用できますが、サードパーティのツール(Windows用の画面録画ソフトやミラーリングアプリ)を使用する必要があります。高画質をお求めの場合は「HitPaw Screen Recorder」をお勧めします。
-
Q2.iPhone向けのウェブカメラアプリは何ですか?
A2. iPhone向けの最も人気のあるウェブカメラアプリは「EpocCam」と「DroidCam」です。使用するiPhoneとPCに応じて、どちらかのアプリを選択し、カメラを使って高品質のウェブカメラをお楽しみください。
-
Q3.iPadをウェブカメラとして使用する方法は?
A3. iPadをウェブカメラとして使用するのは非常に簡単です。いくつかの方法がありますが、最も効率的な方法はWindows用の画面録画ソフトを使用することです。次の2つのサードパーティソフトウェアが必要です:「Let's View」ミラーリングアプリ「HitPaw Screen Recorder」:まず「Let's View」でiPhoneをWindows PCにミラーリングし、その後、「HitPaw Screen Recorder」を使ってPC上でiPhoneの映像を録画します。
-
Q4.OBSでスマホをウェブカメラとして使えますか?
A4. はい、「DroidCam」や「EpocCam」などのアプリを使って、USBやWi-Fiを介してスマホをOBSに接続し、ウェブカメラとして使用できます。
まとめ
この記事では、スマホをウェブカメラとして使用し、高品質なウェブカメラを導入する方法を簡単に説明しました。iPhoneをウェブカメラとして使用する際に最も簡単な方法は HitPaw Screen Recorder を利用することです。この方法がに役立った場合は、ぜひ私たちにフィードバックをください。
公式サイト > ビデオ録画のヒント > 初心者向けガイド: スマホをウェブカメラとして使う方法
コメントする
HitPawの記事のレビューを作成しよう







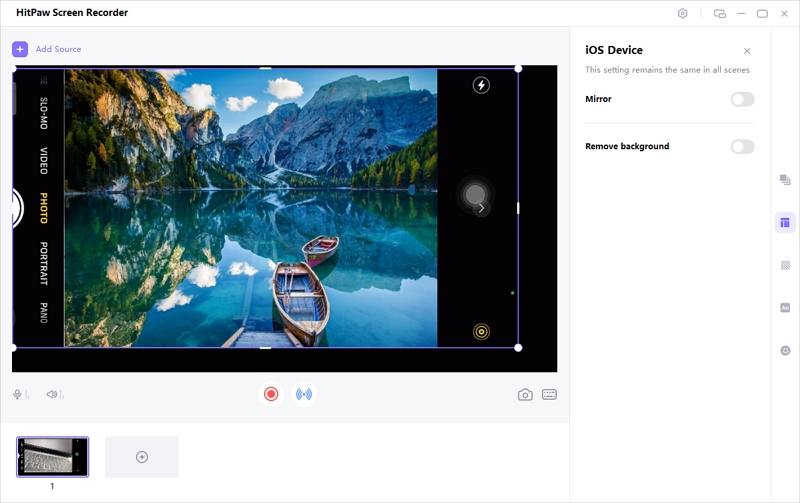


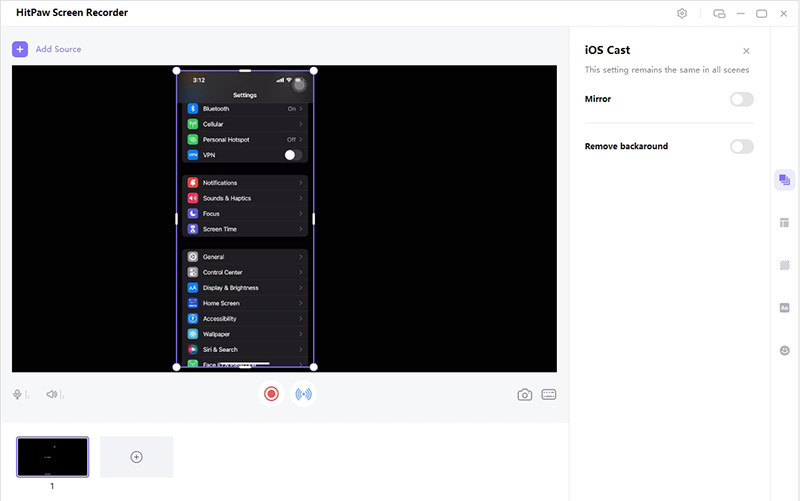
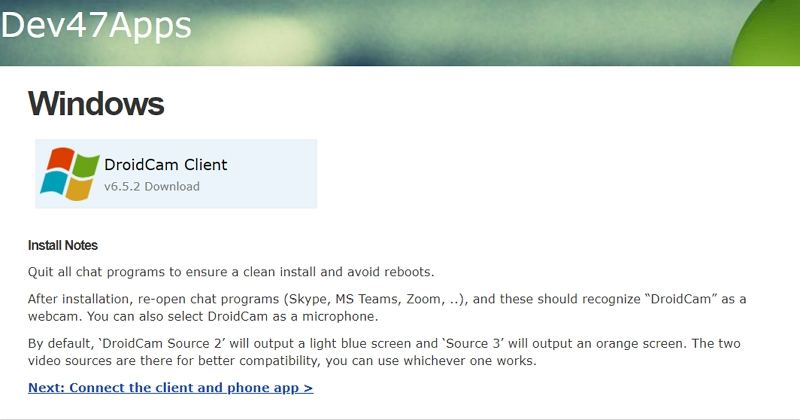
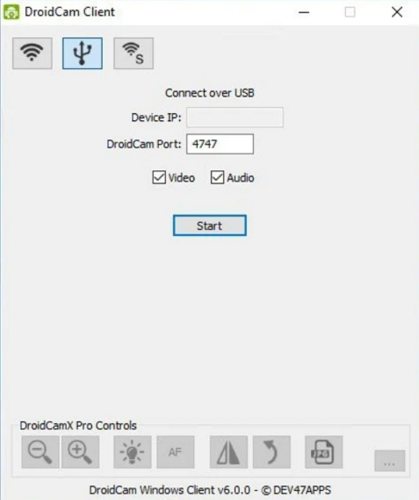
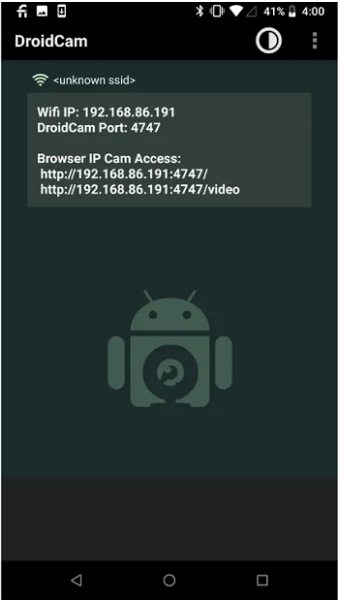
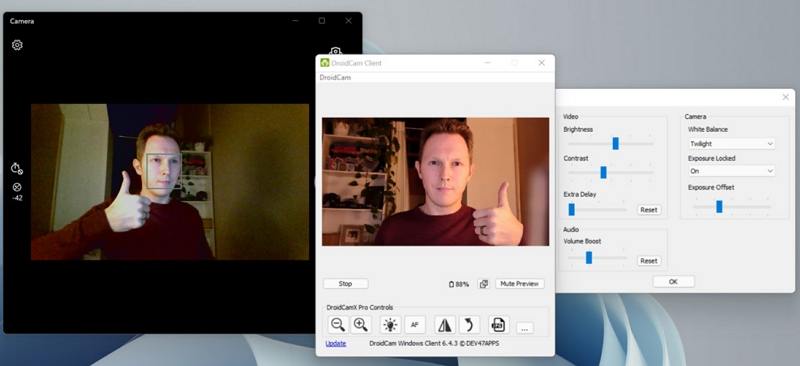


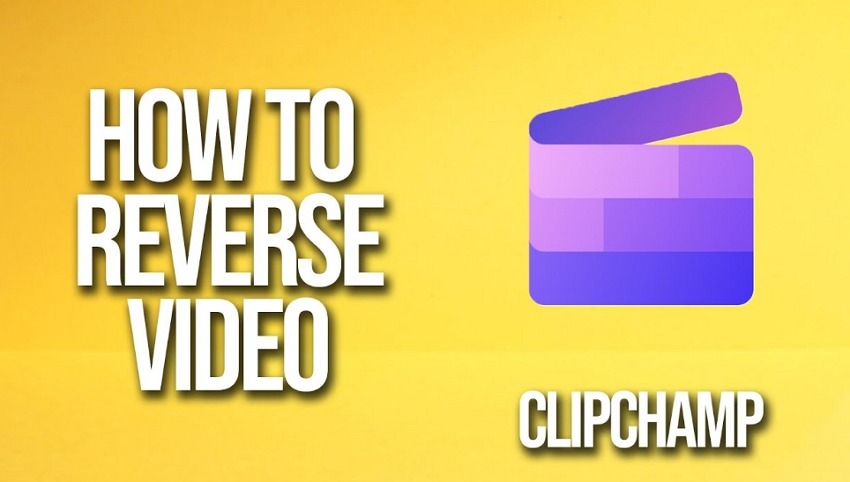
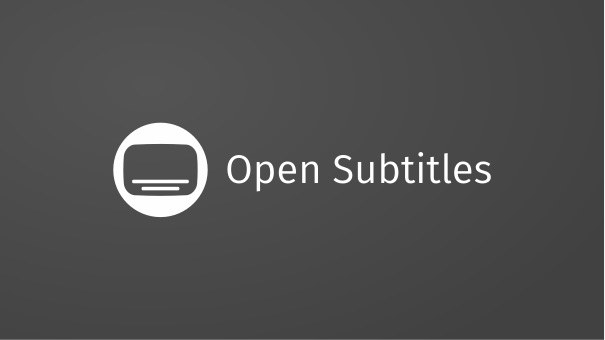
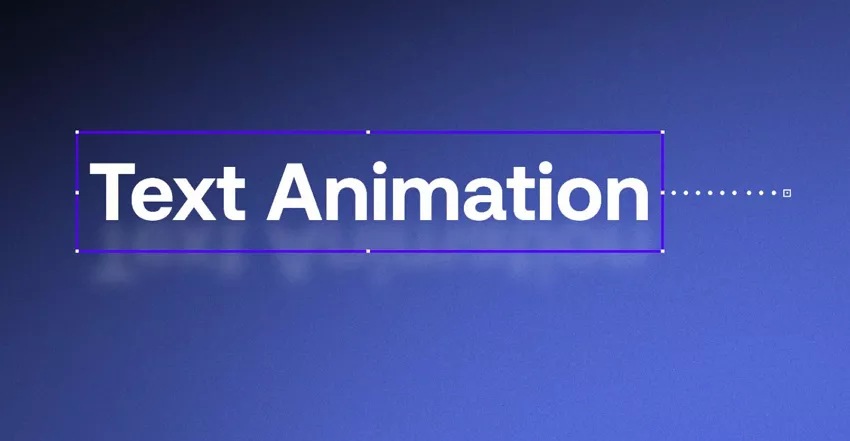
松井祐介
編集長
Yuraq Wambliは、Edimakorの編集長であり、動画編集の技術と芸術に情熱を注いでいます。ビジュアルストーリーテリングに対する強い思いを持ち、Yuraqは専門的なアドバイス、詳細なチュートリアル、そして最新の動画制作トレンドを提供する高品質なコンテンツの作成を監修しています
(この投稿を評価する)