Discordでスクリーンショットを撮ったとき相手に通知がいくのか? Discordは、他のユーザーと連絡を取るための人気のあるプラットフォームです。この記事では、PC、Mac、iOS、Androidの各デバイスでDiscordのスクリーンショットを撮るために使用できるツールや方法について解説します。詳しくは以下をご覧ください。
パート1:Discordでスクリーンショットを撮ったとき相手に通知がいくのか?
Discordでスクリーンショットを撮った際に相手のユーザーに通知がいくのでしょうか? Snapchatとは異なり、Discordにはスクリーンショットの動作を認識する機能がなく、そのためスクリーンショットを撮っても相手のユーザーに通知されることはありません。
Windowsでは「PrtScn」キー、Macでは「Shift + Command + 4」のキーコンビネーション、またはサードパーティのスクリーンショットアプリケーションを使用して、Discord上でスクリーンショットを撮ることができます。これらの方法で撮影しても、相手に通知されることはありません。次にスクリーンショットの方法を紹介します。詳しくは以下をご覧ください。
パート2:Discordでスクリーンショットを撮る方法(画面キャプチャ&ホットキー)
Discordで高画質のスクリーンショットを撮る最も簡単な方法は、 HitPaw Screen Recorder を使用することです。この画面録画アプリは、ほぼすべてのデバイスでビデオを録画することができます。また、ユーザーは必要に応じてDiscordのスクリーンショットに描画したり、ハイライトを追加したり、矢印を追加することもできます。さらに、このツールでは、Discord上で瞬時にスクリーンショットを撮るためのホットキーを設定することもできます。
- Discordの全画面または特定のウィンドウの一部をスクリーンショット
- 形状や矢印などを追加してDiscordのスクリーンショットをリアルタイムで編集
- Discordのスクリーンショットを瞬時に撮るためのカスタムホットキーを設定
- キャプチャしたすべてのDiscordスクリーンショットを元の品質でエクスポート
- スクリーンショットだけでなく、Discordを簡単に録画することができます
以下にこのツールの使用方法の手順を紹介します。
-
ステップ1 PCにツールをダウンロードして起動します。メインインターフェースで「画面」オプションをクリックして画面を録画します。

-
ステップ2 フルスクリーンを選択するか、必要に応じて録画するエリアを選択できます

-
ステップ3 ツールバーの歯車アイコンをタップして設定ウィンドウを開きます。「Hotkey」をクリックすると、スクリーンショット用のショートカットキーを設定できます。

-
ステップ4 録画を開始するには、録画をクリックします。録画中にMinecraftのクイックスクリーンショットを撮るために、カメラアイコンをクリックするか、設定したホットキーを押すことができます。

-
ステップ5 録画を終了するには、停止をクリックします。ホームインターフェースに移動し、「History」をクリックすると、自分のDiscordのスクリーンショットを見つけることができます。

Discordのスクリーンショットを撮りたい場合でも、Discordの音や高画質で録画したい場合でも、HitPaw Screen Recorderを使用すれば簡単にそれを行うことができます。
パート3:Windows 11/10/8でPrint Screenキーを使ってDiscordのスクリーンショットを撮る方法
Print Screenキーを使って簡単にスクリーンショットをキャプチャできます。全画面のスクリーンショットを撮るには、以下の手順に従ってください。
-
1. デバイスのデスクトップからDiscordを開き、スクリーンショットを撮りたい画面に移動します。
-
2. キーボードで、同時にPrt Scrキーを押すと、現在のウィンドウのスクリーンショットが撮影されます。
-
3. 画像がコピーされた後、ユーザーはそれをチャットに貼り付けて友達に送信できます。
-

パート4:Macでキーボードショートカットを使ってDiscordのスクリーンショットを撮る方法
MacでDiscordのスクリーンショットを撮る最も簡単な方法は、ショートカットキーを使用することです。Shift + Command + 5キーを使ってDiscordのスクリーンショットを撮る方法は以下を参考にしてください。
-
1. デバイスのデスクトップからDiscordを開き、スクリーンショットを撮りたい画面に移動します。
-
2. Command + Shift + 5のキーを同時に押してスクリーンショットツールを開きます。
-
3. 次に、カーソルが表示され、さまざまなオプションを含むポップアップが表示されます。
-

-
5. ポップアップから、撮りたいコンテンツをスクリーンショットするためのさまざまオプションを選択できます。
-
6. 設定を適宜調整します。
-
7. オプションボタンをクリックして、ファイルを保存する場所選びます。
-
8. キャプチャをクリックするか、Enterキーを押してスクリーンショットを撮影します。
パート5:iPhoneおよびAndroidでDiscordのスクリーンショットを撮る方法
AndroidおよびiPhoneでDiscordのスクリーンショットを撮るには、以下の手順に従ってください。
1. iPhoneでのスクリーンショット
ホームボタンのあるiPhoneの場合、ロックボタンとホームボタンを同時に押します。ホームボタンのないiPhoneの場合は、音量アップボタンとロックボタンを同時に押す必要があります。
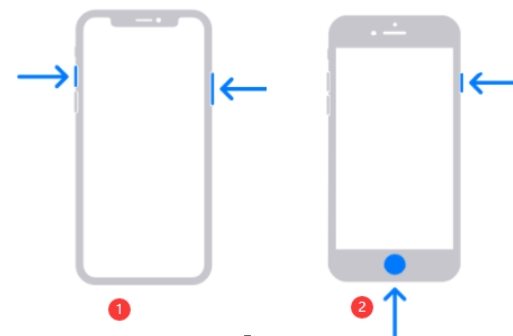
2. Androidでのスクリーンショット
Androidスマートフォンやタブレットでは、音量ダウンボタンと電源ボタンを同時に押してスクリーンショットを撮影します。
Discordのスクリーンショットに関するFAQ
-
Q1. OBSを使ってDiscordのスクリーンショットを撮ることはできますか?
A1. いいえ、ユーザーはOBSを使用してDiscordのスクリーンショットを撮ることはできません。
-
Q2.Discordでスクリーンショットを撮る際のデフォルトフォルダはどこですか?
A2. ユーザーがスクリーンショットを撮ると、画像はPicturesフォルダに保存されます。そのフォルダにアクセスするには、次のように移動する必要があります:C > Users > ユーザー名 > Pictures > Screenshots。
-
Q3. Discordでスクリーンショットを送信するにはどうすればよいですか?
A3. ユーザーはDiscordサーバーでグループチャットを開くか、スクリーンショットを送信したい人をタップし、メッセージバーの左端にある+をタップします。これにより、スクリーンショットを添付して送信することができます。
まとめ
全体として、Discordでのスクリーンショットの撮り方についてのさまざまな方法を見てきました。その中で、 HitPaw Screen Recorder は、さまざまな高度な機能を備えたDiscordのスクリーンショットを撮るための最良のツールと言えるでしょう。
公式サイト > ビデオ録画のヒント > Discordスクリーンショットを通知しますか
コメントする
HitPawの記事のレビューを作成しよう





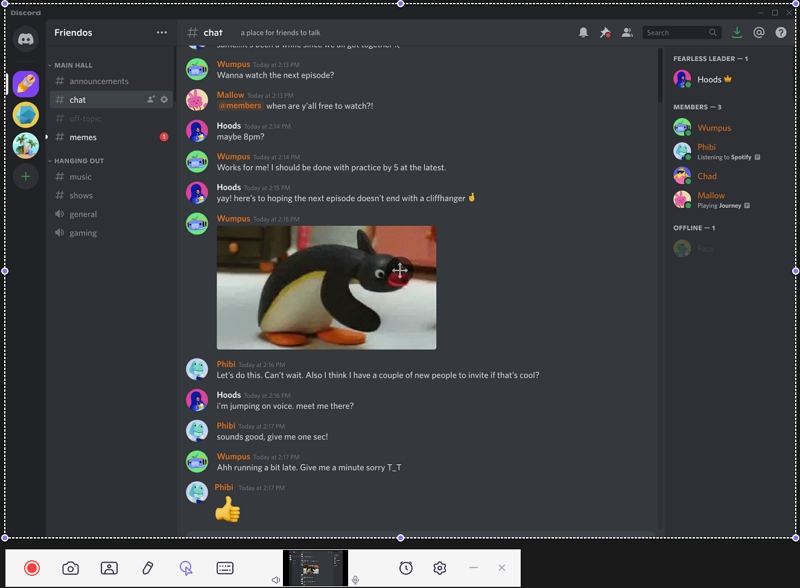



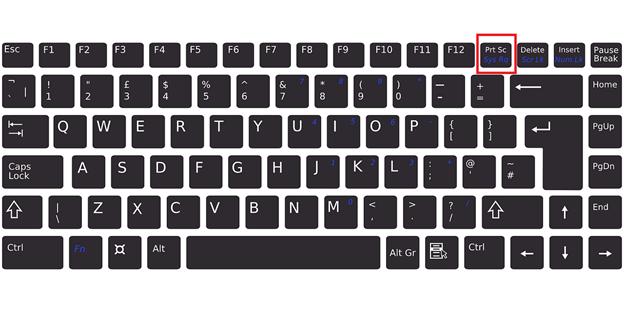
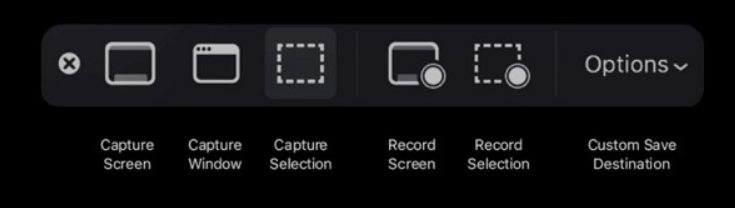


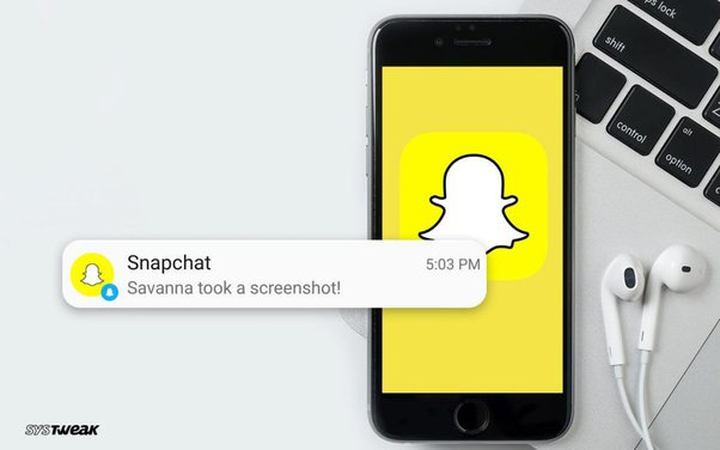

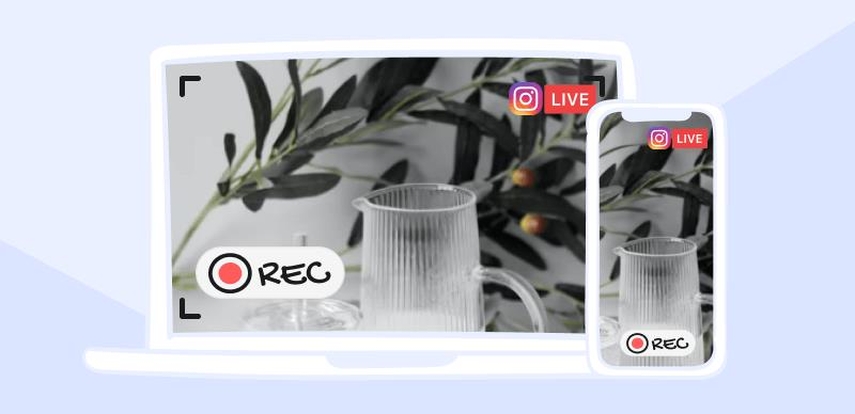
松井祐介
編集長
Yuraq Wambliは、Edimakorの編集長であり、動画編集の技術と芸術に情熱を注いでいます。ビジュアルストーリーテリングに対する強い思いを持ち、Yuraqは専門的なアドバイス、詳細なチュートリアル、そして最新の動画制作トレンドを提供する高品質なコンテンツの作成を監修しています
(この投稿を評価する)