間違いなく、MacBookで講義を録画することは、適切な方法と共に行うことで、教師や類似の職種の方々にとって非常に簡単になります。 教師にとって、適切な録画方法を使用することで、学生が実際に視聴する魅力的なビデオ講義を作成するのに役立ちます。学生にとっては、授業の録画が講義の振り返りや内容の復習などに役立ちます。この記事では、Macで講義を録画するためのさまざまな方法について説明します。さあ、始めましょう。
概要
HitPaw Screen Recorderは、教師が魅力的なビデオ講義を作成するのを助け、学生が高品質でオンライン講義を録画して授業後の学習に活用するのに最適な録画方法です。

Macで講義を録画するための4つのベストな方法
-
1. 無料のスクリーンレコーダーでMac上で講義を録画する(教師と学生向け)
最初におすすめの方法から始めましょう。Macで講義を録画する際 、HitPaw Screen Recorderがリストのトップに挙げられます。この無料ツールは非常に使いやすく、講義だけでなく、ゲームや会議、その他多くのものを録画するのに使用できます。さらに、このツールは技術的な知識を必要としません。
特徴:
- Macで4K/UltraHD画質で講義を録画
- クリアな音声トラックと完璧な同期で講義ビデオを作成
- 学生が実際に見る魅力的なビデオ講義を作成
- 希望する内容を録画するために録画タスクをスケジュール設定
- 透かしなし、遅延なし、録画時間の制限なし
- トリミング、スケジュール設定、ハイライト、スナップショット撮影などの便利なオプション
Note:
著作権で保護されたコンテンツを許可なく商業目的でスクリーン録画することは許可されていません。このガイドは、参加者双方に許可されている個人的な通話録音のみを対象としています。
以下の手順で、MacBook Air/Proでこのツールを使用して講義を録画する方法を確認してください。
-
手順 1: ステップ1: まず、HitPaw Screen Recorderをデバイスにダウンロードしてインストールします。

-
手順 2: ステップ2: インストールが完了したら、ツールを起動します。メイン画面から「講義」オプションを選択すると、自動的に録画画面に移動します。

-
手順 3: ステップ3: 録画したいソースを追加し、テンプレートを適用して興味を引き、教育効果を高めることができます。

-
手順 4: ステップ4: 講義を開始し、録画する画面範囲を調整してから、録画ボタン(赤いアイコン)を押します。

-
手順 5: ステップ5: 録画を終了したい場合は、ストップボタンを押すだけです。右側のカメラオプションはスクリーンショットを素早く撮るための機能です。

-
2 . Command + Shift + 5 を使って Mac で講義を録画する方法(学生向け)
Macコマンドで講義を録画する方法は? Command + Shift + 5は、Macに内蔵されたツールで、画面を録画し、プロフェッショナルな方法でビデオを編集できます。以下の手順に従うだけで、Macで講義を画面録画する方法を学べます。
-
ステップ1: MacのキーボードでShift + Cmd + 5を押します。次に、選択範囲を録画するか、画面全体を録画するオプションを選択します。音声を録音したい場合はマイクを選択します。

-
ステップ2: 録画を開始するには、録画ボタンをタップします。講義が終了したら、録画停止オプションをタップします。

これが、ショートカットキーを使って音声付きでMacBookに講義を録画する方法です。便利ですが、スケジュール録画やPIP録画などの高度な機能はありません。
-
-
3 . QuickTimeを使ってMacでビデオ講義を録画する方法(学生向け)
QuickTimeもMacで講義を録画するために使用できます。ただし、QuickTimeには内部音声を録音する機能がないことに注意が必要です。MacBookで講義を録画する方法は以下の手順に従ってください。
-
ステップ1: MacでQuickTimeを開き、講義の録画を開始します。上部メニューに移動し、「ファイル」>>「新規画面収録」をタップします。

-
ステップ2: すべての準備が整ったら、QuickTimeで赤い録画アイコンをクリックして録画を開始します。

-
ステップ3: 録画を停止ボタンで終了し、録画した講義をローカルに保存します。

これが、QuickTimeを使ってMacBook Proで講義を録画する方法です。QuickTimeは便利な録画ツールですが、Macのスピーカーの音や周囲のノイズも録音される可能性があります。
-
-
4. オンラインで無料でMac上の講義を録画する方法(学生向け)
もう1つのオンラインオプションとして、HitPaw Online Screen Recorderがあり、Macでの講義の録画方法を学べます。以下の手順に従ってください。
-
ステップ1: 録画モードを選択し、「録画開始」オプションをタップします。

-
ステップ2: オンラインツールにマイクへのアクセスを許可します。録画するウィンドウを選択します。

-
ステップ3: 画面の録画が完了したら、ユーザーはビデオをダウンロードまたは編集できます。

-
結論
以上のように、「MacBook Airで講義を録画する方法」の質問に対する回答を確認しました。そして、HitPaw Screen Recorderは、教師が魅力的なビデオ講義を作成したり、学生が授業後に特定の科目を理解を深めるために最適な録画オプションです。 Macで講義を録画する際、 HitPaw Screen Recorderがリストのトップに挙げられます。この無料ツールは非常に使いやすく、講義だけでなく、ゲームや会議、その他多くのものを録画するのに使用できます。さらに、このツールは技術的な知識を必要としません。
Macで講義を録画する方法に関するFAQ
-
Q1. クラス用のMacで講義を録画するにはどうすればよいですか?
A1. MacにHitPaw Screen Recorderをダウンロードしてインストールします。次に、録画したい講義ビデオを開きます。その後、赤いボタンをクリックして録画を開始します。録画が完了すると、Mac上に録画された講義が保存されます。
-
Q2. クラス用のMacで講義を録画するにはどうすればよいですか?
A2. MacコンピュータでQuickTime Playerアプリケーションを見つけて起動します。次に、「ファイル」メニューに移動し、「新規画面収録」を選択してスクリーンショットとそのツールにアクセスします。「オプション」をクリックして、録画の詳細を設定できます。たとえば、録画の保存先を指定したり、ポインターやマウスクリックを録画に含めることができます。
-
Q3.講義の画面録画は違法ですか?
A3. MacにHitPaw Screen Recorderをダウンロードしてインストールします。次に、録画したい講義ビデオを開きます。その後、赤いボタンをクリックして録画を開始します。録画が完了すると、Mac上に録画された講義が保存されます。
公式サイト > ビデオ録画のヒント > 2025年無料でMacで講義を録画する方法
コメントする
HitPawの記事のレビューを作成しよう




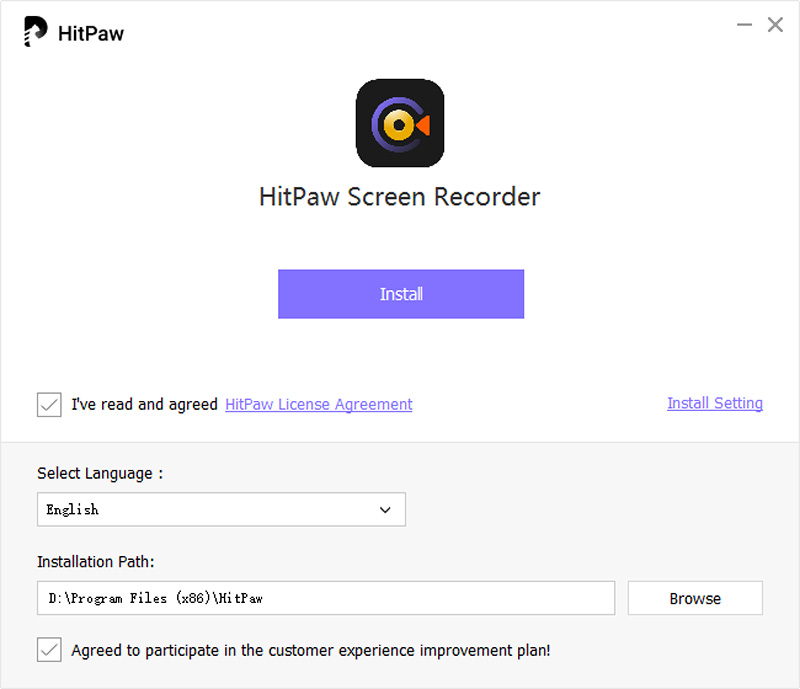


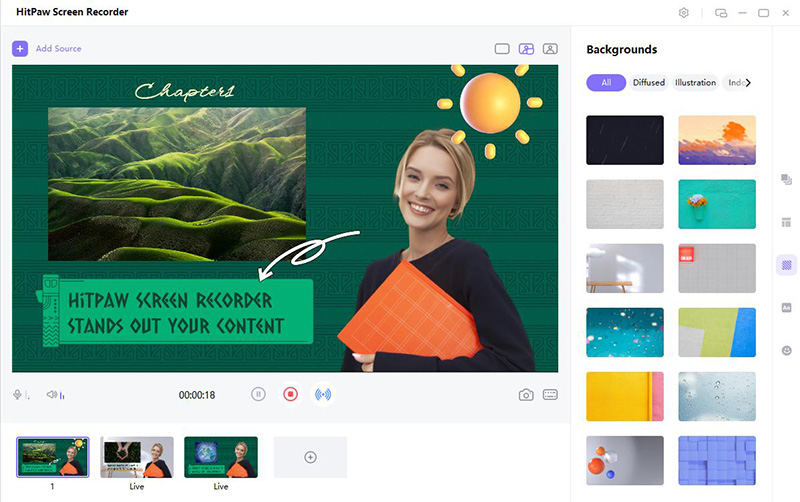

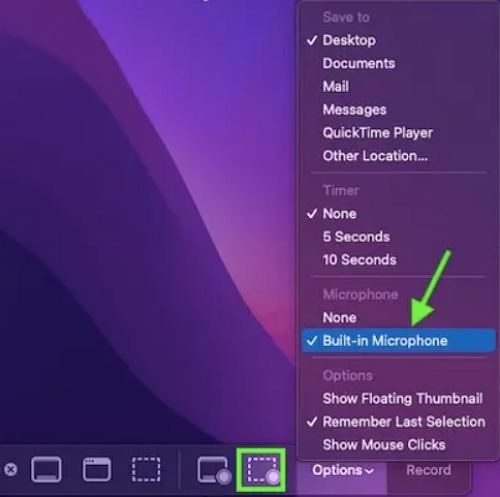
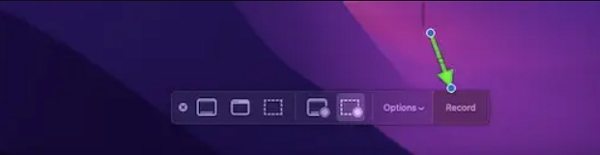
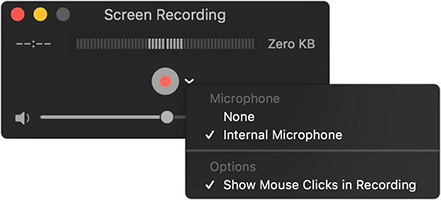


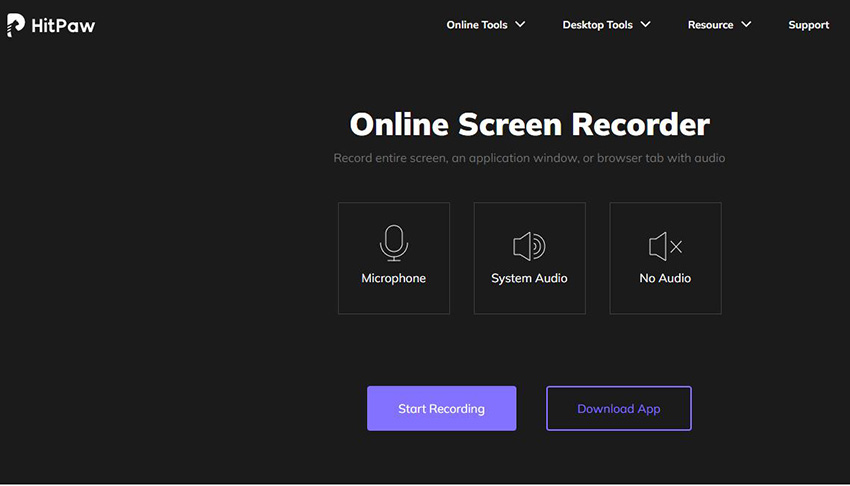
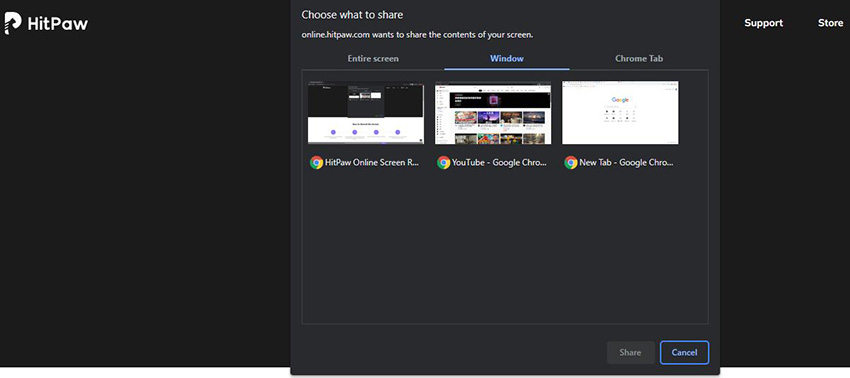





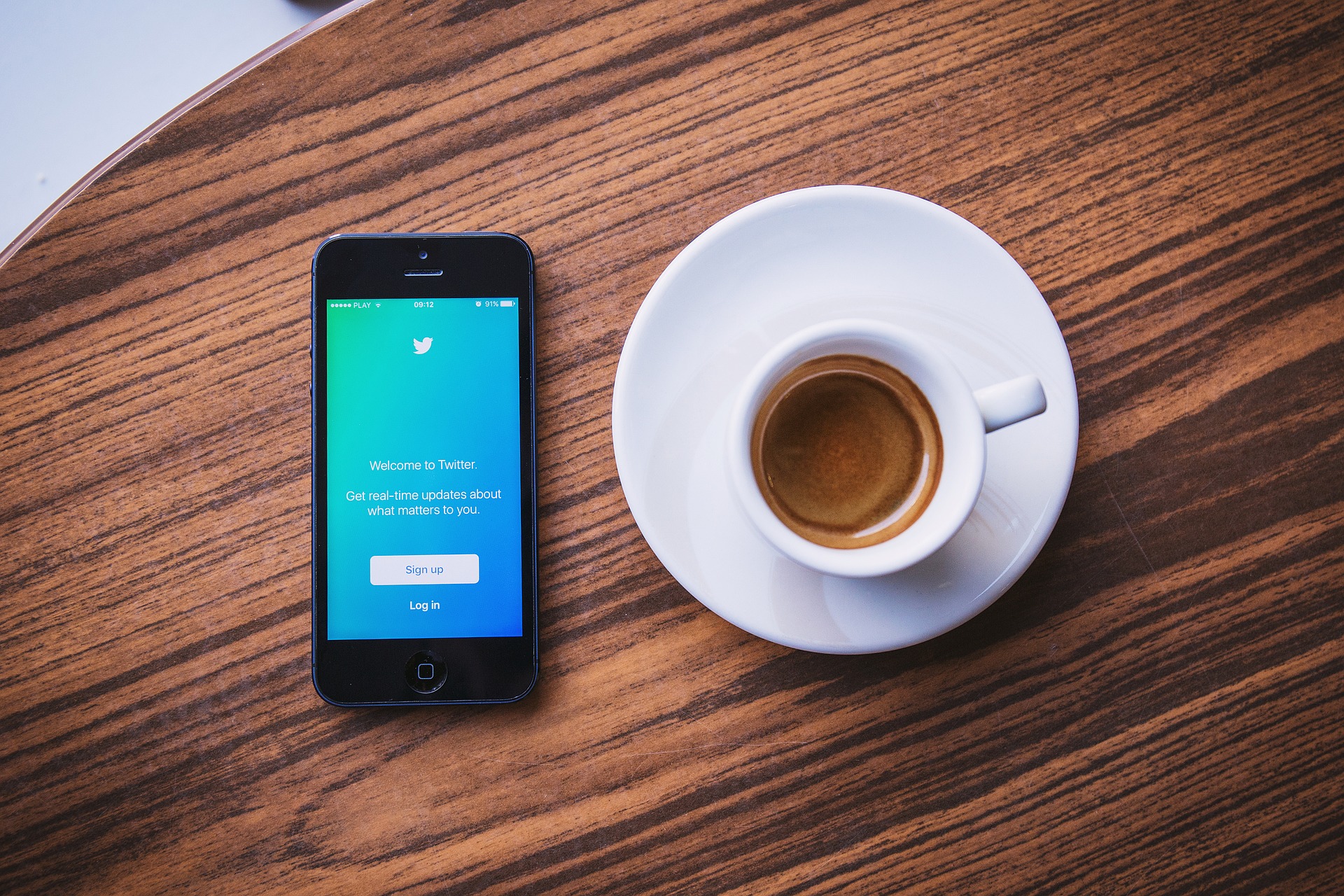
松井祐介
編集長
Yuraq Wambliは、Edimakorの編集長であり、動画編集の技術と芸術に情熱を注いでいます。ビジュアルストーリーテリングに対する強い思いを持ち、Yuraqは専門的なアドバイス、詳細なチュートリアル、そして最新の動画制作トレンドを提供する高品質なコンテンツの作成を監修しています
(この投稿を評価する)