Discordでライブストリーミングをしたことがありますか?もしそうなら、黒い画面の問題に直面したことがありますか?確かに、これは毎日起こるわけではありませんが、時々遭遇する可能性があり、なぜ起こっているのかわからないかもしれません。
もちろん、何らかの原因でDiscordストリーム画面が黒くなることがあります。しかし、その背後には多くの理由があります。たとえば、最近の一般的なアップデート、グラフィックドライバーのアップデート、またはソフトウェアの設定ミスなどです。ただし、以下のコンテンツでは、Discordストリームの黒い画面の背後にあるさまざまな理由とその解決方法について十分な詳細を提供いたします。また、多くのユーザーは
Discord遅延などの他の問題にも直面しており、その理由を分析し、いくつかの解決策を提供します。
パート1:Discordで画面共有をする際に黒い画面が表示される理由
Discordストリームで黒い画面が表示される理由はたくさんあります。主なものを調べてみましょう!
-
ハードウェアアクセラレーション
システムでハードウェアアクセラレーションオプションを使用する際に最初に遭遇する可能性のある問題は、不適切な使用法です。その目的は通常、スムーズで楽なストリーミングのためにCPU負荷を軽減することです。ただし、続行するには、コンピューターにGPUがインストールされている必要があります。

-
古いドライバー
すべてのドライバー/アプリケーションは適切なタイミングで更新する必要があります。ほとんどの場合、グラフィックドライバーが古くなっているため、表示の問題が発生します。さらに、それがDiscordのフルスクリーンモードにおいて、ストリーミング中に黒い画面が表示される原因になります。
-
不十分な権限
Discordアプリケーションが、ストリーミングのために画面を共有する他のアカウントと互換性がない場合があります。入力したパスワードが正しくない場合、アクセスできないため、画面は自動的に黒くなります。

-
画面共有
画面共有のオプションはDiscordアプリケーションでは新しいものです。そのため、時々バグの問題が発生します。そのため、特にモバイルまたは他のアプリで画面を共有しているときに、Discordストリームで黒い画面が表示されます。
-
破損したキャッシュ
キャッシュの背後にある目的は結果の表示を高速化することですが、キャッシュが破損することがあります。Discordストリームには、その破損したキャッシュのために黒い画面が表示されることがります。
パート2:Discordストリーム中に表示される黒い画面を修正する方法
Discordストリームの黒い画面に関するさまざまな問題を確認したので、次にそれを修正する方法を学びましょう。では1つずつ説明していきます。
-
Discordのプロセスを停止する
最初は、Discordアプリケーションを閉じることです。閉じない場合は、関連するすべてのプロセスを停止する必要があります。完了したら、もう一度開始できます!
-
ハードウェアアクセラレーション
GPUがインストールされていない場合、ハードウェアアクセラレーションをオンにすると黒い画面が表示されます。別のケースでは、コンピューターにGPUが搭載されているが、ハードウェアアクセラレーションがオフになっている場合、Discordストリームが黒くなることがわかります。したがって、状況に応じてこのオプションを正しく使用してください。

-
Discordとドライバーの更新
システム、ドライバー、またはDiscordなどのアプリケーションのいずれについても、常にアップデートを確認してください。グラフィックドライバーはストリーミングにとって非常に重要です。それらを見て、利用可能なアップデートがあれば、それを実行してください。これは確かにDiscordストリームの黒い画面を解決します。
-
非互換性の克服
Discordに接続されたアプリケーションの資格情報は、正しい資格情報である必要があります。Discordアプリと他のアプリとの間に互換性の問題がある場合は、できるだけ早く修正する必要があります。

-
キャッシュと不要なプログラムを削除する
破損したキャッシュだけでなく、不要なプログラムもチェックする必要があります。プログラムを使用していない場合は、閉じます。そうしないと、システムのパフォーマンスに影響し、Discordストリームの黒い画面につながります。ストレージ設定からDiscordアプリのキャッシュをクリアできます。
-
Discordアプリの再インストール
最後に、上記の修正のいずれも機能しない場合は、Discordをアンインストールしてから再インストールします。それに加えて、システムを再起動することもできます。場合によっては役立つことがあります。

パート3:Discordストリームの黒い画面を回避するためのライブストリームツール
Discordストリーム中に画面が黒くなることがあります。問題は上記の修正方法を使用して解決できますが、理想的なソフトウェアは、その問題を回避するのに役立ちます。ここで、 Edimakor Screen Recorder は究極のソリューションであることが確認されています。また、バーチャルカメラを使用してライブストリーミングするのに役立ちます。黒い画面が表示される場合は、一般的な設定からグラフィックカードを切り替えることができます。OBSとは異なり、多数のソースを追加することで、複数のプラットフォームストリームオプションも提供します。さらに重要なのは、教育用およびゲーム用のテンプレートを活用して結果を向上させることができることです。

考慮すべきこのソフトウェアのその他の機能を以下に示します。
- 画面、講義、ゲーム、デバイスの録画/スケジュール録画
- 背景の変更とともに、ステッカー、テキスト、エフェクトを追加する
- ストリーミング/録画中にスピーカーとマイクを無効にする
- キーストロークとスクリーンショットをキャプチャする
- フレームレート、解像度、出力形式を調整する
- 履歴セクションで録画ビデオを追跡する
-
Edimakor Screen Recorder :を使用して真っ暗なしでDiscordでストリーミングする方法の手順に従ってみましょう。
-
ステップ01 最初の手順では、 Edimakor Screen Recorder のダウンロードとインストールを行います。次に、[ライブ]> [ライブストリーミング]をクリックして、さまざまなオプションを提供する新しいウィンドウを開きます。「ライブストリームまたはビデオ通話で表示」と表示されているアイコンをクリックし、バーチャルカメラをオンにします。

-
ステップ02 2番目の手順では、インストール後にDiscordアプリケーションを開く必要があります。Discordの設定を適切に調整した後、「カメラ」のドロップダウンメニューから「音声とビデオ」カテゴリで「HitPaw Virtual Camera」を選択する必要があります。

-
ステップ03 最後の手順です。サーバーを作成するか、左側のメニューから選択します。友達を追加し、ボイスチャンネルを選択してから、ビデオまたは画面共有のいずれかを選択します。最後に、画面共有の場合は「ライブ配信」をクリックする必要があります。それ以外の場合はすべて問題ありません。このようにして、人々はHitPaw Virtual Cameraのコンテンツを見ることができます。これですべて完了です!

-
まとめ
コンピューターとDiscordに黒い画面が表示されるのはイライラしますよね。YouTubeやフォーラムには、Discordストリームの黒い画面を取り除くための多くの方法がありますが、最も重要なものが当記事にまとめられています。上記の記事は、実際の原因を特定し、ストリーミングを続行するために修正するのに役立ちます。Discordでは、 HitPaw Screen Recorder を使用してストリーミングできます。これにより、すべてのタスクを効率的に完了できます。後で使用するストリームを録画することもできます。
Discordストリームで表示される黒い画面に関するよくある質問
-
Q1.Discordストリームで表示される黒い画面を修正するにはどうすればよいですか?
A1.解決策に進む前に黒い画面が表示される本当の原因を特定する必要がありますが、最初に試すことができる通常の修正がいくつかあります。最初に、Discord関連のすべてのタスクを停止してから、コンピューターとDiscordを再起動する必要があります。Discordのアップデートがある場合は、それも確認してください。これらは応急処置として役立つ可能性があります。
-
Q2.Discordでライブストリームが表示されないのはなぜですか?
A2.Discordでストリームが表示されないというこれらの問題は、基本的なビデオと音声の設定を調整することで解決できます。Discord画面共有を実行している間、アプリケーションでブラウザーをゲームとして追加する必要があります。Discordだけでなくブラウザーでも、設定からハードウェアアクセラレーションをオフにすることをお勧めします。
-
Q3.携帯でのDiscordストリーム中に表示される黒い画面を修正するには?
A3.PCまたはモバイルでDiscordストリームを画面共有しているときに、問題が発生することがよくあります。考慮すべき主な理由は、グラフィックドライバーのアップデートです。さらに、修正するにはキャッシュもクリアする必要があります。そのためには、基本的なプロセスとして、Android / iPhoneの設定を開き、次にアプリを開きます。次に、Discordを選択して、ストレージを確認します。確かにそこにキャッシュストレージがあります。キャッシュをクリアするだけで済みます。その場合は、電話を再起動することをお勧めします。
公式サイト > ビデオ録画のヒント > 【解決済み!】Discordストリームの黒い画面を修正する方法
コメントする
HitPawの記事のレビューを作成しよう
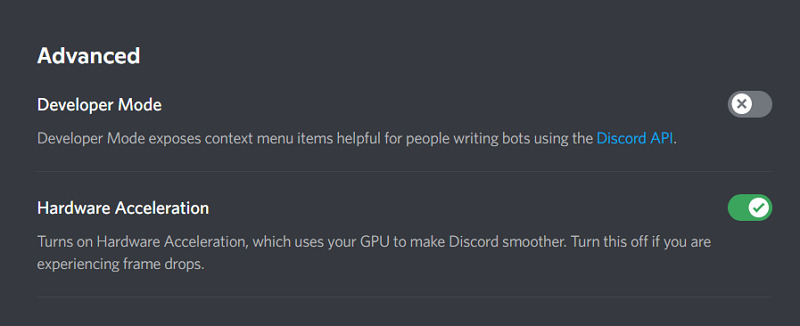
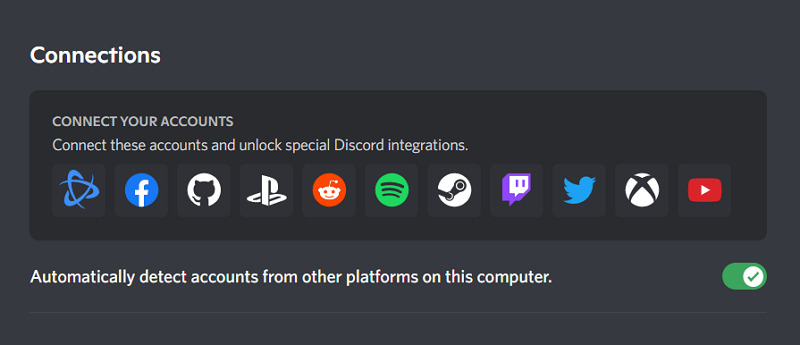
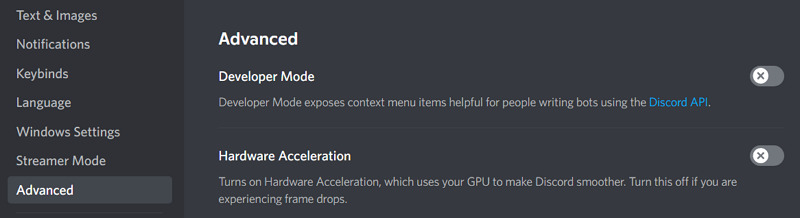
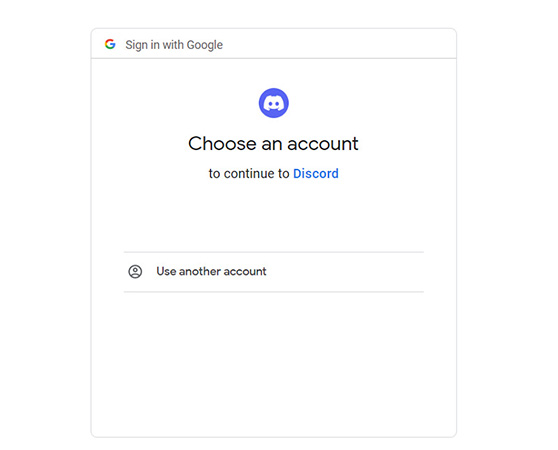






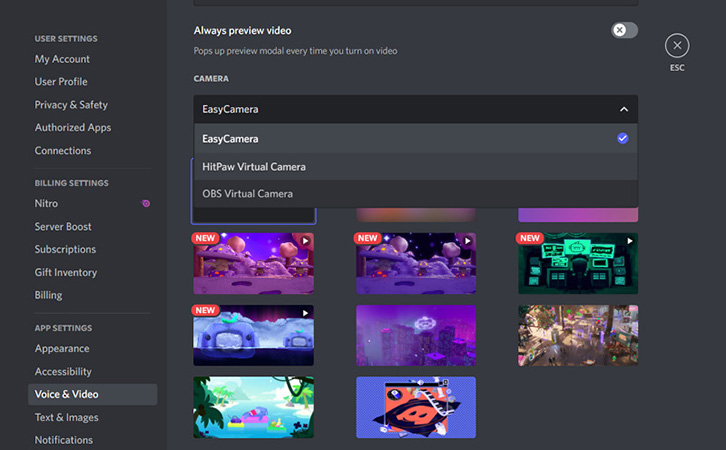
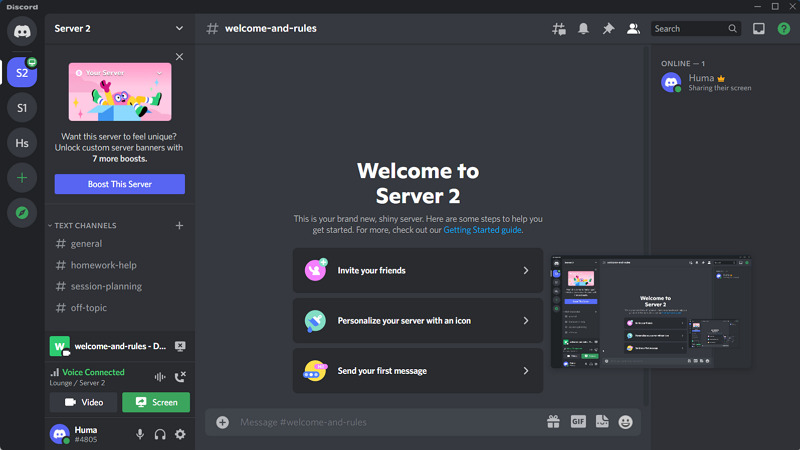






松井祐介
編集長
Yuraq Wambliは、Edimakorの編集長であり、動画編集の技術と芸術に情熱を注いでいます。ビジュアルストーリーテリングに対する強い思いを持ち、Yuraqは専門的なアドバイス、詳細なチュートリアル、そして最新の動画制作トレンドを提供する高品質なコンテンツの作成を監修しています
(この投稿を評価する)