多くのMacには、システムファイルを安全に保管するための隠しライブラリも備わっています。それでは、画面録画ファイルがMac上のどこに保存されるのか見ていきましょう。
パート1:Macでの画面録画ファイル保存先
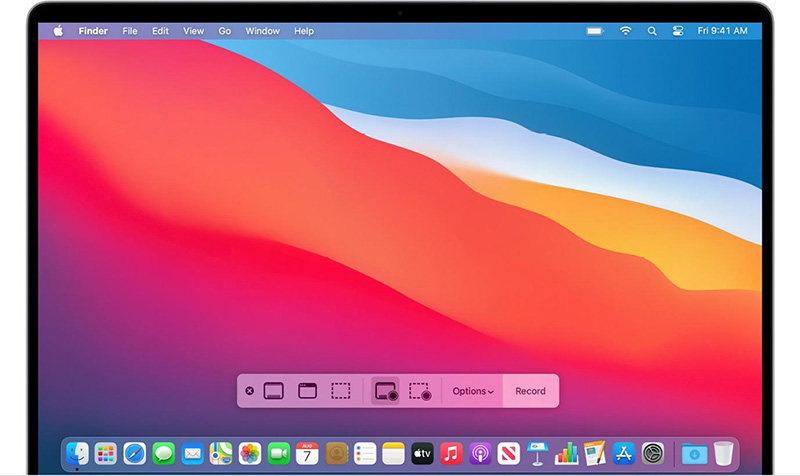
Macで画面録画ファイルがどこに保存されるかは、使用した録画ツールによって異なります。Macで画面を録画する方法は複数あり、それぞれの保存先について詳しく説明します。
-
スクリーンショットツールバー(デフォルト)
Macには、スクリーンショットツールバーを通じてアクセスできる標準の画面キャプチャ機能があります。これが、最も一般的な録画方法です。
デフォルトでは、スクリーンショットツールバーで録画したものは「デスクトップ」に保存されます。
-
QuickTime Player(macOS Catalina以降)
Macに標準でインストールされているQuickTime Playerでも画面録画が可能で、マイク入力などスクリーンショットツールバーにはない機能も備えています。
デフォルトでは、ライブラリフォルダ内の「Screen Recordings」というフォルダに保存されます。ライブラリフォルダは通常隠れており、アクセスには少し手間がかかります(後述の手順をご参照ください)。
-
サードパーティのオプション
Macには、内蔵機能よりも多機能で編集機能も充実したサードパーティ製の画面録画アプリも多数あります。これらのソフトウェアは、通常マイク入力を含む多様な機能を提供します。
サードパーティ製ソフトウェアを使って録画した場合、保存先はソフトウェアごとに異なることが多いです。
-
簡単なまとめ
-
手順 1. スクリーンショットツールバー:デスクトップに保存
-
手順 2. QuickTime Player(macOS Catalina以降):ライブラリ/Screen Recordingsに保存
-
手順 3. 例えば、「Hitpaw Edimakor」のようなソフトウェアでは、録画ファイルの保存場所を自分で選択することができます。
-
-
Macでライブラリフォルダを表示する方法
Macのライブラリフォルダには、アプリケーションのシステムファイルやユーザーデータが含まれています。デフォルトでは、誤って変更されないように隠されています。以下の2つの方法でライブラリフォルダにアクセスできます。
方法1: Goメニューを使う
-
手順 1. Finderを開きます。
-
手順 2. 画面上部のメニューバーで「Go」をクリックします。
-
手順 3. キーボードのOptionキーを押し続けると、隠しオプション「Library」が表示されます。
-
手順 4. 「Library」を選択すると、ユーザーのライブラリフォルダが新しいウィンドウで開きます。
方法2: 「フォルダへ移動」機能を使う
-
手順 1. Finderを開きます。
-
手順 2. メニューバーから「Go > フォルダへ移動」を選択します(方法1に似ていますが、異なる手順です)。
-
手順 3. 「フォルダへ移動」ウィンドウで、次のパスを入力します: Library
-
手順 4. キーボードのReturnキーを押すと、ユーザーのライブラリフォルダに直接アクセスできます。
-
パート2: iPadでの画面録画ファイル保存先
iPadでの画面録画ファイルは、自動的に「写真」アプリに保存されます。以下の手順で見つけることができます:
-
手順 1. 「写真」アプリを開きます。
-
手順 2. サイドバーの「メディアタイプ」内にある「画面録画」セクションを探します。
-
手順 3. ここには、すべての画面録画が集められます。また、メインの写真グリッドビューでも通常の写真やビデオと一緒に表示されますが、別々にグループ化されていることもあります。
パート3: iPhoneでの画面録画ファイル保存先
iPhoneの画面録画ファイルも、カメラで撮影した写真と同じように自動的に「写真」アプリに保存されます。以下の手順で見つけることができます:
-
手順 1. iPhoneの「写真」アプリを開きます。
-
手順 2. 「画面録画」セクションを探します。以下の場所に見つかる場合があります:
-
手順 3. 「アルバム」タブ:アルバムタブ内に「画面録画」専用のアルバムが表示されることがあります。
-
手順 4. メディアタイプ:別のアルバムが見つからない場合は、サイドバーの「メディアタイプ」内に「画面録画」が表示されます。
-
手順 5. 「画面録画」セクションにアクセスすると、すべての画面録画が表示されます。通常の写真やビデオと一緒にリストされますが、別々にグループ化されることもあります。
おまけ:Macで画面録画を行う方法 (HitPaw Edimakor)
-
手順 1.HitPaw Edimakorを起動する
ホームインターフェースで「画面録画」をクリックして、画面録画機能を選択します。

-
手順 2.録画エリアを選択

-
手順 3. スペースキーを押して全画面を録画するか、長押ししてウィンドウを調整しながらカスタム録画エリアを設定します。
-
手順 4. 録画を開始
録画をクリックして録画を開始します。
録画中に「一時停止」をクリックして一時停止も可能です。
終了するには「停止」をクリックします。

-
手順 5. 以下の環境設定を行う:
エフェクト: お好みのフィルター、トランジション、エフェクトなどを選択してください。Edimakorの他の機能を使って、録画の質を向上させることができます。
-
手順 6. 設定を調整し、出力フレームレート、解像度、フォーマット(MP4またはMKV)を設定します。そうすると録画のエクスポートと共有ができます。

まとめ
まとめると、Macでの画面録画ファイルの保存場所は使用するツールによって異なります。多くのサードパーティ製画面録画ソフトでは、保存場所を指定できますが、 HitPaw Edimakor はファイル管理をより自在に行えます。
画面録画に関するFAQ
-
Q1. Windows 11での画面録画ファイル保存先はどこですか?
A1. Windows 11では、画面録画ファイルはデフォルトで「ビデオ」フォルダ内の「キャプチャ」サブフォルダに保存されます。
これは、Xboxゲームバーの録画ツールで録画した場合に適用されます。サードパーティ製ソフトを使用している場合、保存場所はプログラムにより異なることがあります。
デフォルトの保存場所を変更することも可能です。 -
Q2. Androidでの画面録画ファイル保存先はどこですか?
A2. 一般的には、以下の方法で画面録画を見つけることができます:
ギャラリーアプリ:内蔵の録画機能を使用している場合、ギャラリーアプリ内の「画面録画」または「ビデオ」フォルダに保存されている可能性が高いです。
ファイルマネージャーアプリ: サードパーティ製アプリを使用している場合や見つからない場合は、ファイルマネージャーアプリでデバイスのストレージを確認してください。一般的な保存場所は「内部ストレージ > Movies > Screen recordings」や「DCIM > Screen recordings」などです。
公式サイト > Macでの画面録画ファイル保存先【2025年版】 > Macでの画面録画ファイル保存先【2025年版】
コメントする
HitPawの記事のレビューを作成しよう








松井祐介
編集長
Yuraq Wambliは、Edimakorの編集長であり、動画編集の技術と芸術に情熱を注いでいます。ビジュアルストーリーテリングに対する強い思いを持ち、Yuraqは専門的なアドバイス、詳細なチュートリアル、そして最新の動画制作トレンドを提供する高品質なコンテンツの作成を監修しています
(この投稿を評価する)