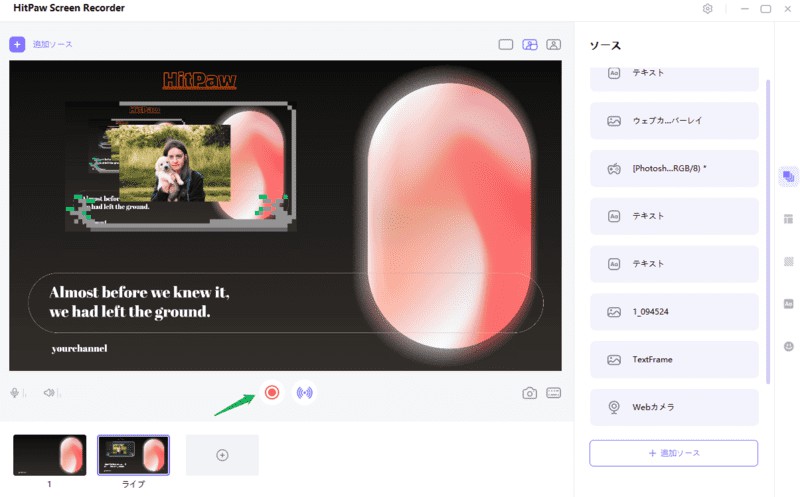Edimakor Screen Recorderでライブ配信する方法
ライブストリーミング機能は需要の高い機能であり、本製品でもその機能を提供しています。 Edimakor Screen Recorderでは、さまざまな要素をソースとして使用し、プロフェッショナルなライブストリームを作成できます。専用のテンプレート素材が豊富にあります。Twitch、YouTube、Facebookなどの30を超えるプラットフォームにライブビデオと事前録画ビデオを同時にストリーミングできます。簡単な録画とライブストリーミングを同時にサポートします。
次に、詳細な手順について説明します。
ステップ1: ダウンロードしてインストールする
最初にEdimakor Screen Recorderをダウンロードし、コンピュータにインストールしてから、ソフトウェアを起動します。
ステップ2: 「ライブ配信」を選択し、ライブストリームにソースを追加する
メインインターフェースに移動し、「ライブ」-「ライブ配信する」をクリックします。 ライブストリーミングするゲーム、画面、ウィンドウ、Webカメラ、画像、またはテキストに[ソースを追加]ボタンをクリックします。

1.テンプレートを選択するする(オプション):
魅力的かつ素晴らしいテンプレートが豊富にあります。画面の右側にある[テンプレート]をクリックして、ライブストリームをより面白くするために好きなテンプレートを選択することができます。
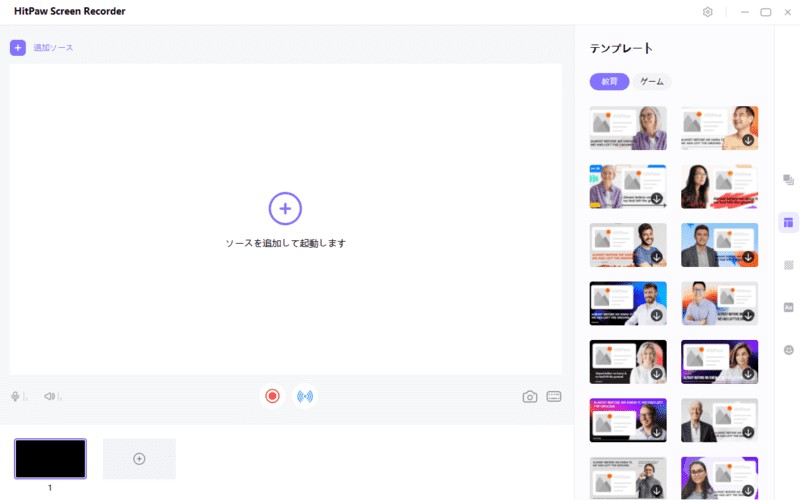
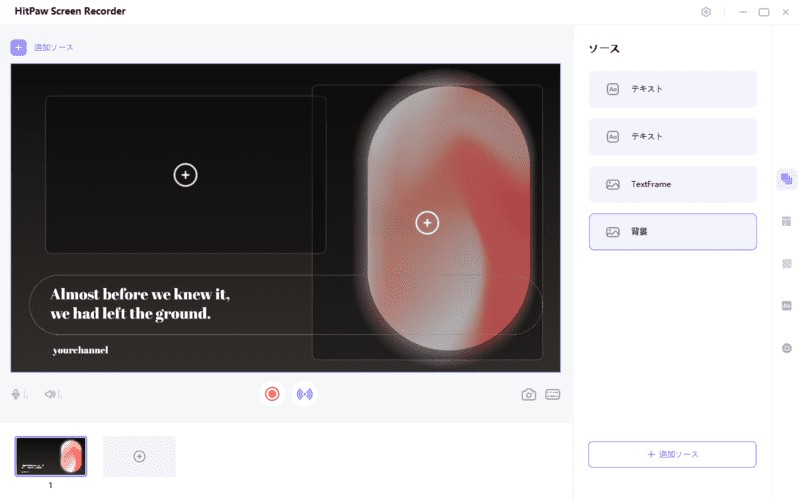
注:テンプレートでは、「すぐに開始」、「チャット」、「休憩」、「ゲーム」など、オンデマンドで他のシーンに切り替えることができます。
2.必要なソースをライブ配信に追加する
ゲーム、画面、ウィンドウ、ウェブカメラ、iOSデバイス、画像、テキストをライブストリームに追加できます。
画面の追加:[ソースの追加]をクリックしてから、[画面]を選択します。 スペースキーを押して全画面表示を選択するか、長押ししてカスタム画面領域を選択します。
ゲームの追加:[ソースの追加]をクリックし、[ゲーム]を選択します。 ライブストリーミングするゲームを選択し、ライブストリーミング時にゲームウィンドウを最小化しないでください。
ウィンドウの追加:[ソースの追加]をクリックし、[ウィンドウ]を選択します。ライブストリーミングに追加するアプリケーションウィンドウを選択します。
Webカメラの追加:[ソースの追加]をクリックし、[Webカメラ]を選択します。 Webカメラを選択し、必要に応じて解像度とFPSを設定します。
iOSデバイスの追加:[ソースの追加]をクリックし、[iOSデバイス]を選択します。 iPhoneとコンピューターを同じWi-Fiで接続します。 iPhoneでコントロールセンターを開きます。 「スクリーンミラーリング」ボタンをタップし、「Edimakor Screen Recorder」を選択します。この機能では、iPhoneの画面をYouTubeやFacebookなどにライブストリーミングできます。
テキストの追加:ライブストリーミング中にテキストを追加する必要がある場合は、[ソースの追加]をクリックして、[テキスト]を選択します。ご利用いただける、沢山の機能があります。画面の右側にある[テキスト]をクリックして、好きなテキストを選択するだけでテキストの追加が可能です。
画像の追加:ライブストリーミング時に画像を追加する場合は、[ソースの追加]をクリックし、[画像]を選択します。ライブストリームに配置する画像を選択できます。
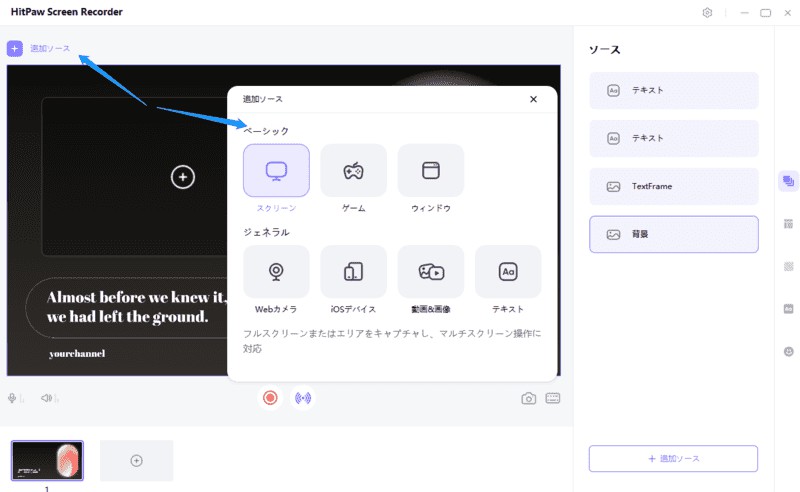
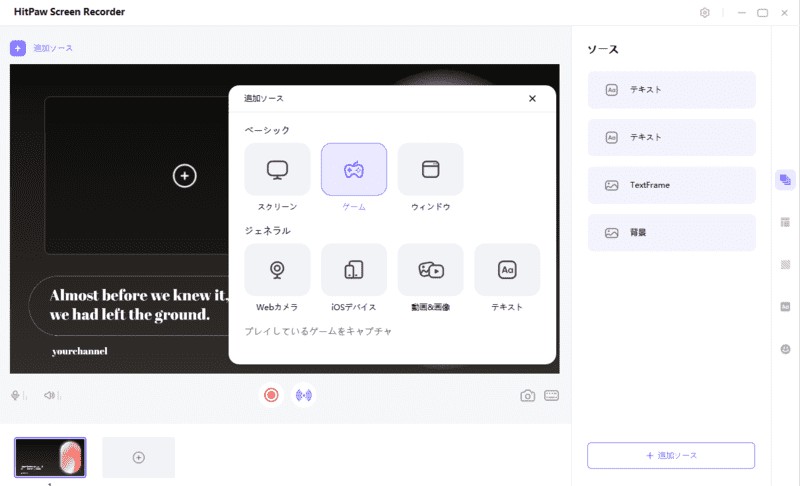
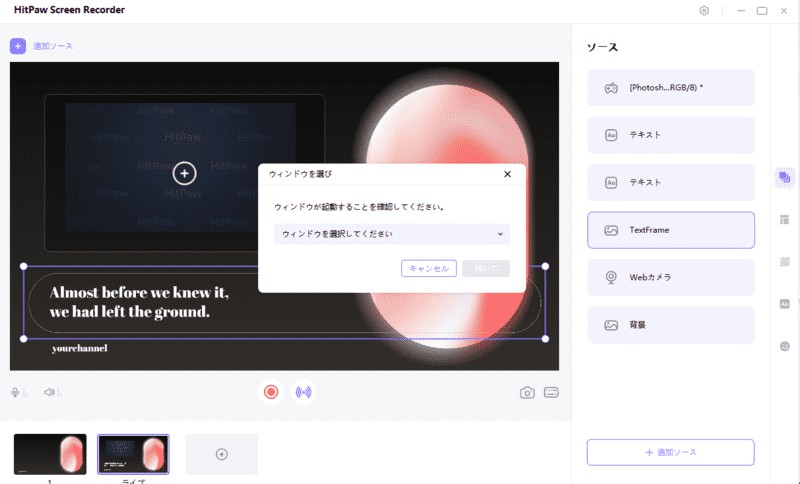
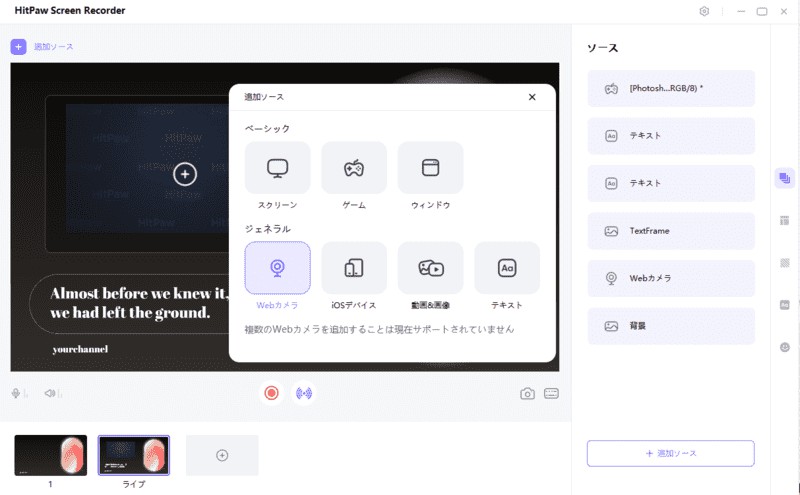
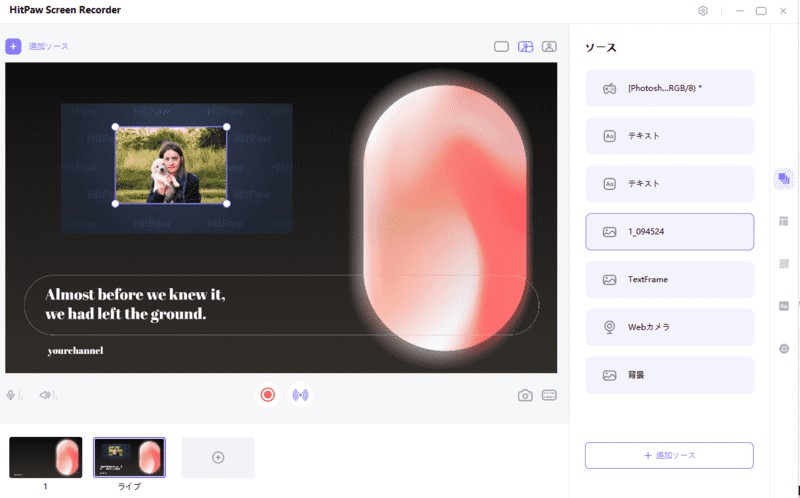
ノート:また、ウェブカメラの形やフレームを変えて、視聴者を魅了することも可能です。Edimakor Screen Recorderはいくつかの形と枠のテンプレートを提供しています。
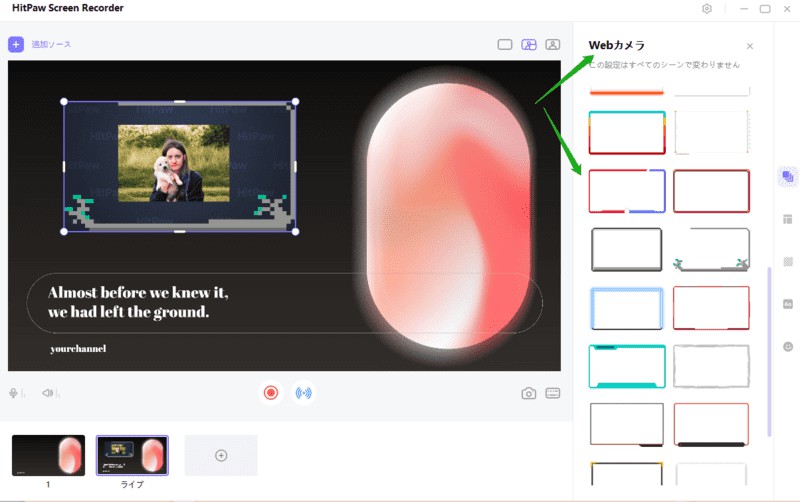
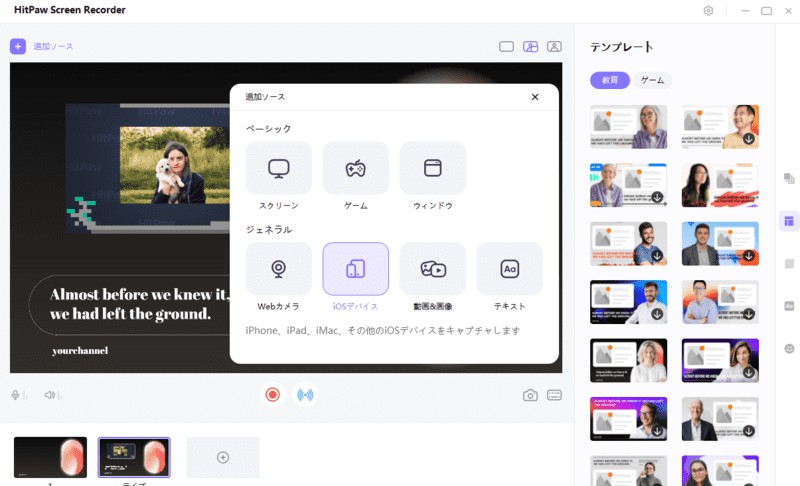
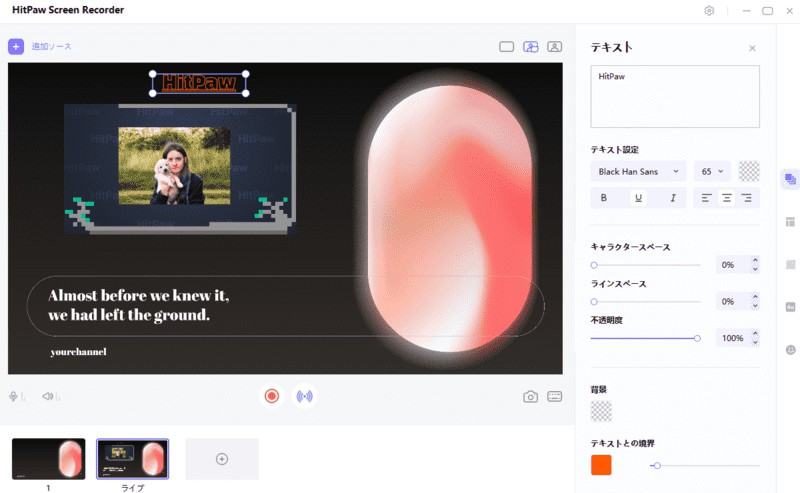
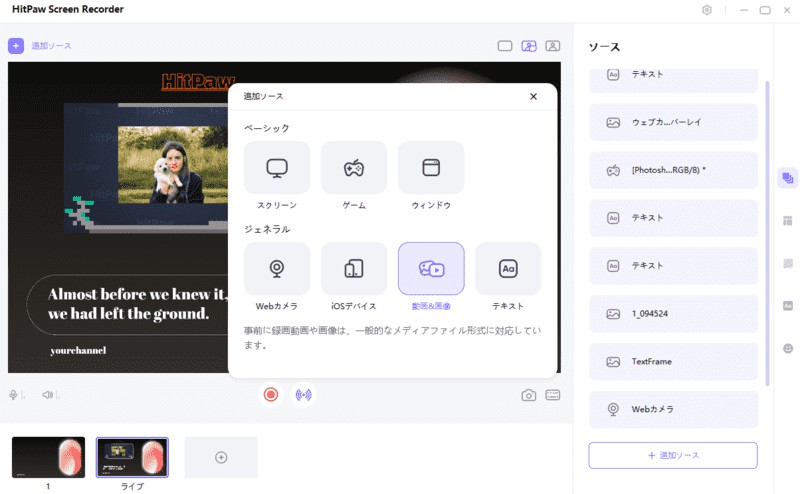
ヒント: 最近はステッカーや背景が人気です。画面右側でさまざまなスタイルの背景とステッカーを選ぶことができます。
ステップ3: ライブストリームまたはビデオハングアウトに参加し、ライブストリームを開始する
ライブストリーミングプラットフォームを開き、カメラリストの下にある[HitPaw Virtual Camera]を選択します。 次に、Edimakor Screen Recorderを使用してライブストリーミングを開始できます。 例としてYouTubeとTwitchを取り上げます。
-
YouTubeのライブストリーム:
必要に応じて、Webカメラを追加してご自身を記録します。 次に、右上隅にあるYouTube.comから「Go Live」を選択します。
[Webカメラ]で、カメラリストから[HitPawカメラ]を選択します。
Twitchのライブストリーム:
OBS StudioまたはTwitch Studioを起動します。
ソース「ビデオキャプチャデバイス」を追加します。
デバイスリストから「HitPaw Camera」を選択します。
-
複数のプラットフォームで同時にライブストリーム:
-
録画とライブストリームを同時に実行:
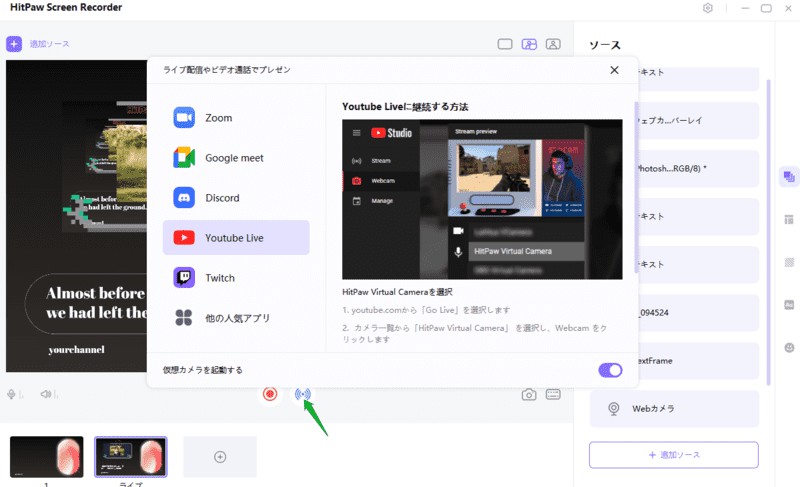
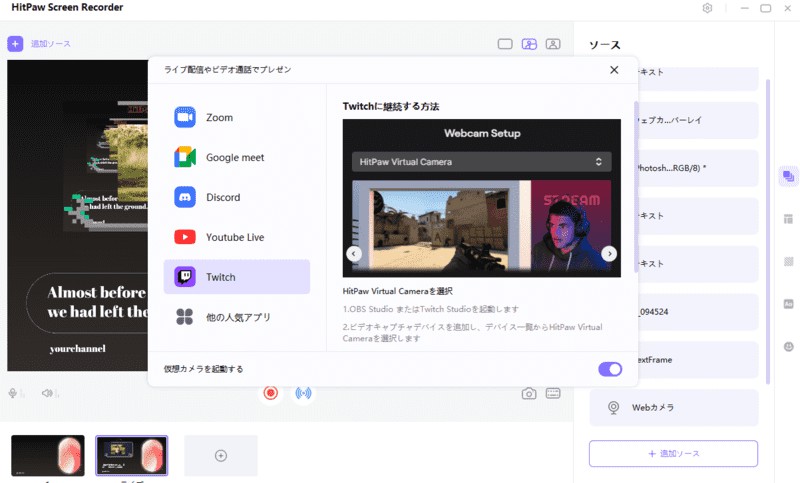
複数のプラットフォームでライブストリーミングできます。 ライブストリーミングに必要なすべてのプラットフォームを開き、各プラットフォームでHitPawカメラを選択するだけです。
録画とライブストリーミングを同時に行う必要がある場合は、Edimakor Screen Recorderに戻り、[開始]をクリックしてライブストリーミングを録画します。