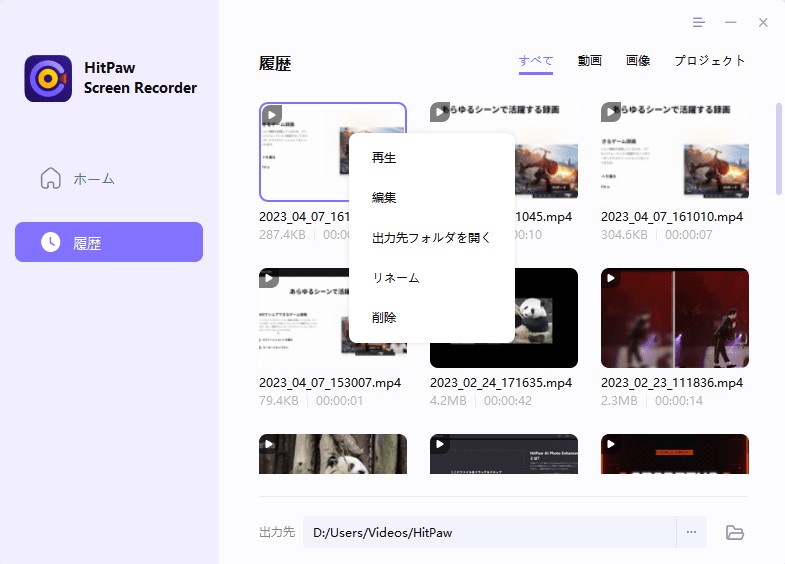HitPawで画面を録画する方法
Edimakor Screen Recorderは、強力な画面録画ツール、ライブストリーミングソフトウェア、およびバーチャルカメラであり、コンピューター、Webカメラ、またはiOSデバイスから録画を行い、人気のあるストリーミングプラットフォーム、ビデオ会議ツール、またはビデオ通話アプリでライブビデオを表示することができます。 Edimakor Screen Recorderを使用して録画するための詳細な手順については、このガイドをご参照ください。
ステップ1:Edimakor Screen Recorderを実行する
Edimakor Screen Recorderをダウンロードし、コンピュータにインストールします。 インストール後、Edimakor Screen Recorderを起動します。 メインインターフェイスに、6つのオプションがあります。画面を録画する場合、「スクリーン」をクリックします。
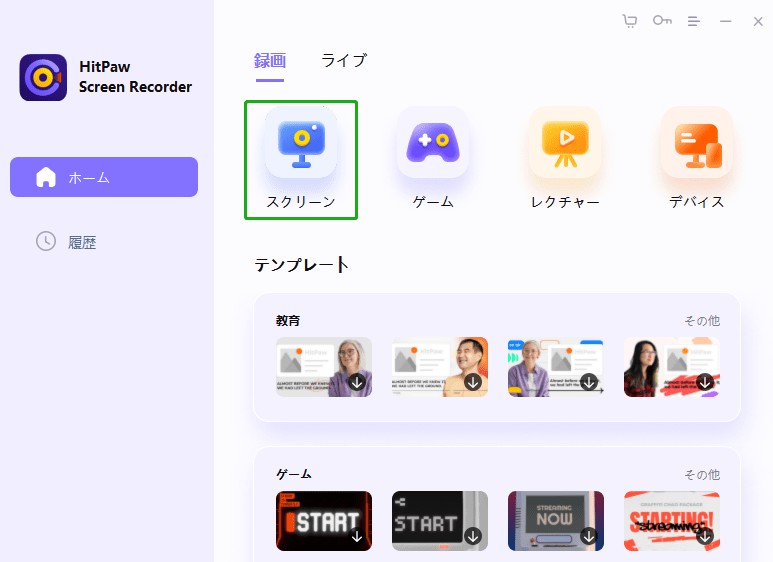
ステップ2:録画領域の選択をクリック
スペースバーを押してフルスクリーン、またはロングクリックでカスタム録画エリアを選択することができます。録画ウィンドウは、必要に応じて拡大縮小や移動が可能です。
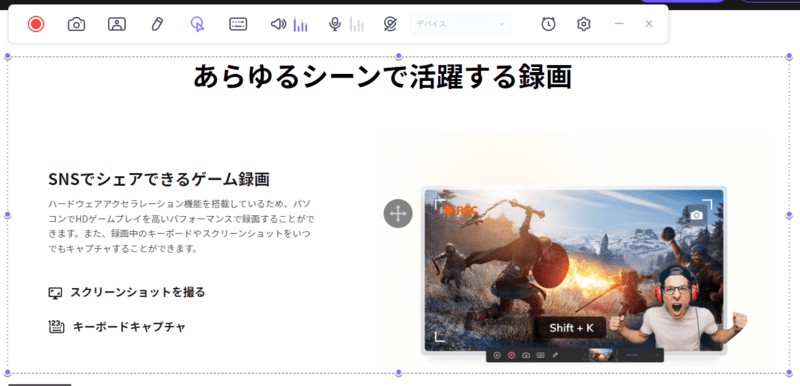
ステップ3:設定について
スクリーンレコーダーの効果を高めるために、様々な設定を行うことができます。
一般: 出力フレームレート、解像度、および形式を選択します。 録画したビデオをMP4またはMKVにエクスポートできます。
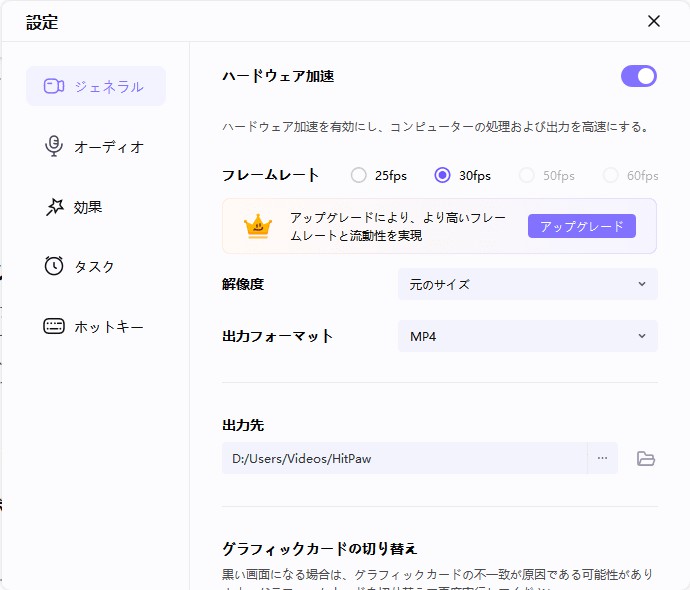
効果:「マウスカーソルを表示する」および「キーストロークを表示する」の横のボックスにチェックを入れて、録画セッション中にマウス矢印を許可または禁止します。
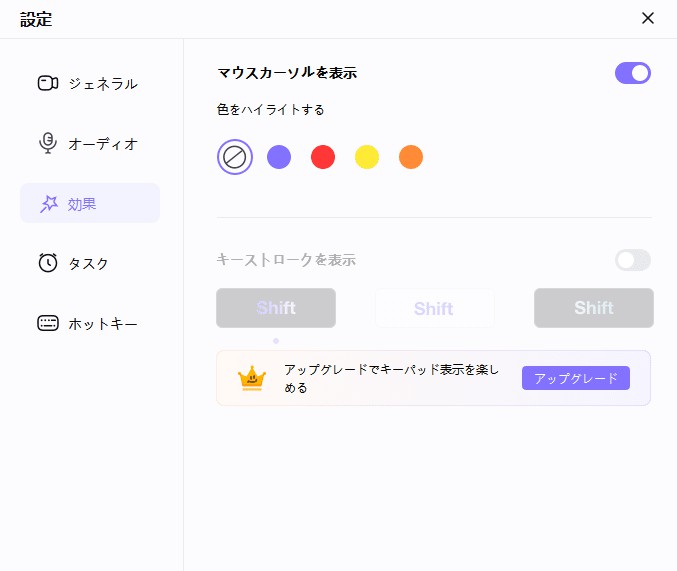
タスク:ここからは、好きな時間を指定して、録画のタスクを予約できます。 詳細については、「スケジュール録画」セクションを参照してください。
デバイス:音源を選択します。 音声も一緒に録画するには、システム内蔵マイクを使用するか、外部マイクを接続して[マイク]リストから選択します。 スピーカーメニューをクリックして、音源を選択することもできます。
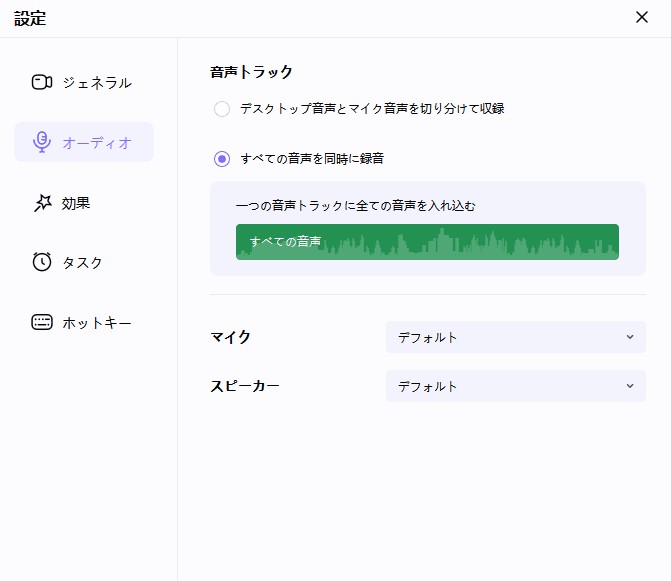
ホットキー:このパートでは、録音セッションの開始と停止、録音の一時停止と再開などのためのキーボードショートカットを設定することができます
録画開始/停止のホットキーはF10です。 録画の一時停止/再開のホットキーはF9です。 非表示メニューのホットキーはF8です。 表示/非表示のキーストロークはF7です。 スクリーンショットのホットキーはF6です。 ホットキーをクリックすれば、新しいホットキーに変更することができます。
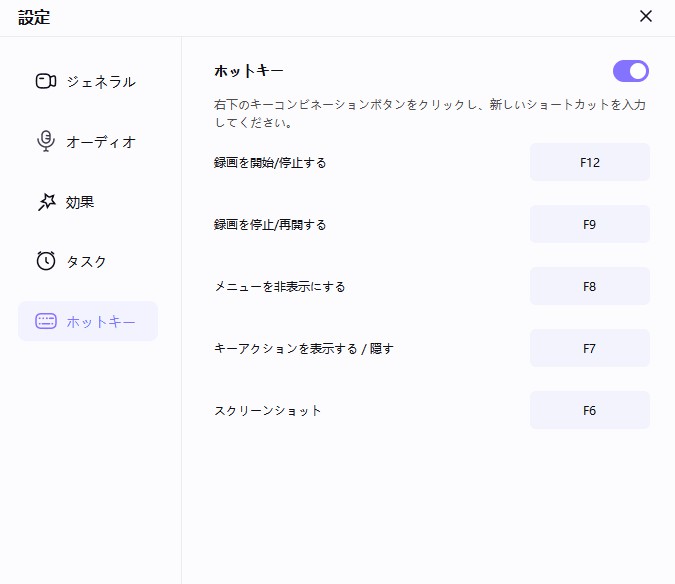
ステップ4:録画開始
録画アイコンをクリックすると、Edimakor Screen Recorderが画面の録画を開始します。 録画プロセス中に、一時停止ボタンをクリックして録音を一時停止できます。 録画を終了したい場合は、停止ボタンをクリックしてください。
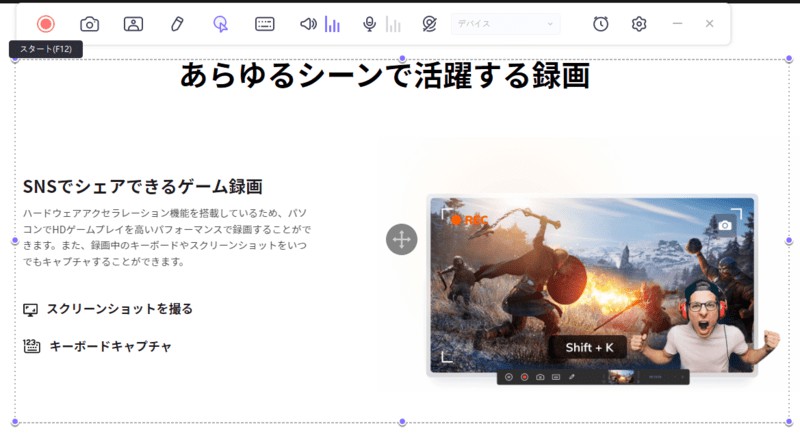
注:
- カメラアイコンをクリックして、スクリーンショットを撮ることができます。
- PIPアイコンをクリックして、Webカメラ録画またはクチャー・イン・ピクチャー・ビデオに瞬時に切り替えることもできます。
- 画面録画中に録音したくない場合は、スピーカーとマイクのアイコンをクリックして音声を無効にすることができます。

ステップ5:録画しながらペンでで書き込み
PIPアイコンの横にあるドローアイコンをクリックしたら、ペン、ハイライト、矢印とうい3つのオプションが出てきます。サイズと色を選んで、マウスを録画している画面にドラッグして編集できます。
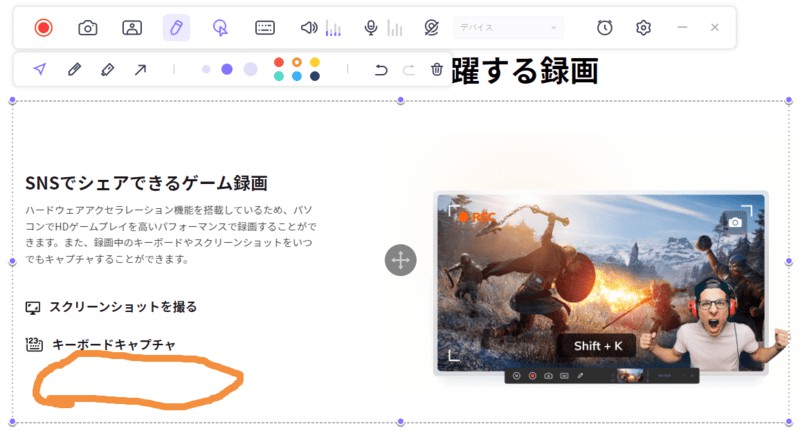
注: 画面録画またはウェブカメラ付き録画の場合のみ、この機能を使用して画面をポイントすることができます。
ステップ6:録画の終了とビデオの編集
停止ボタンをクリックすると、ソフトは録画を終了し、録画したビデオをトリミングするためのクイックオプションを提供します。それは、画面の右下隅にあります。再生アイコンをクリックしてプレビューし、必要な長さにビデオをカットすることができます。あなたがビデオを編集する必要がない場合は、単に出力フォルダを開き、ビデオをチェックするために、右側のアイコンをクリックすることができます。
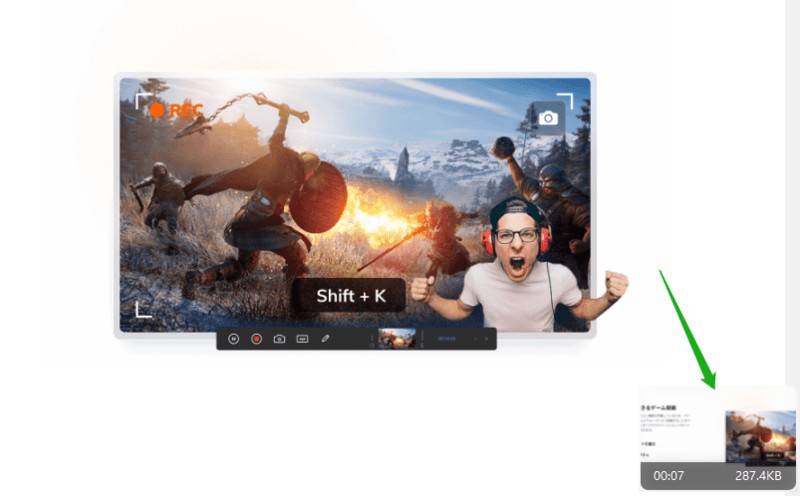
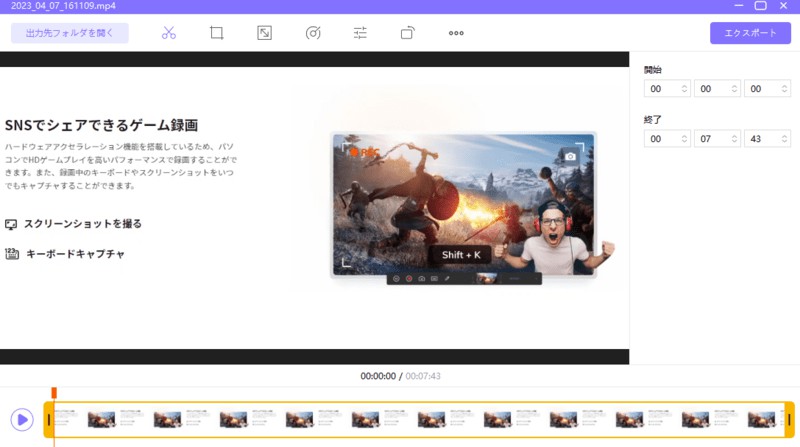
または、ホームインターフェイスに移動して、「履歴」をクリックして、画面のビデオを見つけることができます。マウスを右クリックして、編集、出力フォルダを開く、名前を変更またはビデオを削除することを選択します。