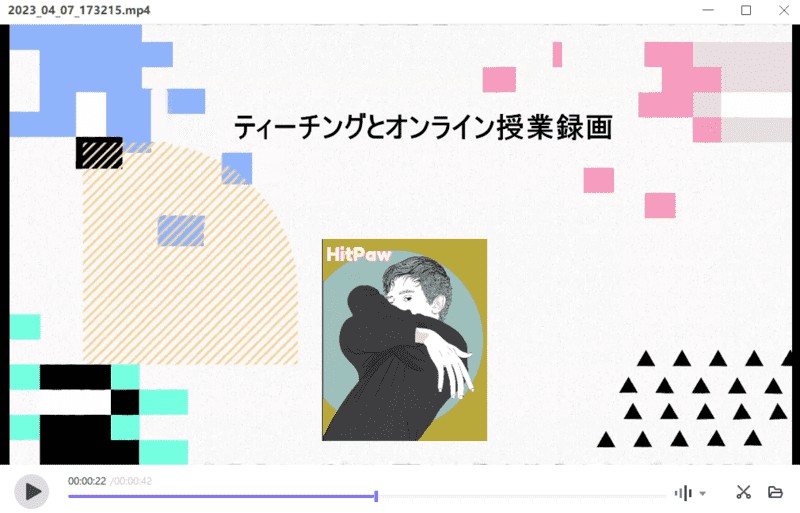HitPawでWebカメラを録画する方法
Edimakor Screen RecorderでWebカメラを録画する方法を知りたいですか?このガイドで写真付きの詳細な手順を理解しましょう。
ステップ1: ダウンロードとインストール
まずEdimakor Screen Recorder をダウンロードし、パソコンにインストールしてから、ソフトを起動します。
ステップ2: デバイスでWebカメラを選択する
メインインターフェイスから、「Webカメラ」オプションをクリックできます。
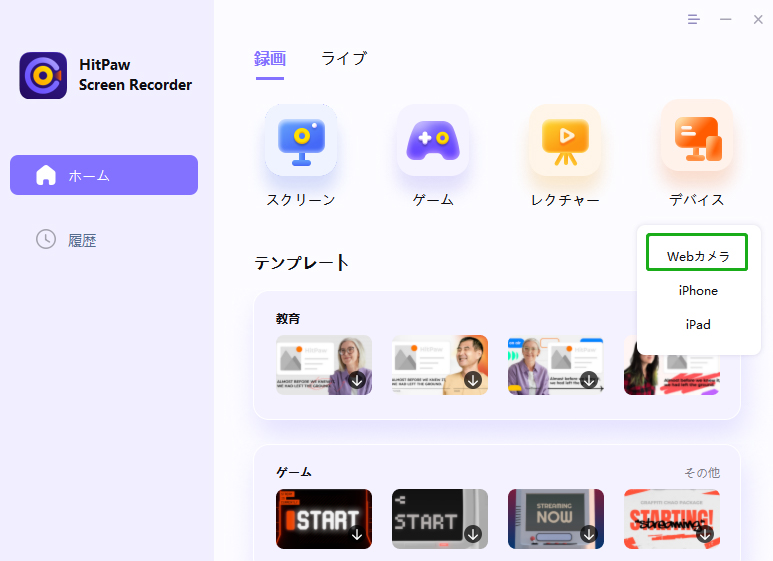
ステップ3: Webカメラと設定を選択する
ホームインターフェースから、録画したいWebカメラを選択することができます。あなたは、コンピュータのカメラを使用することができます。次に、適切な解像度を選択し、またFPSを選択することができます。
WebカメラミラーとWebカメラ背景の削除を設定できます。緑色の画面の場合は、緑色の画面の保護をオンにできます。
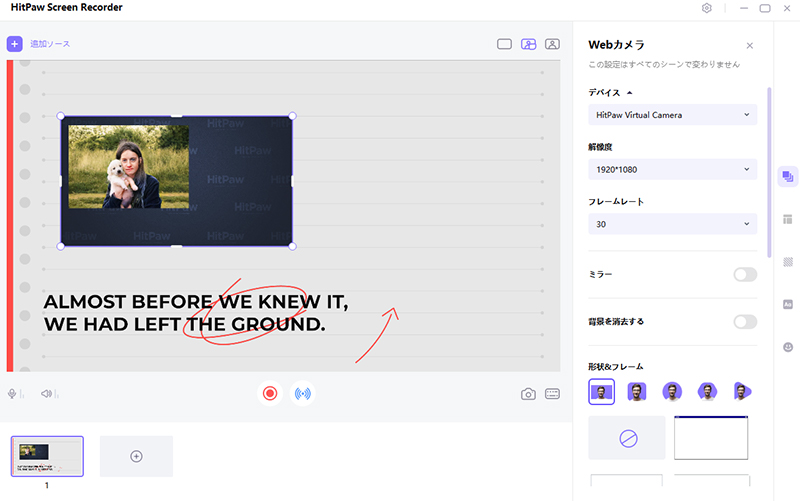
注:枠をクリックしたままドラッグし、カメラをトリミングできます。
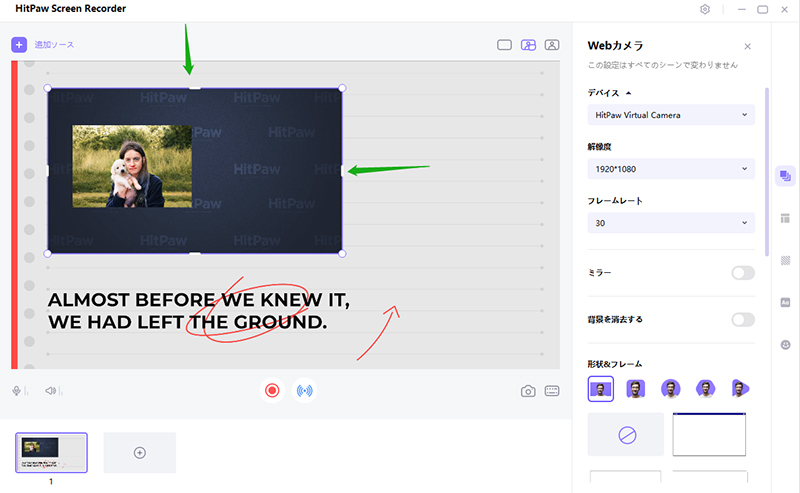
ステップ4: 録画の開始
「録画」ボタンをクリックして、Webカメラの録画を開始します。システムオーディオとマイクオーディオをクリックして調整したり、Webカメラを別のものに変更したり、録画中の効果をミラーリングしたりすることができます。
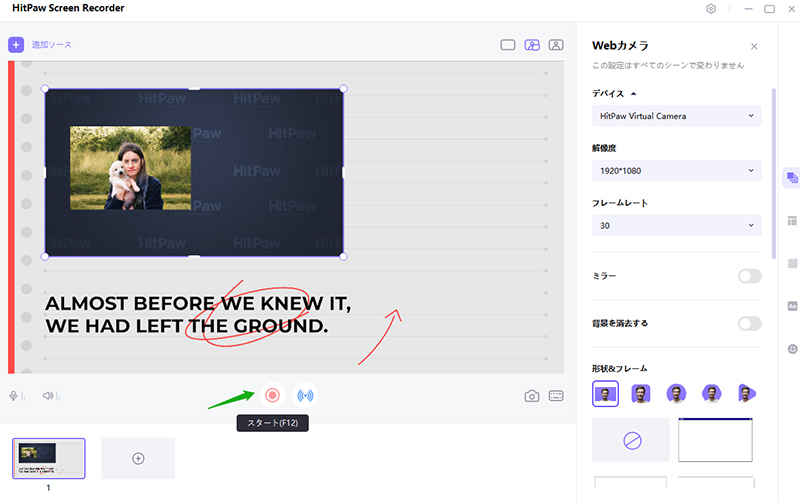
注: Edimakor Screen Recorder は、ワンクリックでスクリーンショットを撮ることをサポートし、スクリーンショットのアイコンはカメラのように見えます。
ステップ5: 録画の終了とビデオの編集
さて、停止ボタンをクリックして、録画を終了します。ソフトウェアは、あなたに記録されたビデオをトリミングするための迅速なオプションを提供します。それは、画面の右下隅にあります。再生アイコンをクリックしてプレビューし、必要な長さにビデオをカットすることができます。あなたがビデオを編集する必要がない場合は、単に出力フォルダを開き、ビデオをチェックするために、右側のアイコンをクリックすることができます。
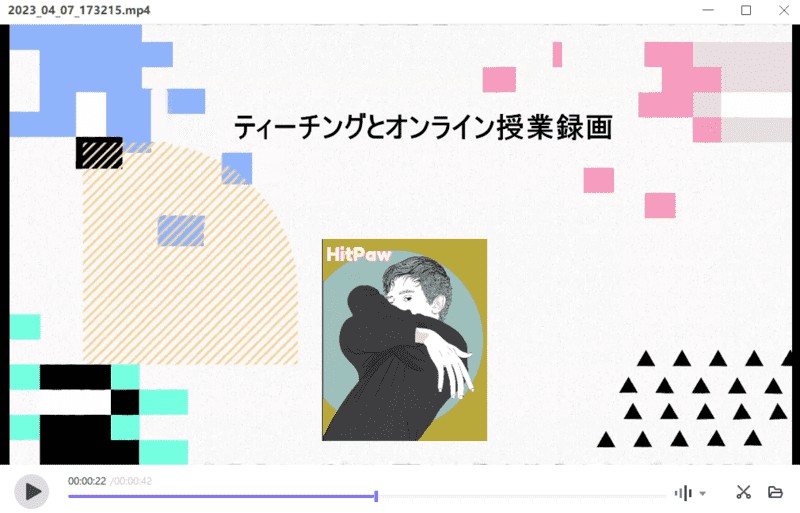
または、ホームインターフェイスに移動して、「履歴」をクリックして、画面のビデオを見つけることができます。マウスを右クリックして、編集、出力フォルダを開く、名前を変更またはビデオを削除することを選択します。