iMovieは、その優れた動画編集機能で人気がありますが、無料で提供されている美しいテンプレートやテーマほどユーザーの心を惹きつけるものはありません。数回のクリックで、ニュース速報からスポーツまで、さまざまなテーマを使ってプロフェッショナルな動画を作成できます。
ワクワクしますよね?この記事では、最もおすすめのiMovieテーマを紹介し、さらに技術的な知識がなくても、追加のテーマやテンプレートを簡単に入手して使える方法を解説していきます。
パート 1: What Are Most Frequently Used Themes in iMovie
iMovieのテーマは、あらかじめ設定されたタイトルやトランジションを含む内蔵テンプレートで、編集作業をスピードアップさせることができます。これらのテーマには、特定のオープニング・中間・エンディング・背景が用意されており、動画クリップにプロフェッショナルな印象と独自のスタイルを加えてくれます。ここでは、iMovieでの編集時によく使われるテーマテンプレートを紹介します。
1. iMovie ニューステーマ
ニュース風のクリップを作成したいなら、このタイプのテーマが最適です。あなたの映像にオリジナリティとプロフェッショナルな印象を加え、手間をかけずに魅力的なニュース映像を作成することができます。

2. iMovie トレーラーテーマ
iMovieのトレーラーテーマを使えば、ハリウッド風のコンテンツも数クリックで作成できます。この強力なテーマには、ボリウッド、ドキュメンタリー、アクション、ブロックバスターなど、複数のテンプレートが含まれています。あなたの映像スタイルに合ったテンプレートを選んで適用するだけで、観る人を驚かせる映像に仕上がります。

3. iMovieスクラップブックテーマ
動画クリップにクラシックで非線形な構成を加えたいですか?それなら、スクラップブックテーマの使用を検討してみてください。名前の通り、このテンプレートはスクラップブックをグラフィカルに表現しており、現代の高度なテクノロジー時代においてもホームムービーに最適な選択肢です。

パート 2: iMovieテーマのダウンロード場所と方法(全デバイス対応)
素晴らしいことに、上記のテーマはiMovieにあらかじめ搭載されています。iMovie上でこれらを見つけて使用するのはとても簡単です。メイン画面の「設定」>「テーマ」と進み、以下の手順に従ってください。
1. MacでiMovieアプリを起動します。通常はmacOSにプリインストールされていますが、削除してしまった場合や見つからない場合は、App Storeを開いて「iMovie」と検索し、「入手」または「ダウンロード」ボタンをクリックして、インストールが完了するのを待ちましょう。
2. iMovieの画面右上にある「設定」をクリックします。表示されたオプションの中から「テーマ」を選択すると、利用可能なすべてのテーマが表示されます。
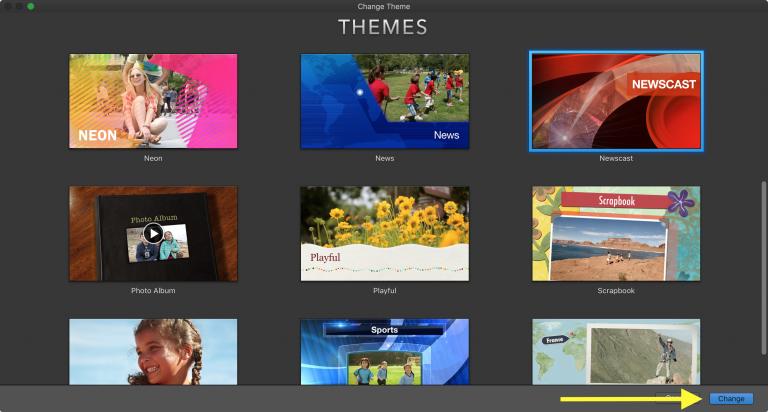
パート 3: iMovieでテーマやテンプレートを追加・変更する方法
人気のiMovieテーマについて理解できたところで、次はプロジェクトにテーマを追加・変更する方法をご紹介します。手順はとても簡単です。
ステップ 1. iMovieを起動し、新しいプロジェクトを開始するか、「プロジェクト」タブから既存のプロジェクトを開きます。
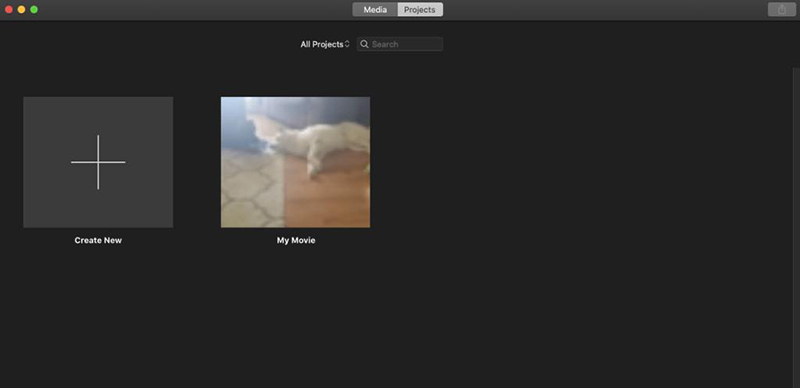
ステップ 2. 次に、画面右下の「設定」をクリックし、表示されるポップアップタブ内の「テーマ」ボックスをクリックします。
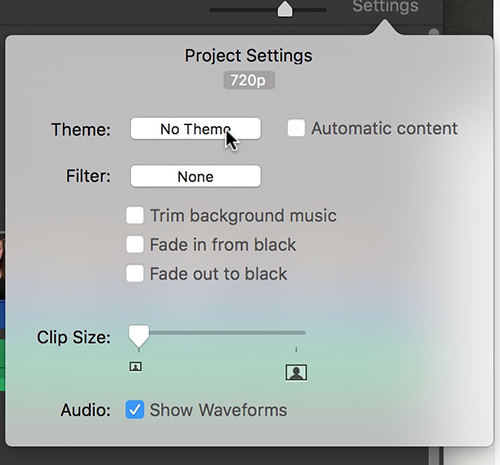
ステップ 3. 画面にはすべてのテーマが図のように表示されます。任意のテーマにカーソルを合わせて「再生」ボタンをクリックするとプレビューできます。テーマを選んだら、「変更」をクリックして適用してください。
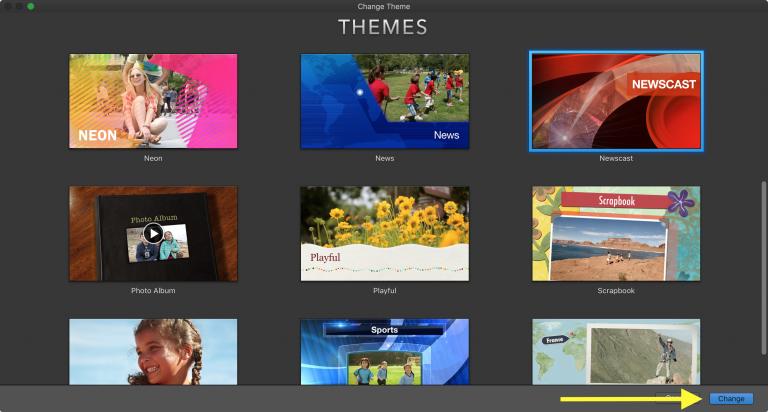
ステップ 4. 次に、クリップをタイムラインにドラッグ&ドロップします。テーマが自動的にトランジションやタイトルを追加してくれます。
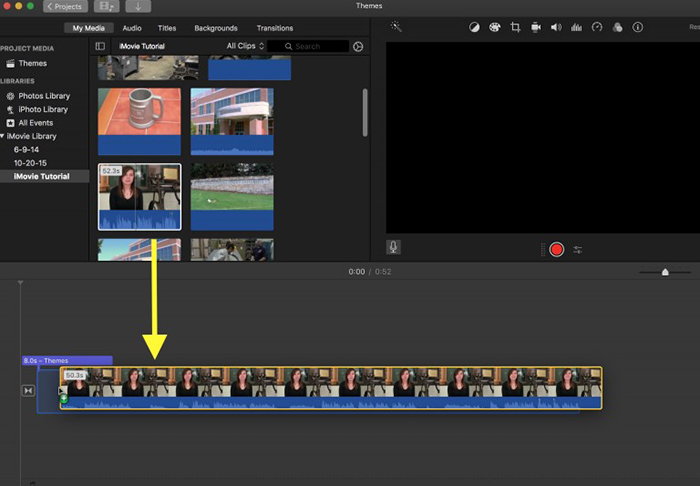
ステップ 5. テーマを削除するには、「テーマを変更」ウィンドウで「テーマなし」を選択し、「変更」をクリックするだけです。
パート 4: iMovieのテーマをさらに入手する方法 – 便利な3つの方法
しかし、iMovieのテーマは数が限られているため、多くのユーザーが自分のニーズに合った追加のテーマを探しています。動画クリップにもっとiMovie風のテーマを追加したいですか?ここでは、そのためのシンプルで効果的な3つの方法をご紹介します。
方法1:ウェブサイトからダウンロード
- https://videohive.net
- https://www.videezy.com
- https://elements.envato.com
方法2:別の動画編集ソフトを使う
- AIパワーで、誰でも簡単にプロ並みの動画作成!
- AI自動字幕とリアルな音声ナレーションで、手間なくクオリティアップ。
- AI台本生成で、スクリプトから動画を一瞬で作成!
- エフェクト、ステッカー、音楽など豊富な素材で、動画編集の可能性が広がる!
方法3:iDVDからさらに多くのテーマを取得する
インターネットから動画用テーマをダウンロードするのは、定番の方法です。ただし残念ながら、iMovieはサードパーティ製のプラグインをサポートしていません。そのため、以下のような特定のウェブサイトからiMovie用のテーマをダウンロードする必要があります:
ダウンロード後、取得したテーマをiMovieにインポートして使用を開始できます。
より多くのiMovie風テーマを利用したい場合は、より幅広い選択肢を提供する動画編集ソフトの使用を検討してみてください。中でも特に優れているのは Mac video editor iMovieの代替として特に優れているのが「HitPaw Edimakor」です。ステッカー、エフェクト、トランジション、テキストテンプレートなど、豊富な素材ライブラリを提供しています。また、AI機能を活用して、動画編集やテーマ作成をさらに強化することができます。
HitPaw Edimakor(ビデオエディター)

iDVDには、iMovieに追加できる多数のテーマが用意されています。以下の手順でその方法を確認してみましょう:
1. 1. iDVDを起動し、テーマを1つ選んで、ムービーをプログラムにドラッグします。その後、「プロジェクトを作成」をクリックします。
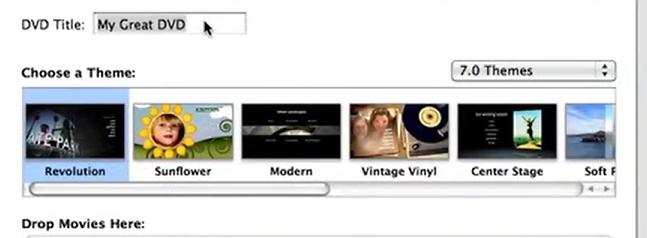
2. その後、動画にさらに編集を加えたり、テーマを変更したりすることもできます。
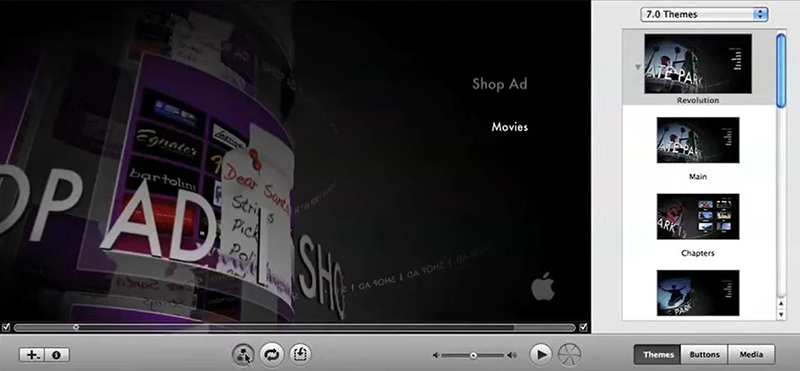
3. 効果をプレビューしたら、「ファイル」オプションをクリックし、「保存」または「名前を付けて保存」を選択します。
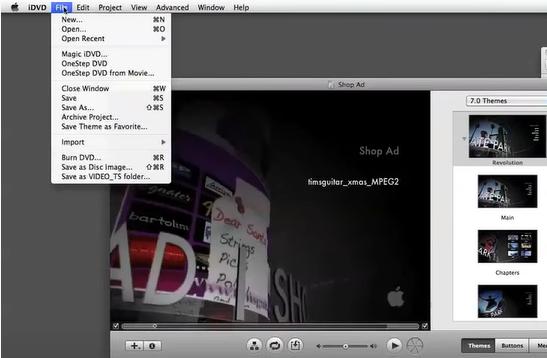
パート 5: iMovieテーマの最強代替案 — HitPaw Edimakorでさらに多くのテーマを作成しよう
iMovieのテンプレートに加えて、プロジェクト用に豊富なテーマが揃った動画編集ソフトをお探しですか?それなら、ぜひお試しください. HitPaw Edimakorこの強力なAI搭載の動画編集ツールは、ワンクリックで適用できる魅力的なフィルターやトランジションを豊富に取り揃えています。さらに、これらのエフェクトは簡単にカスタマイズでき、自分専用のテンプレートとして保存しておくことも可能です。新しい動画クリップに差し替えるだけで、すぐに使えます!Edimakor の主な機能 & 利点
- テーマを適用・カスタマイズして、自分の創造的なビジョンに合わせましょう。
- 内蔵された豊富なビデオ用テキスト、エフェクト、トランジション、フィルターにアクセスできます。
- 詳細なタイムラインを使って正確に編集可能。マルチレイヤー編集にも対応しています。
- 新機能を含む定期的なアップデートが提供されます。
- 自動字幕や音声ナレーションなど、AI搭載の機能で動画をさらに強化できます。 AI Avatar news maker.
- 初心者にもプロにも最適な、使いやすいインターフェース。
ステップ 1. Edimakorをインストールしてパソコンで起動します。その後、「動画を作成」をクリックし、ビデオクリップをアップロードしてタイムラインにドラッグします。
ステップ 2. 次に、お好みのフィルター、トランジション、ステッカーを選んで、動画クリップに適用します。
ステップ 3. 動画にテキストを追加することもできます。数百種類のテキストテンプレートの中から選べます。
ステップ 4. このプロジェクトは自動的に「履歴」セクションに保存され、今後のプロジェクトで再利用できるあなた専用のビデオテーマとなります。あるいは、「ファイル」メニューから「プロジェクトとして保存」を選び、作業内容を .hve ファイルとしてパソコンに保存することもできます。
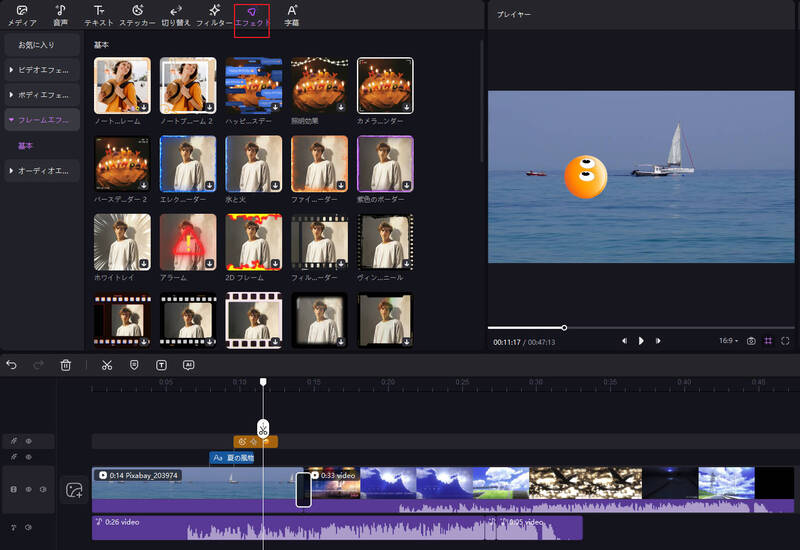
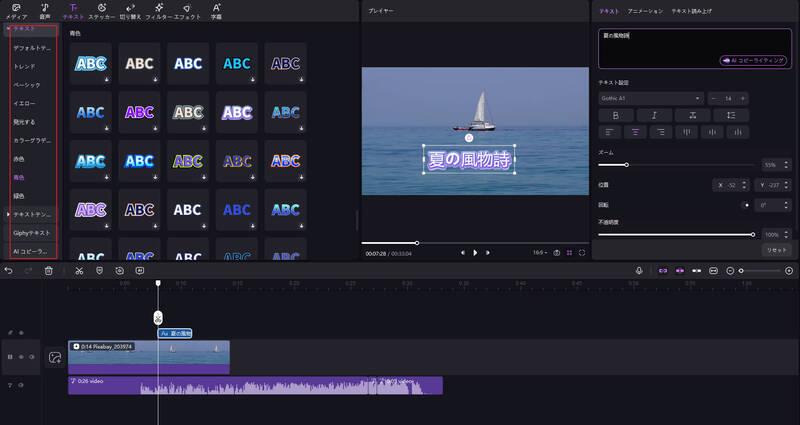
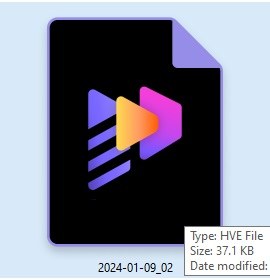
パート6:iMovieのテーマとテンプレートに関するよくある質問(FAQ)
-
Q1. iMovieで写真のスライドショーを作るには?
A1. iMovieで写真のスライドショーを作成するには、新しいプロジェクトを作成し、デバイスから写真や動画ファイルをインポートします。メディアを好みの順序に並べ、音楽、テキスト、トランジション、エフェクトなどを追加します。その後、書き出して共有しましょう。
-
Q2. iMovieにあるテーマはすべて無料で使用・ダウンロードできますか?
A2. 答えは「はい」です。iMovieに内蔵されているすべてのテーマは、すべてのユーザーが無料で利用できます。プロジェクトのスタイルや内容に応じて、どのテーマでも自由に使用できます。iMovieをダウンロードするだけで、これらの無料テーマを利用することができます。
-
Q3. iMovieで異なる背景を取得するにはどうすればいいですか?
A3. iMovieでは、動画の背景として単色、グラデーション、パターンなどを選ぶことができます。新しいプロジェクトを開始したら、「メディアを追加」ボタンをクリックし、「背景」を選択します。使用したい背景の種類を選び、「プロジェクトに追加」ボタンをクリックしてください。
まとめ
要するに、この記事では、iMovieでテーマを追加する方法を紹介し、あなたの動画をより魅力的で印象的に見せる方法を解説しました。iMovieには内蔵テーマが限られているため、サードパーティのウェブサイトや他の動画編集ソフトから追加のテーマやテンプレートをダウンロードしたり、iDVDを使って新しいテーマを作成したりすることができます。HitPaw Edimakor数回のクリックだけで、息をのむようなiMovie風のテーマを作成することができます。このツールはシンプルで使いやすく、コストパフォーマンスにも優れています。
公式サイト > ビデオ編集のヒント > 【究極ガイド】iMovieのテーマとテンプレートの使い方・変更方法
コメントする
HitPawの記事のレビューを作成しよう
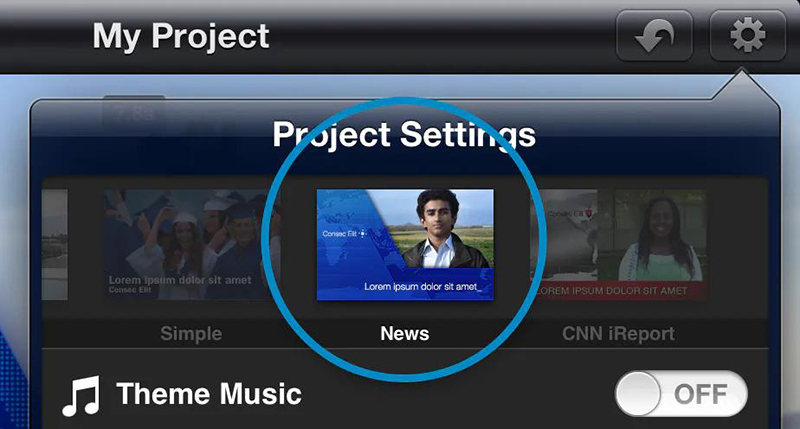
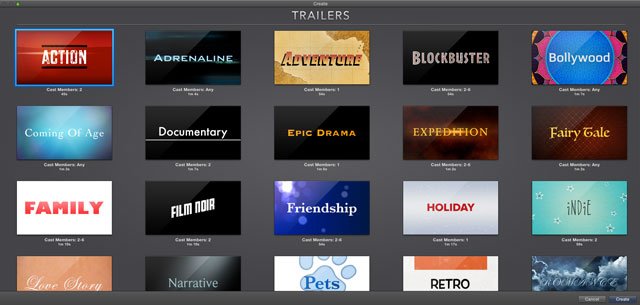









松井祐介
編集長
Yuraq Wambliは、Edimakorの編集長であり、動画編集の技術と芸術に情熱を注いでいます。ビジュアルストーリーテリングに対する強い思いを持ち、Yuraqは専門的なアドバイス、詳細なチュートリアル、そして最新の動画制作トレンドを提供する高品質なコンテンツの作成を監修しています
(この投稿を評価する)