TikTokは短い動画を共有するための最も人気のあるソーシャルメディアプラットフォームの一つになっています。ユーザーが利用できる主な機能の一つは、アプリ内で直接動画をトリミングおよび編集できる点です。このガイドでは、TikTokや他のプラットフォームで動画をトリミングする方法を説明し、魅力的なコンテンツを作成できるようにします。
パート1:TikTokの動画トリミング機能について
TikTokは、ユーザーが短い動画を作成しフォロワーと共有できる人気のソーシャルメディアプラットフォームです。TikTokの主な機能の一つは、動画をさまざまな方法で編集できるトリミング機能です。TikTokのトリミング機能を使えば、ユーザーは簡単に動画のサイズや寸法を調整して理想的なショットを作成できます。
動画内の特定の被写体に焦点を当てたり、不必要な要素を削除したりする際に、TikTokのトリミングツールはコンテンツを簡単にカスタマイズできます。このガイドでは、さまざまなツールを使ってTikTokでAndroid上の動画をトリミングする方法を探ります。
パート2:TikTokでの動画トリミング方法【ステップバイステップ】
異なるプラットフォームでTikTok動画をトリミングするための詳細な手順は以下の通りです:
-
AndroidでTikTokの動画をトリミングする方法
Androidデバイスを使用している場合、TikTokで動画のサイズをトリミングする方法は、簡単な手順で行うことができます。
-
TikTokを開く
まず、AndroidデバイスでTikTokアプリを開き、まだログインしていない場合はアカウントにログインします。ログインすると、メインフィードに移動します。トリミングしたい動画をアップロードするには、画面下部にある「+」ボタンをクリックします。これにより、デバイスのギャラリーから動画を選択できます。

-
動画をトリミングする
トリミングしたい動画を選択すると、編集画面に移動します。「クリップ調整」セクションでは、動画タイムラインの上下に2本の白いバーが表示されます。これらのバーをドラッグして、動画のトリミングエリアを調整できます。
-
動画をプレビューして保存する
動画を好みに合わせてトリミングした後、「再生」ボタンをクリックしてプレビューできます。結果に満足したら、「次へ」ボタンをクリックして進めます。

-
-
iPhoneでTikTokの動画をトリミングする方法
TikTokファンの皆さんにとって、iPhoneでTikTokの動画をトリミングする方法を知ることは、コンテンツを次のレベルに引き上げることができます:
-
TikTokアプリを開く
まず、iPhoneでTikTokアプリを開きます。まだアプリをお持ちでない場合は、App Storeからダウンロードできます。アプリを開いたら、トリミングしたい動画を見つけてタップし、開きます。
-
クリップ調整オプションをタップ
画面の下部に複数のアイコンが表示されます。その中で、ハサミの形をしたアイコンをタップします。これが「クリップ調整」オプションです。指でフレームの角や端をドラッグして、サイズと位置を調整できます。トリミングが完了したら、「適用」をタップします。

-
プレビューして保存
トリミングを確定する前に、動画をプレビューして、希望通りになっているか確認してください。満足したら、「保存」をタップしてトリミングを適用します。
-
-
SamsungでTikTokの動画をトリミングする方法
以下の手順に従って、SamsungでTikTok動画をトリミングし、トリミングした動画を保存する方法を学びましょう:
-
TikTokアプリを開く
SamsungデバイスでTikTok動画をトリミングする最初のステップは、TikTokアプリを開くことです。ホーム画面やアプリドロワーにあるTikTokアイコンをタップして開き、トリミングしたい動画を選択します。
-
編集オプションをタップ
動画をトリミングするには、通常ペンのアイコンで表される編集オプションをタップします。これにより、一連の編集ツールが表示され、動画をカスタマイズできます。その中から「トリミング」ツールを探します。

-
トリミングを調整する
トリミングツールを選択したら、ボックスの角や側面をドラッグしてサイズと位置を調整できます。保持したい動画の領域を覆うようにボックスを配置し、「適用」ボタンをタップしてトリミングを確定します。

-
-
EdimakorでTikTok動画をトリミングする方法
以下の手順に従って、HitPaw Edimakorを使用してTikTokでトリミング動画を作成する方法を学びましょう:
-
ステップ1:編集ツールにアクセスする
まず、HitPaw Edimakorで利用可能な編集ツールにアクセスします。メインインターフェースから編集ツールを利用できます。

-
ステップ2:動画のサイズを調整する。
動画のサイズを9:16に調整します。この比率はTikTokのショートビデオにぴったりです。

-
ステップ3:ステッカーや字幕を追加して動画を編集する
Edimakorで動画を編集すると、素材ライブラリからステッカーや字幕を追加できます。Edimakorはさまざまな素材を準備しており、すべて無料で使用できます。

-
ステップ4:トリミングした動画を保存して共有する
最後に、画面上部のエクスポートボタンを押し、数秒で動画を任意のソーシャルメディアプラットフォームで共有します。

-
-
CapCutでTikTok動画をトリミングする方法
以下の手順に従って、CapCutでTikTok動画をトリミングすることができます:
-
CapCutを開いて動画をインポートする
まず、デバイスでCapCutアプリを開きます。アプリを開いたら、「インポート」オプションを選択し、デバイスのライブラリからトリミングしたいTikTok動画を選択してインポートします。
-
編集レイアウトを選択する
動画をCapCutにインポートした後、動画クリップをタップして選択します。これにより、画面下部にさまざまな編集オプションが表示されます。「トリミング」オプションをタップしてトリミングを開始します。

-
トリミング枠を調整する
トリミング枠が動画クリップ上に表示され、枠のサイズと位置を調整できます。枠の角や側面をドラッグしてサイズを変更し、枠をドラッグして動画上の位置を調整します。トリミング枠に満足したら、チェックマークアイコンをタップしてトリミングを適用します。
-
動画をエクスポートする
トリミングしたTikTok動画をフォロワーと共有するには、「エクスポート」ボタンをタップします。希望する動画の品質とフォーマットを選択し、「エクスポート」オプションをタップして動画をデバイスのギャラリーに保存するか、TikTokアカウントに直接共有します。

-
パート3:TikTokでトリミングした動画を最適化するためのヒント
TikTokで動画をトリミングして投稿する方法がわかったら、次はその効果を最大化するために最適化する時です。
-
重要なヒントの1つは、トリミングした動画の内容に焦点を当てることです。動画の中で最も魅力的でわくわくする部分が中央にあるようにしましょう。
-
TikTokでトリミングした動画を使用する際のもう1つの重要なヒントは、タイミングに注意することです。TikTok動画は短くテンポが速いので、トリミングした動画が迅速に要点に達し、ダラダラしないように注意してください。
-
さらに、トリミングした動画に字幕やテキストを追加することを検討してください。これにより、メッセージを伝えるのに役立ちます。
結論
TikTokで動画をトリミングする方法を学ぶことは、今では非常に簡単な作業になっています。多くのオンラインツールが、1回の使用で大きなタスクを完了できることに慣れてきたからです。上記のガイドラインに従うことで、さまざまなプラットフォームでTikTok動画をトリミングする手順を学ぶことができます。また、次のサイトも訪問できます Edimakor(ビデオエディター) ビジュアルに影響を与えることなく動画をトリミングできます。
TikTok動画のトリミングに関するFAQ
-
Q1. すでにTikTokにアップロードした動画をトリミングできますか?
A1. はい、すでにTikTokにアップロードした動画をトリミングすることができます。元の動画を変更することはできませんが、TikTok内の編集ツールを使用して、動画をトリミング、調整できます。プロフィール内の動画を選択し、編集ボタンをタップして、必要に応じてトリミングツールを使用してください。
-
Q2. TikTokで動画をトリミングする際、最適なアスペクト比は何ですか?
A2. TikTokで動画をトリミングする際、アスペクト比はコンテンツを洗練されプロフェッショナルに見せるための重要な役割を果たします。TikTok動画に最適なアスペクト比は9:16で、縦向きとも呼ばれます。
-
Q3. TikTokで動画をどれだけトリミングできるかに制限はありますか?
A3. TikTokで動画をトリミングする際、いくつかの制限があることを認識する必要があります。動画の長さをトリミングしたり調整したりできますが、サイドからのトリミングや動画の中央部分を切り取る量には限界があります。
公式サイト > TikTokでの動画トリミングを極める:完全ガイド > TikTokでの動画トリミングを極める:完全ガイド
コメントする
HitPawの記事のレビューを作成しよう
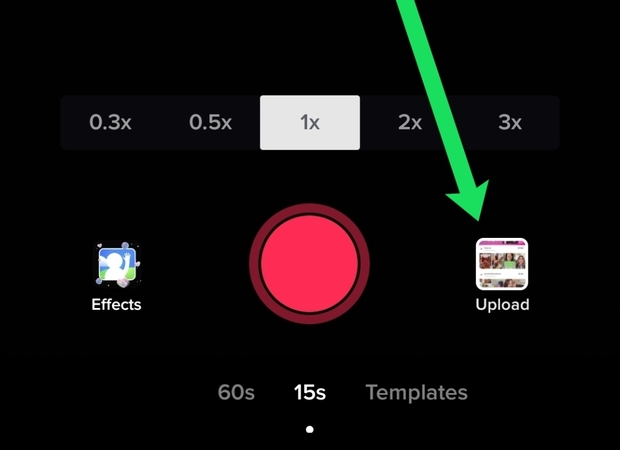
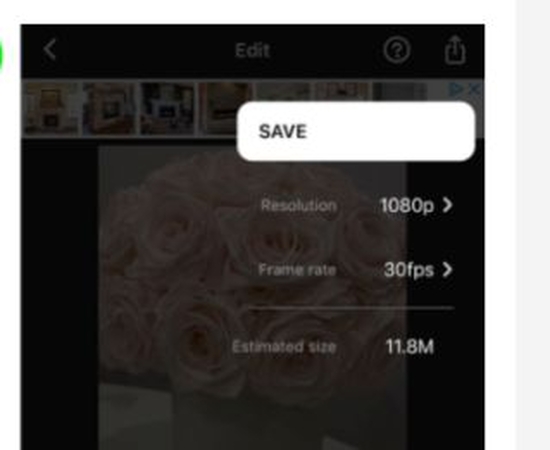
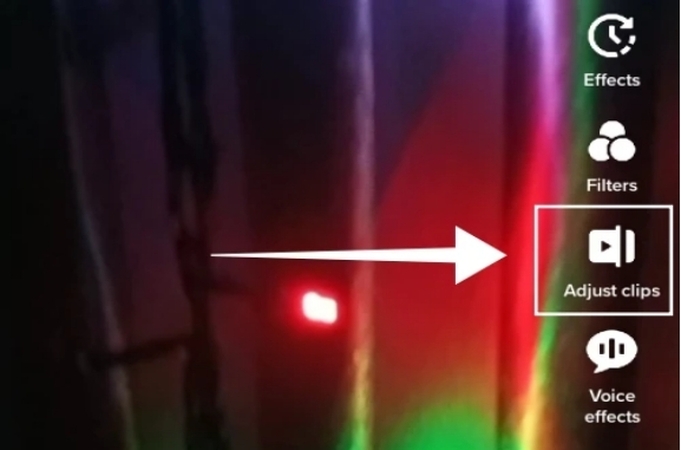
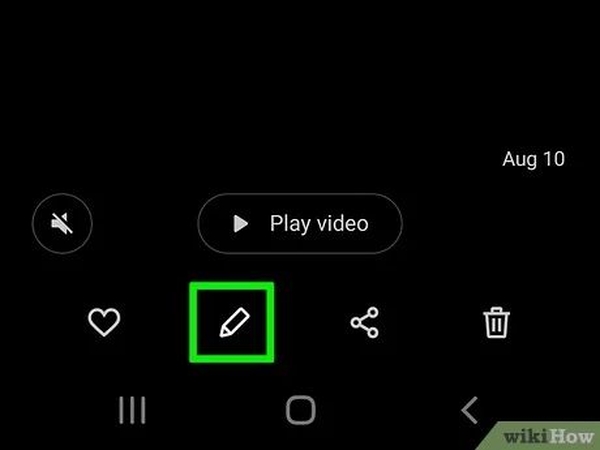
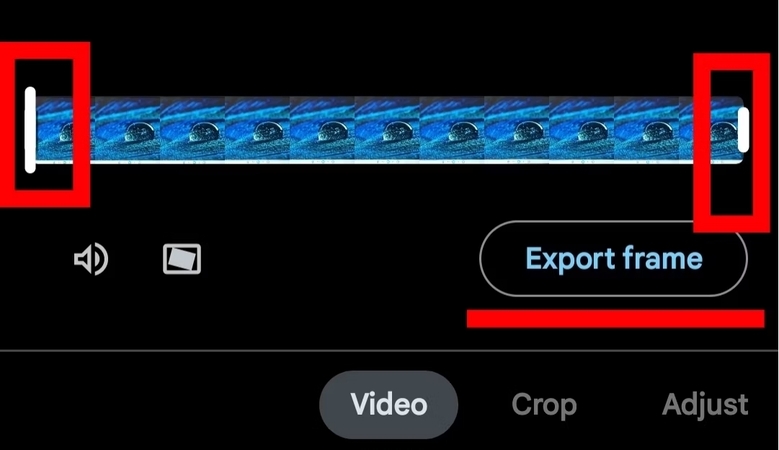







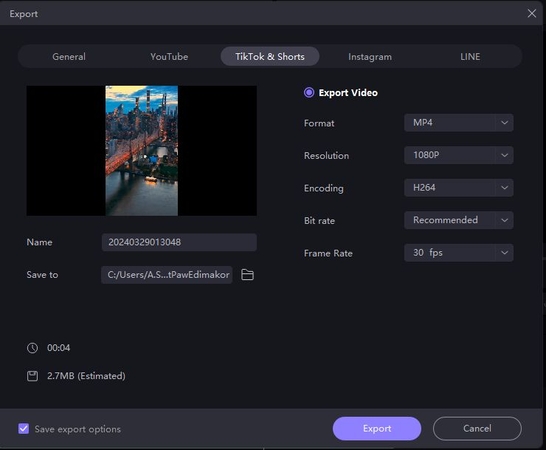
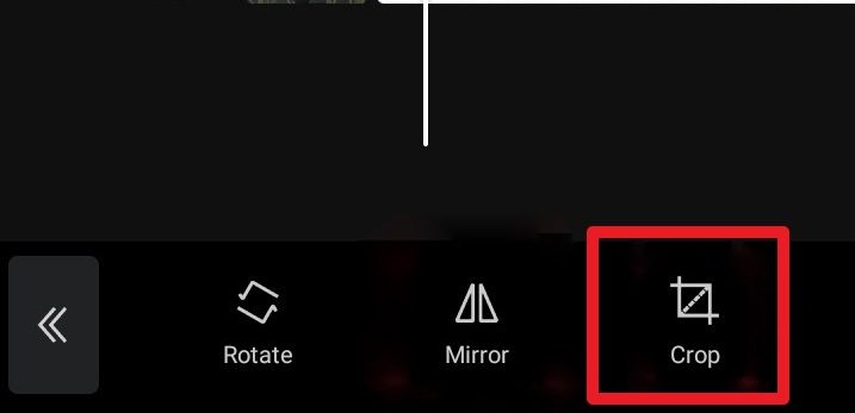
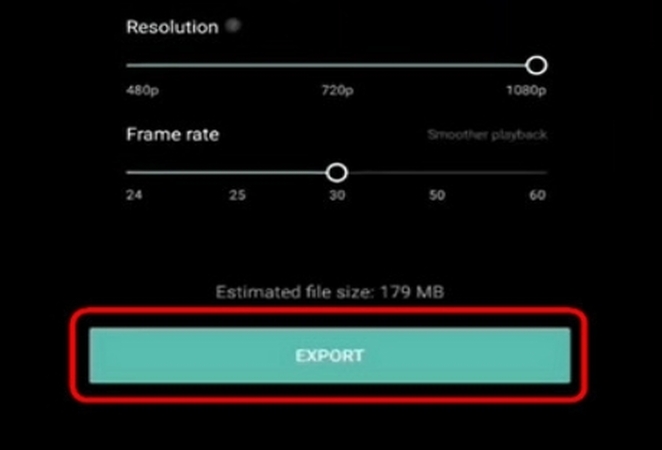

松井祐介
編集長
Yuraq Wambliは、Edimakorの編集長であり、動画編集の技術と芸術に情熱を注いでいます。ビジュアルストーリーテリングに対する強い思いを持ち、Yuraqは専門的なアドバイス、詳細なチュートリアル、そして最新の動画制作トレンドを提供する高品質なコンテンツの作成を監修しています
(この投稿を評価する)