DiscordでYouTube TVを配信することで、友人や家族と一緒にさまざまな映画やTV番組を楽しむことができます。こちらのガイドでは、DiscordでYouTube TVを配信する方法を説明します。
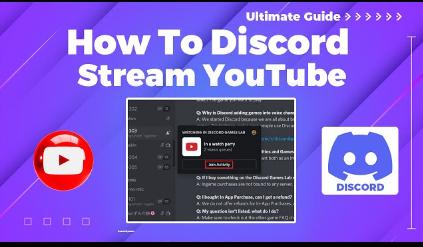
パート 1: DiscordでYouTube TVを配信する方法?
Redditで紹介されている方法を使ってDiscordでYouTube TVを配信するのはとてもおすすめのやり方です。以下は、その方法についての説明です。
DiscordとYouTube TVをインストールする
Discordの設定をする
YouTube TVを開き、Discordでボイスチャンネルを作成する
画面を共有する
まず、Discordアプリをパソコンにインストールしてください。公式サイトからダウンロードし、インストール手順に従ってください。また、YouTube TVにまだ登録していない場合は、サブスクリプションに加入してログインします。
配信時に画面が黒くなることやその他の問題を避けるため、Discordの設定を調整する必要があります。Discordを開き、「ユーザー設定」に移動し、「アプリ設定」の「音声・ビデオ」へ進みます。スクロールダウンして「ハードウェアアクセラレーション」を無効にします。
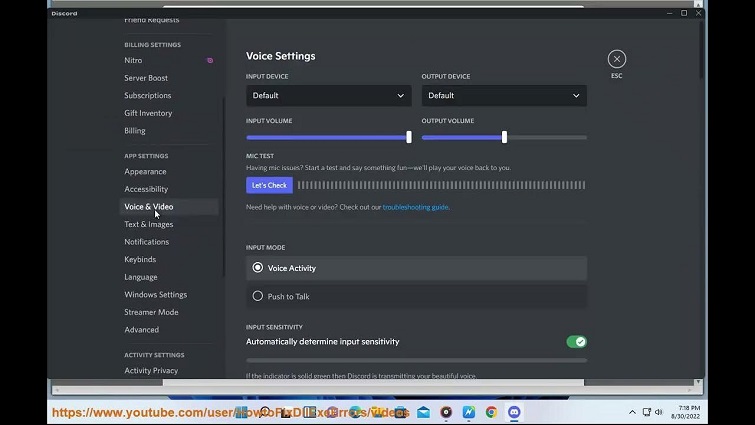
お好みのウェブブラウザを開き、YouTube TVのウェブサイトにアクセスします。ログインし、配信したいコンテンツを選択します。その後、Discordサーバーでボイスチャンネルを作成します。
作成したボイスチャンネルに参加します。画面を共有するには、ユーザー名の上にある「画面」ボタンをクリックします。その後、YouTube TVが再生されているブラウザウィンドウを選択し、「配信する」をクリックします。「YouTubeをDiscordで配信できるのか?」という疑問に対しては、上記の手順が参考になります。
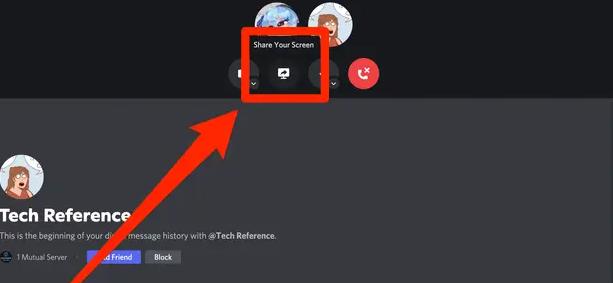
パート 2: モバイルを使用してDiscordでYouTubeを配信する方法
モバイルを使ってDiscordでYouTube TVを配信するのも簡単です。以下が、具体的な手順です
DiscordとYouTube TVアプリをインストールする
サーバーとボイスチャンネルに参加する
画面共有を開始してYouTube TVを開く
Discordで配信する
まず、App StoreまたはGoogle Play StoreからDiscordアプリとYouTube TVアプリをダウンロードします。両方のアプリをインストールし、それぞれのアカウントにログインします。
次に、Discordアプリを開き、サーバーに参加します。配信したいボイスチャンネルに移動し、画面共有の権限があることを確認してください。
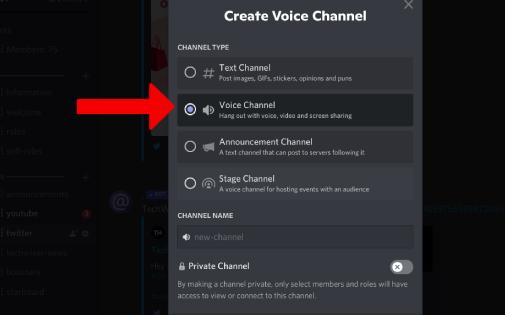
ボイスチャンネル内で、画面共有アイコンをタップします。その後、「画面」または「画面共有」をタップして画面を共有することを確認します。YouTube TVアプリに切り替え、配信したいコンテンツを選択して再生を開始します。
最後にDiscordに戻ると、画面共有でYouTube TVのコンテンツが配信されているはずです。ボイスチャンネル内の友達が一緒に視聴することができます。これが、Discordでストリーミングサービスを配信する方法です。
まとめ
家族や友人と楽しくコンテンツを共有する方法をお探しなら、YouTube TVをDiscordで配信することをお勧めします。この記事の手順に従えば、YouTube TVをDiscordで配信する方法がわかります。より高度でユニークな方法を試したい場合は、HitPaw Edimakor(ビデオエディター)をぜひお試しください。
公式サイト > ビデオ編集のヒント > DiscordでYouTube TVを配信する方法 2025年版
コメントする
HitPawの記事のレビューを作成しよう







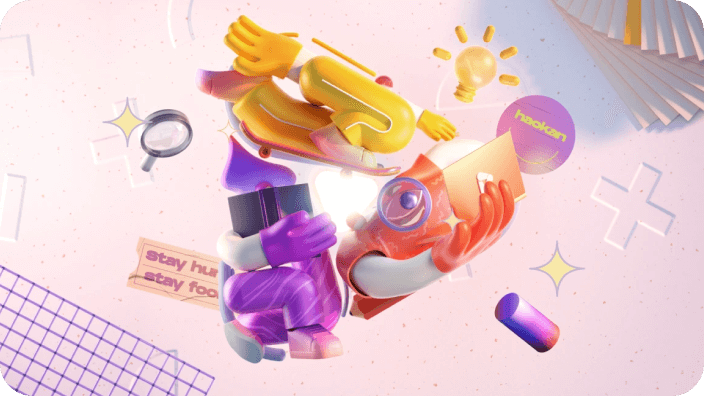
松井祐介
編集長
Yuraq Wambliは、Edimakorの編集長であり、動画編集の技術と芸術に情熱を注いでいます。ビジュアルストーリーテリングに対する強い思いを持ち、Yuraqは専門的なアドバイス、詳細なチュートリアル、そして最新の動画制作トレンドを提供する高品質なコンテンツの作成を監修しています
(この投稿を評価する)