Discordは、ゲームコミュニティだけでなく、コミュニケーションやビデオ配信のためにも大きな役割を果たしています。Discordを使用することで、ゲーマーやその他の人々がコンピュータの画面を世界中にライブ配信することが可能になりました。これらの機能を「ほぼ」完璧にこなしているDiscordですが、それでも時々問題が発生することがあります。そのうちの一つが、Discord配信が画面の左上のみ表示される問題です。
パート 1: なぜDiscordの配信が画面の左上のみ表示されるのか
問題の原因を理解することで、同じ問題が起きないようにできます。以下は、このDiscordの配信で問題が発生する原因です。
- 間違ったディスプレイ設定: ゲームの解像度がコンピューターの画面解像度と一致しない場合、問題が発生することがあります。
- ソフトウェアのバージョンが古い: Discordのバージョンが古かったり、OSなどのソフトウェアが古い場合、問題が発生することがよくあります。
- ハードウェアアクセラレーション: ゲーム体験を向上させるためにハードウェアアクセラレーションを使用することがありますが、 それが原因で不具合が発生することがあります。
- 他のソフトウェアオーバーレイ: コンピューター上で複数のソフトウェアを開いているのが原因で問題が発生することもあります。
- 突発的なバグ: ランダムなバグが原因で、Discordの配信が画面の左上のみ表示されることもあります。
パート 2: Discordの配信が画面の左上のみ表示される問題を解決する6つの方法
それでは、Discordの配信が画面の左上のみ表示される問題を解決する方法を見ていきましょう。
1. Discordとデバイスの再起動
2. 配信設定のリセット
Discordの設定から音声とビデオの設定をリセットして、 配信が左上だけ表示される問題が解決するか確認してみましょう。 Discordを開き、歯車のアイコンをクリックして設定画面を開き、 左側のメニューから音声とビデオを選択します。 「音声設定をリセット」をクリックしてください。

3. 映像の解像度を1080pや他の解像度に変更
Discordで画面共有する際、映像の解像度を任意のものに簡単に変更できます。 720pから1440p、4kまで、お好きな解像度を選べます。 最適なオプションは、コンピューターのスペックに合った解像度を選ぶことです。 多くの人が映像の解像度を1080pに変更することで問題が解決しています。

4. ハードウェアアクセラレーションを無効にする
ハードウェアアクセラレーションを有効にしていると、 Discordのビデオ配信に問題を引き起こすことがありますので、 無効にすることをお勧めします。手順は次の通りです: Discordを開く > 歯車アイコンをタップ > 高度な設定 > ハードウェアアクセラレーションを無効にする。

5. 他のソフトウェアオーバーレイを無効にする
大抵の場合、Discordと一緒にフレームレートを測定する ソフトウェアやその他のソフトウェアを実行していることが多いでしょう。 これらのソフトウェアがDiscordの問題を引き起こし、 配信が画面の一部だけ表示される原因となることがあります。
6. Discordをアップデートまたは再インストールする
最後の方法は、Discordの更新が保留中かどうか確認することです。 新しい更新プログラムは以前のエラーを修正していることが多く、 問題を解決する非常に効果的な方法です。 更新がない場合は、Discordを再インストールすることで、 Discordディレクトリ内の破損したファイルを修復できます。

まずは、デバイスの再起動です。Discordに問題がある場合は、 アプリケーションを再起動してみましょう。 うまくいかない場合は、コンピューターを再起動することも考えてみてください。
パート 3: Discordの配信が左上にだけ表示される時に試してみるべき対処法
上記のすべての対策を試しても、まだ Discordの配信 に同じ問題が発生している場合でもご安心ください。素晴らしい対処法があります。 Edimakor Screen Recorder をご紹介します。このツールは、動画や事前に録画した動画をDiscord、YouTube、Facebook、Twitchなど、 30以上のプラットフォームに同時にライブ配信することができます。 Edimakor Screen Recorderを使用すると、以下の機能が利用できます。
特徴
- 録画エリアのカスタマイズが可能
- 最大4Kの高品質ビデオ録画
- AIによるノイズ除去を含むリアルタイム音声録音
- スケジュールされた録画でのライブ配信
- 使いやすいインターフェース
以下の手順に従うことで、いつでもDiscordでライブ配信ができるようになります。
-
ステップ 1: コンピュータにEdimakor Screen Recorderをインストールします。 メインインターフェースでライブ配信モードを選択してください。

-
ステップ 2: Discordのライブ配信のためのテンプレートを設定することも可能です。 これで配信がよりクール見えるでしょう。

-
ステップ 3: 次に、ライブ配信するコンテンツを追加します。 画面全体、特定のウィンドウ、ゲームなど、どれでも大丈夫です。

-
ステップ 4: 配信するプラットフォームを選択します。 例えばDiscordで配信する場合、Video Capture Deviceで 「HitPaw Camera」とラベル付けされたソースを選んでください。

パート 4:Discordの配信が左上にだけ表示される問題に関するFAQ
-
Q1. Discordの配信を全画面表示にする方法は?
A1: Discordの配信を全画面表示にするには、ビデオフィードに カーソルを合わせ、画面右下の全画面アイコンをクリックします。
-
Q2. Discordの配信を常に最前面に表示するには?
A2: 「常に最前面に表示」ボタンを使うことで、 Discordの配信を他のアプリの上に常に表示させることができます。
-
Q3. Discordで画面のサイズを変更する方法は?
A3: 画面を拡大したい場合は、Ctrl + +キーを押します。 逆に、縮小したい場合は、Ctrl + -キーを押します。
まとめ
Discordはゲーマーたちがゲーム中に友人とチャットする場を提供しています。 また、配信機能を使ってファンにゲームプレイをライブ配信することも可能です。 しかし、ライブ配信中に配信画面が左上にだけ表示されるという問題が起こることがあります。 この問題はさまざまな原因によって引き起こされる可能性があり、 上述の対策法を使って解決できます。それでも問題が解決しない場合は、 Edimakor Screen Recorder を使用することで、Discordで簡単にライブ配信することができます。
公式サイト > ビデオ録画のヒント > Discord 配信が画面の左上のみ表示される: 原因と対処法
コメントする
HitPawの記事のレビューを作成しよう
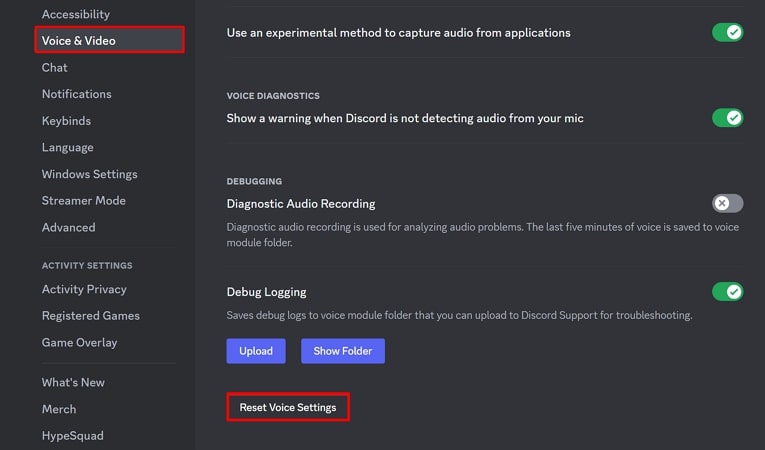
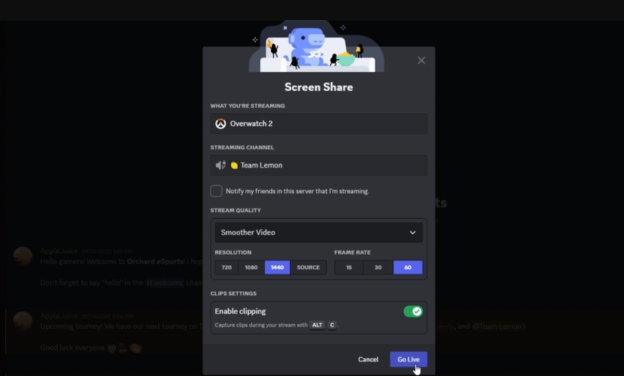
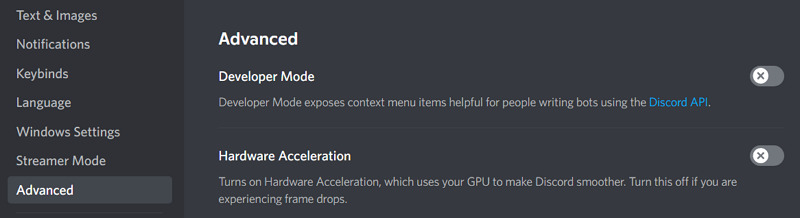
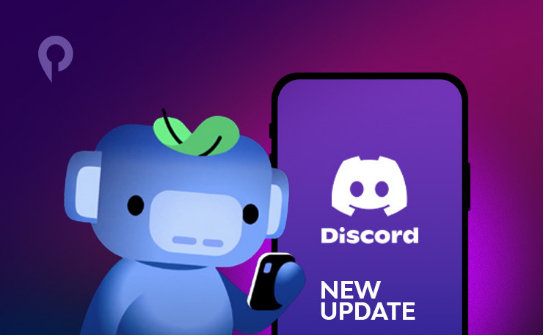










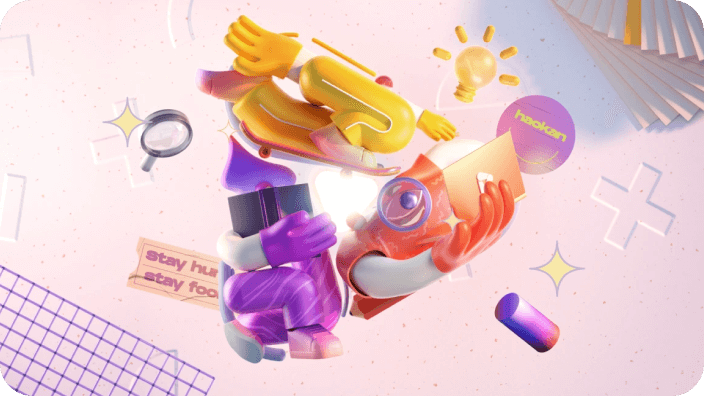
松井祐介
編集長
Yuraq Wambliは、Edimakorの編集長であり、動画編集の技術と芸術に情熱を注いでいます。ビジュアルストーリーテリングに対する強い思いを持ち、Yuraqは専門的なアドバイス、詳細なチュートリアル、そして最新の動画制作トレンドを提供する高品質なコンテンツの作成を監修しています
(この投稿を評価する)