Macで画面を録画する方法を知りたいですか?実はとても簡単です。QuickTime、HitPawなどのさまざまなツールが使用できます。この記事では、音声付きでMacの画面を録画する方法を解説します。それでは、始めましょう!
1.Macの内蔵機能で画面を録画する(無料)
Macには、画面を録画するためのさまざまな内蔵機能があります。ここでは、サードパーティアプリケーションをインストールせずにMacで画面を録画するための3つの無料方法を紹介します。
-
1 キーボードショートカットを使ってMacで画面を録画する方法
Macで簡単に画面を録画するには、キーボードショートカットが最適です。以下の手順に従ってください。
-
手順 1. まず、以下のキーを同時に押します Command + Shift + 5 + Shift + 5 これでスクリーンショットツールバーが開きます。
-
手順 2. 次に、画面の範囲を選択します。「画面全体を録画する」か、特定の部分を選択するかはお好みで選んでください。「画面全体を録画する」を選択した場合、数秒で録画が開始されます。

-
手順 3. 次に「録画」オプションを選択して録画を開始します。
-
手順 4. 録画が完了したら、停止オプションを選択して録画を停止します。

-
手順 5. コンテクストメニューを選択して録画を保存できます。ご覧のように、これで簡単に画面を録画することができます。
-
-
2 QuickTimeを使ってMacで画面を録画する方法
QuickTimeは、最も人気のあるビデオプレーヤーの1つで、Macユーザーにとって便利な録画アプリでもあります。ここでは、QuickTimeを使って音声付きでMacの画面を録画する方法を紹介します。
-
手順 1. まず、プレーヤーを開き、「ファイル」をクリックして、「新規画面収録」オプションを選択します。

-
手順 2. これで、画面収録オプションが表示されます。このオプションを使用して画面を録画できます。
-
手順 3. 上記のオプションをクリックする前に、赤いボタンの近くに下向きの矢印が表示されます。このオプションをクリックしてプロパティを確認します。
-
手順 4. 設定が完了したら、赤いボタンをクリックしてプロセスを開始します。画面の領域を選択するためのポップアップが表示されます。
-
手順 5. 録画が完了したら、停止アイコンをクリックします。
-
手順 6. ファイルを保存するには、再度「ファイル」オプションを選択し、「保存」ボタンをクリックしてファイルに名前を付けます。

おめでとうございます!これで初めてのMacでの画面録画が完了しました。
-
2. Mac用の3つの無料画面録画ツール
Macには、内蔵機能以外にも無料の画面録画方法があります。ここでは、最良の3つの無料録画ツールを紹介します。これらはオンラインで使用でき、ダウンロードする必要がないのが魅力です。それでは、1つずつ詳しく見ていきましょう。
-
1 HitPaw Screen Recorder
シンプルなプログラムを探しているなら、 Edimakor Screen Recorder画面録画ツールが最適です。使いやすく、内部音声付きで画面を録画したり、録画中にスクリーンショットを撮るなど、多くのオプションが用意されています。以下に、MacやMacBook Airでの使い方を説明します。
使用方法:
-
手順 1. HitPaw画面録画ツールを開き、「システムオーディオ」オプションを選択します。
-
手順 2. 次に「録画開始」オプションをクリックします。新しい画面が表示され、「全画面」「ウィンドウ」「Chromeタブ」などのオプションを選択できます。

-
手順 3. オプションを選択したら、「共有」をクリックし、すぐに録画が開始されます。

-
手順 4. 録画が完了したら、「停止」オプションをクリックして録画を終了します。
利点:
- 簡単で完全に無料。
- 高度な機能を備えたオンラインツール。
- ウェブカメラや画面など、さまざまなものを録画可能。
欠点:
- 録画したビデオを再生できるようにするためには、オンラインビデオエディターを使用して編集が必要。
-
-
2 Apowersoft Mac画面録画ツール
Apowersoft Screen Recorderは、Macユーザー向けの無料画面録画ツールです。オンラインで簡単に使用でき、豊富な機能を楽しむことができます。これを使用して、画面と音声を同時に録画できます。
使用方法:
-
手順 1. 公式ウェブサイトにアクセスし、画面録画オプションを探します。

-
手順 2. その後、「録画開始」オプションを選択します。
-
手順 3. 次に、設定のカスタマイズを求められるので、行います。
-
手順 4. 完了したら、ビデオを保存して録画を楽しんでください。また、YouTubeやRecCloudなどにアップロードすることも可能です。
利点:
- 簡単で分かりやすい。
- 録画を完了するためのステップが少ない。
- 無料で使用可能。
欠点:
- ビデオの保存中に問題が発生することがある
- APIバージョンはあまりうまく機能しない。
-
-
3 Screen Capture Record Screen Mac
これは、Macで簡単に使用できる画面録画ツールです。無料で使用でき、インストールも不要です。また、最高の品質をすぐに得ることができます。
使用方法:
-
手順 1. Screen Captureの公式ウェブサイトにアクセスします。
-
手順 2. 音声付きで画面を録画したいので、「サウンド」オプションを選択します。
-
手順 3. 次のステップで、「録画開始」オプションをクリックします。

-
手順 4. 「ウィンドウを録画するか、画面全体を録画するか」のオプションが表示されます。適切なオプションを選択し、「共有」をクリックします。
-
手順 5. 録画が開始されたことが表示されます。録画を停止するには、「停止」オプションをクリックします。
-
手順 6. これで、使用する準備が整いました。
利点:
- シンプルで使いやすい。
- シンプルで使いやすい。
- すべてのバージョンに対応。
欠点:
- 長時間の録画中に動作が遅くなることがある。
-
3. Macで画面を録画するための最良のGoogle拡張機能
内蔵の画面録画ツールに飽きた方も安心してください。Macで画面を録画するための最良のGoogle拡張機能を見つけました。どれもシンプルで使いやすく、ウイルスも含まれていません。それでは、1つずつ説明していきます。
-
#1 LoomスクリーンレコーダーMac
Loomは画面録画に最適で、すでに4,000,000人以上のユーザーに使用されています。この拡張機能を使用することでダウンロードが不要で、音声もサポートしているため、音声も聞くことができます。
使用方法:
-
手順 1. Google Chromeから拡張機能をダウンロードして起動します。
-
手順 2. 次に「フルデスクトップ」や「現在のタブ」などのオプションを選択します。

-
手順 3. 「デフォルトマイク」オプションを選択することを忘れないでください。
-
手順 4. 「録画開始」オプションをクリックします。
-
手順 5. 録画がすぐに開始されます。
利点:
- ビジネスサービスと統合可能。
- 信頼性が高い。
欠点:
- 無料版には制限がある。
- システムオーディオ録音に問題がある。
-
-
#2 ScreenApp
これは、Macで完璧に機能するオンラインプログラムです。簡単に拡張機能をダウンロードして素晴らしい機能を利用できます。また、FirefoxやOperaなどでも動作します。
使用方法:
-
手順 1. ウェブサイトにアクセスし、「開始」オプションをクリックします。
-
手順 2. 必要に応じてオプションを選択します。「ブラウザーオーディオ」オプションを選択することを忘れないでください。

-
手順 3. 「画面を共有」オプションをクリックした後、少し待ってから必要なオプションを選択します。
-
手順 4. 数秒以内に録画が開始されます。
利点:
- すべてのデバイスに対応。
- プロセス完了までのステップが少ない。
欠点:
- 5分を超えると完全に録画できない。
- 機能がもっと必要。
-
-
3 Screencastify無料スクリーンレコーダーMac
これは、今日利用可能な最良の拡張機能の1つです。英語とオランダ語の2言語で利用可能で、オーディオレコーダーと連携しているため、すぐに音声付きで画面を簡単に録画できます。
使用方法:
-
手順 1. 拡張機能をダウンロードし、録画オプションを選択します。
-
手順 2. 音声付きで画面を録画したい場合は、マイクオプションを選択するのを忘れないでください。

-
手順 3. 完了したら、「録画」オプションを選択します。
利点:
- 登録不要。
- 使いやすい。
- Free to use
欠点:
- ブラウザを何度もスキャンする必要がある。
- サイズの調整ができない。
-
結論
以上が、さまざまなオンラインおよびChrome拡張機能を使用してMacで画面を録画する方法です。有料ツールも利用できますが、HitPaw画面録画ツールをお勧めします。素晴らしい機能が備わっており、他のプログラムに比べて価格も高くありません。 Edimakor Screen Recorder画面録画ツールが最適です。使いやすく、内部音声付きで画面を録画したり、録画中にスクリーンショットを撮るなど、多くのオプションが用意されています。
公式サイト > ビデオ録画のヒント > 内部音声付きでMacの画面を録画する方法
コメントする
HitPawの記事のレビューを作成しよう
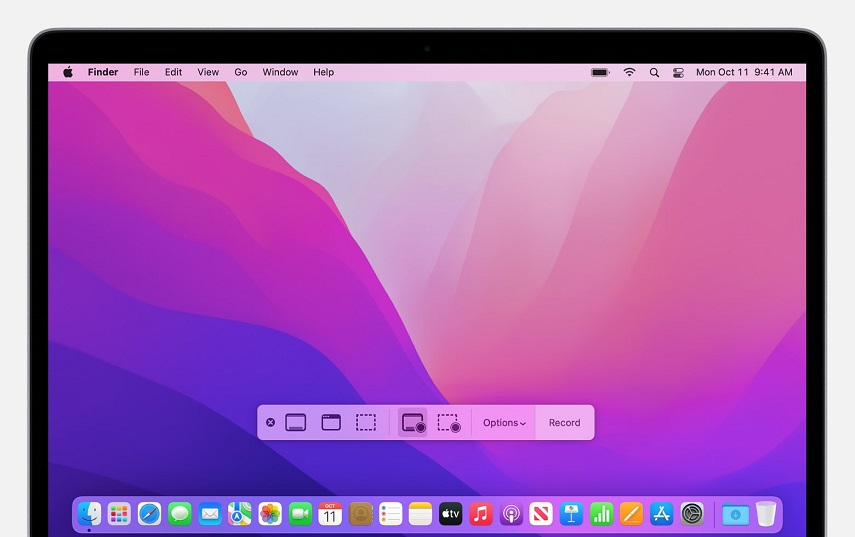
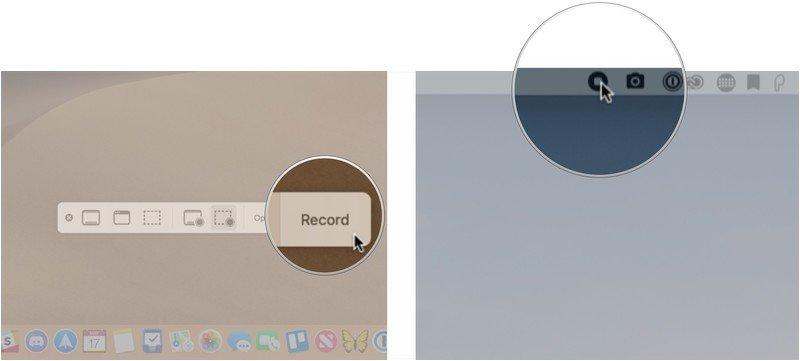
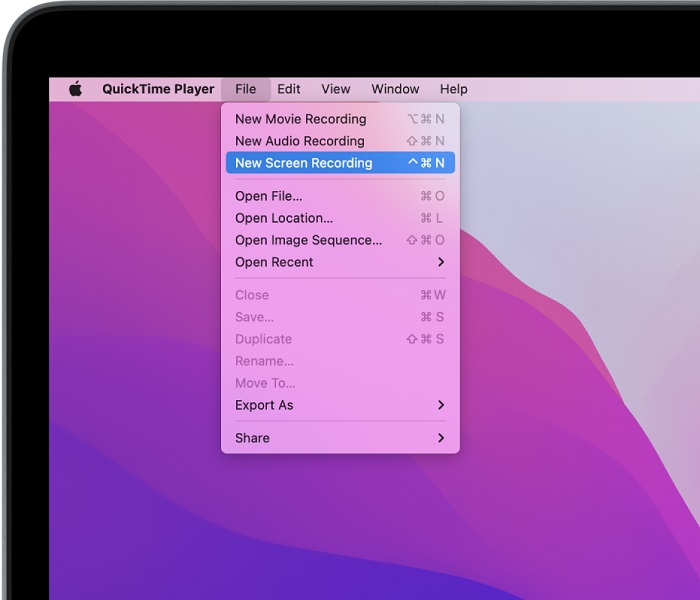
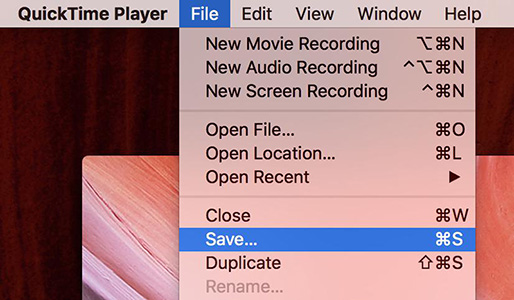






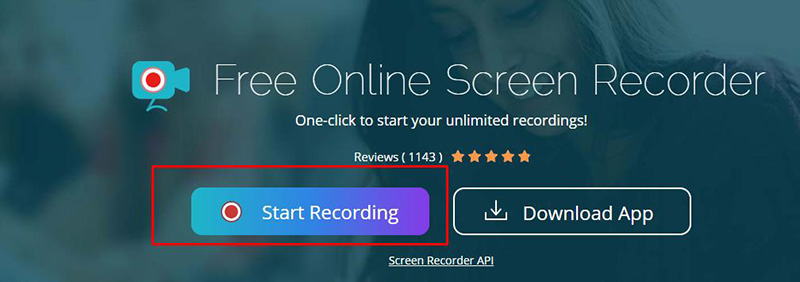

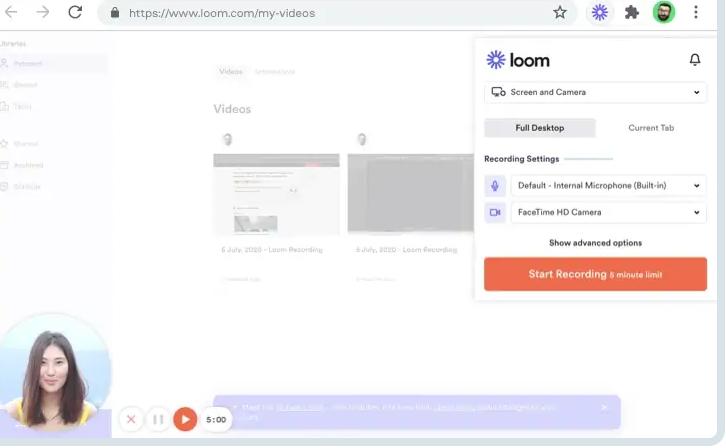








松井祐介
編集長
Yuraq Wambliは、Edimakorの編集長であり、動画編集の技術と芸術に情熱を注いでいます。ビジュアルストーリーテリングに対する強い思いを持ち、Yuraqは専門的なアドバイス、詳細なチュートリアル、そして最新の動画制作トレンドを提供する高品質なコンテンツの作成を監修しています
(この投稿を評価する)