多くの人は、Discordチャット、ゲームオーディオ、マイク、音楽を完全に制御したいと考えています。そのために、DiscordオーディオをゲームオーディオStreamlabsから分離する必要があります。ロールプレイングサーバーにいる間にストリームで話したいゲストストリーマーがいる場合があります。
このシナリオでは、ゲームの音量を下げてその人の声を聞くことができますが、声が大きくなりすぎたり、ゲームの音が小さくなりすぎたりすることがあります。
DiscordオーディオをゲームオーディオStreamlabsから分離する方法がわからない場合は、以下の解決策をご覧ください。関連するすべての問題を解決するのに役立ちます!
パート1:DiscordとStreamlabs:ゲームストリーミングのベストパートナー
Discordはテキストおよび音声チャットを介して友人と交流するために使用されますが、放送プラットフォームとしても機能させることができます。どのような状況でも、トピック、チャンネル、興味に基づいて友人と協力することができます。そのため、興味に基づいたコミュニティを作成し、交流することができます。
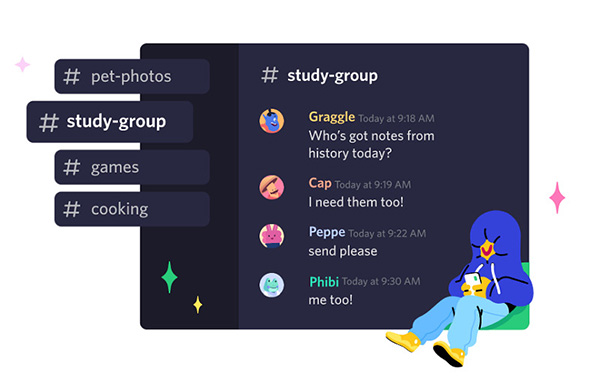
一方、Streamlabsは、主に世界中のコンピューターでゲームをストリーミングするのに適したソフトウェアです。さらに、Facebookゲームがこのプラットフォームに統合され、ユーザーエクスペリエンスが向上しました。
これを念頭に置いて、DiscordとStreamlabsは優れたゲームストリーミングパートナーです。Streamlabsは最高のストリーミング機能を提供し、Discordは個人的なレベルで視聴者と通信するのに役立ちます。
Streamlabsが最高のゲームストリーミングエクスペリエンスを提供する場合、Discordの機能はかつてないほどゲームエクスペリエンスを向上させます。Discordを使用すると、ストリーミングコミュニティの共有コンテンツと機能を完全に制御できます。独自のルールセットを作成したり、Discordで名前やロゴを追加したりするなど、カスタマイズすることもできます。
パート2:DiscordオーディオをゲームオーディオStreamlabsから分離する方法
確かに、DiscordとStreamlabsはゲームストリーミングに関しては互いに重要ですが、パフォーマンスを向上させるために一方を他方から除外したい場合があります。たとえば、Streamlabsの視聴者にDiscordの通知やそこで話している人の声を聞かれたくない場合などです。
Voicemeeter Bananaを使用してDiscordオーディオをゲームオーディオStreamlabsから 分離するための詳細な手順は次のとおりです。 :
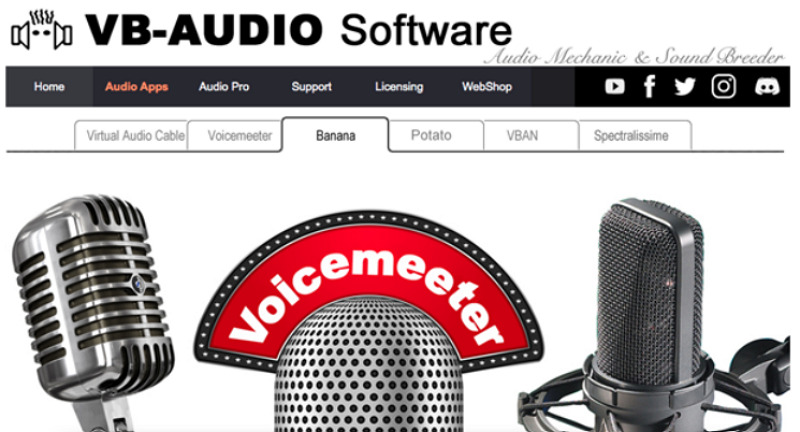
-
ステップ1. VOICE MEETER Bananaをインストールする
最初のステップは、Voicemeeter Bananaをインストールすることです。公式サイトを開き、下にスクロールして、.EXE拡張子を持つ21MBのファイルをインストールします。次に、セカンダリメニューから「仮想オーディオケーブル」をクリックして、サポートパッケージをインストールします。ここから、1つはVoicemetterProSetupである2つのファイルをダウンロードしてインストールします。2つ目はzipファイルVB_Cable_Driver_Pack43です。解凍してVBCABLE_Setup_x64をインストールします。完了したら、コンピューターを再起動します。
-
ステップ2. システムサウンド設定
次に、Windows>設定>システム>サウンドをクリックして、システムサウンド設定を開きます。出力セクションでVoicemeeter Inputを選択し、入力セクションでVoicemeeter Outputを選択して、入力と出力を交換します。新しいオーディオソースを接続すると、これらの設定はまたリセットされるので注意してください。これらの設定は自動的にデフォルトに戻ります。

-
ステップ3. 音楽アプリソースの追加
音楽アプリをバックグラウンドで実行し続けます。次に、サウンド設定を下にスクロールして、「詳細サウンドオプション」に移動します。ここから、「アプリの音量とデバイスの設定」を開きます。Spotifyまたはその他のアプリを選択し、出力をVoicemeeter AUX入力に設定します。

このステップでは、Voicemeeter Bananaを開き、設定を調整します。設定部分は全部で3つあります。
-
ステップ4. Voicemeeter設定
右側にあるA1、A2、A3オプションをオンにして、モニター、ヘッドフォン、マイクなどのデバイスを追加します。プライマリデバイスをA1に追加し、セカンダリデバイスをA2に追加し、必要に応じてA3に追加します。次に、左側からハードウェア入力を選択します。このデバイスがオーディオを受信する場所です。
ハードウェア入力1でA1を選択してモニタリングを停止し、ハードウェア入力2でWDMケーブル出力を選択して、OBSでDiscordオーディオを分離します。中央のセクションは仮想入力に関するものです。たとえば、iTunes、Spotifyなどを追加できます。ストリーミング中に、入力と出力をオフにすることで、インターフェース上のすべての設定を調整できます。

-
ステップ5. DiscordとStreamlabsのオーディオ設定
次に、システムでDiscordとStreamlabsを起動し、オーディオ設定を調整します。
Discordを開き、「設定」をクリックして、「音声とビデオ」を選択します。入力デバイスをVoicemeeter出力に設定し、出力デバイスをケーブル入力に設定します。ハードウェア入力2はWDMケーブルに設定されているため、オーディオをオフにしてDiscordをミュートできます。

Streamlabsを開き、「設定」を押して、「オーディオ」に移動します。次に、すべてのオーディオ設定を無効にします。

次に、以下に示すように、「ソース」の「+」ボタンをクリックしてソースを追加します。
-
1.オーディオ入力キャプチャ-パーティチャット-デバイス:ケーブル出力
-
2.オーディオ入力キャプチャ-マイク-デバイス:Voicemeeter出力
-
3.オーディオ出力キャプチャ-Spotify-デバイス:Voicemeeter AUX入力
-
4.オーディオ出力キャプチャ-ゲーム/デスクトップ-デバイス:Voicemeeter入力
その後、これらのソースをグループとしてシーンに追加できます。さらに、さまざまな状況で設定を調整およびミュートすることもできます。
-
-
ステップ6. システムを再起動する
Voicemeeterをもう一度開き、インターフェースの3つのオプション(オーディオエンジンの自動再起動、システムトレイ(起動時に実行)、起動時にアプリを表示)をオンにします。システムを再起動すれば完了です!
パート3:おまけ-2022年における最高のライブストリーミングソフトウェアでゲームをストリーミングする
ゲームをストリーミングするための最も効率的で最高のソフトウェアに関して、 Edimakor Screen Recorder があげられます。仮想カメラを使用して複数のソースを同時にストリーミングでき、グリッチなしで高品質のストリーミングを保証します。マイクオーディオとスピーカーの音声を個別に録音するか、一緒に録音するかを選択できます。必要に応じて、スピーカーまたはマイクオーディオをミュートすることもできます。
さらに、希望するビデオおよびオーディオ形式を自由に選択できます。複数のテンプレートの使用、マイクとスピーカーの無効化、ストリーミング/録画中のスクリーンショットとキーストロークのキャプチャは、その他の貴重な機能の一部です。

このユニークなソフトウェアのその他の機能を見てみましょう。
- テキスト、ステッカー、エフェクトを追加するか、背景を変更できます。
- ゲーム、画面、講義、デバイスを録画できます。
- スケジュールおよびセグメント録画機能をサポートしています。
- ビデオ通話またはライブストリームができます。
- 出力フレームレートと解像度を調整できます。
- 黒い画面を回避するためにスイッチグラフィックカード機能を提供しています。
-
Edimakor Screen Recorder
-
ステップ01 まず、システムにソフトウェアをインストールしてダウンロードする必要があります。それに加えて、ブラウザベースまたはデスクトップゲームをバックグラウンドで開始します。次に、ソフトウェアを開き、[ライブ]> [ライブストリーミング]をクリックして、新しいインターフェースに進みます。

-
ステップ02 「設定」を開き、次に「オーディオ」を開きます。「スピーカーの音声とマイク音声の個別の録音」、または自分に合ったその他のオプションをオンにします。

-
ステップ03 ここから、「ソースを追加」をクリックして「ゲーム」を選択し、メニューを展開して目的のゲームを選択し、「OK」をクリックします。ソーシャルメディアでライブ配信する場合は、そのプラットフォームのライブストリームアイコンをクリックしてから、HitPawカメラを選択してください。

-
ステップ04 最後に、ゲームを画面上でストリーミングします。必要に応じて録画し、終了する場合はソースを閉じることができます。それだけです!

-
まとめ
DiscordオーディオをゲームオーディオStreamlabsから分離する必要がある場合があるため、Voicemeeter Bananaは非常に役立ちます。必要なのは、チュートリアルの手順に従ってすべての設定を調整することです。ただし、この手順を実行するのが難しいと感じる人もいます。そう感じる場合は、 Edimakor Screen Recorder が役立ちます。録画機能を実行するだけでなく、手間をかけずにゲームをストリーミングするのにも役立ちます。さあ、皆さんも一度試してみましょう!
公式サイト > ビデオ録画のヒント > StreamlabsでDiscordの音声をゲーム音声から分離する方法
コメントする
HitPawの記事のレビューを作成しよう
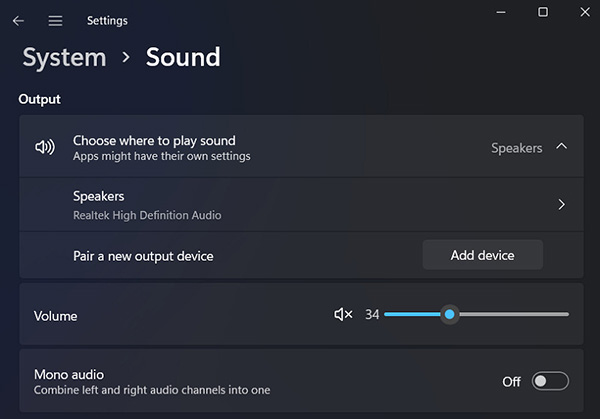
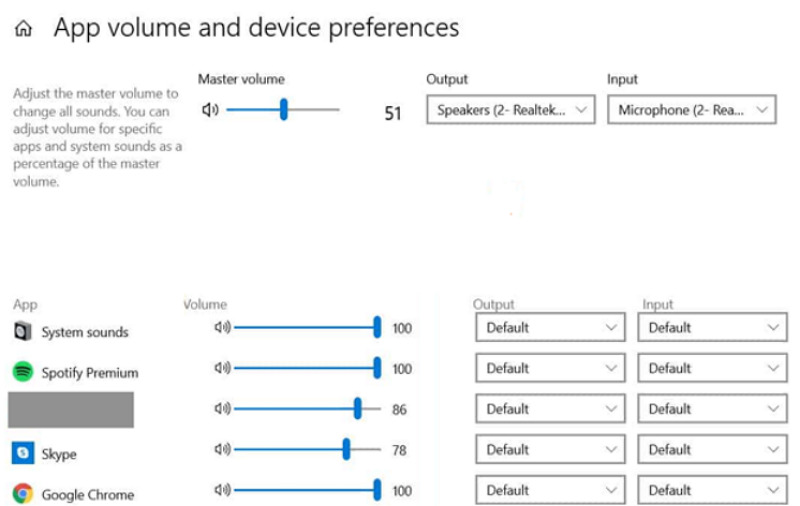
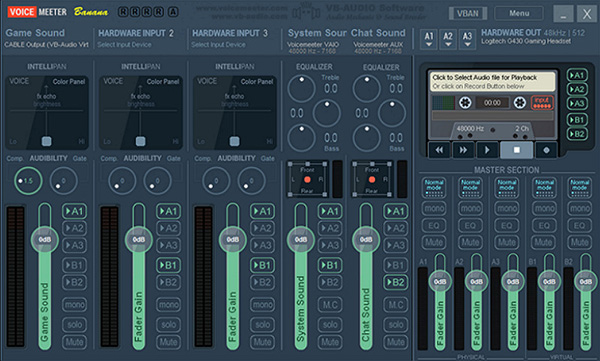
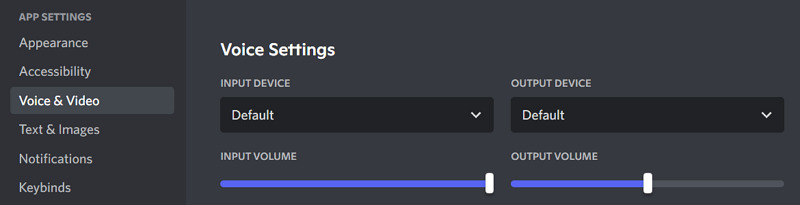
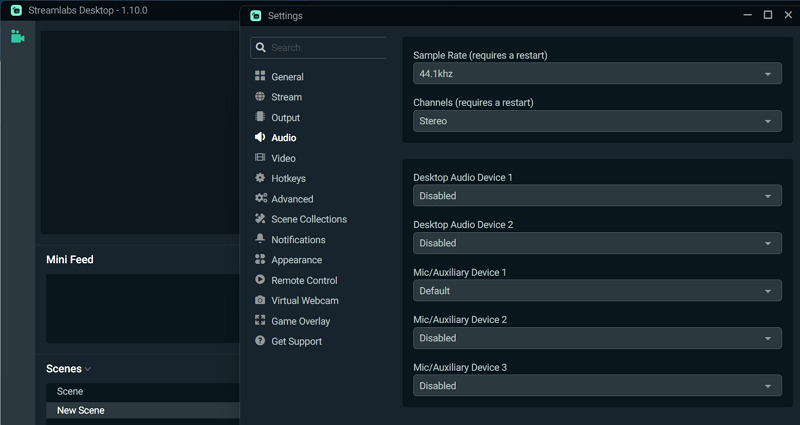







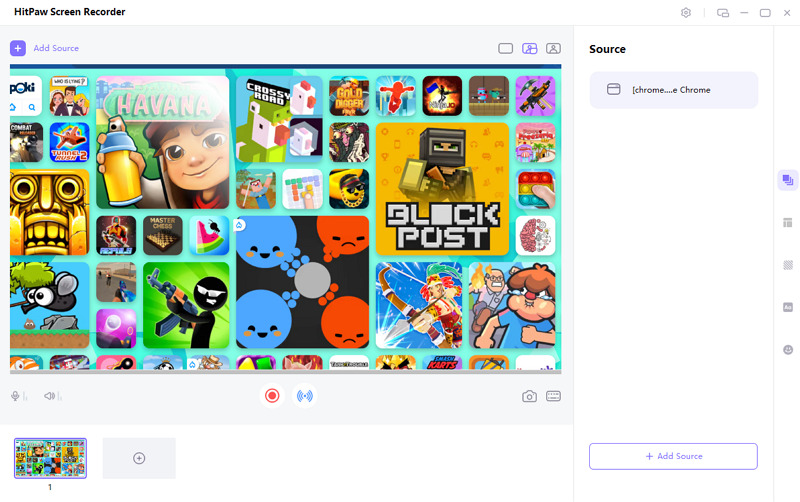




松井祐介
編集長
Yuraq Wambliは、Edimakorの編集長であり、動画編集の技術と芸術に情熱を注いでいます。ビジュアルストーリーテリングに対する強い思いを持ち、Yuraqは専門的なアドバイス、詳細なチュートリアル、そして最新の動画制作トレンドを提供する高品質なコンテンツの作成を監修しています
(この投稿を評価する)