ゲーム音声を録音する場合、OBSは無料で利用できるオープンソースツールの1つです。他にも様々なソースを使ってゲーム音声をキャプチャ、保存することが可能です。
OBSは、ゲームに適したサウンドOBSホットスポットを選択すると、ゲーム音声のキャプチャを開始します。OBSをゲーム音声のみの録音に制限するには、この方法を使用します。その後は、録音したドキュメントを好きなように変更できます。OBSがどうゲームからのみ音声を録音できるか見てみましょう。

パート1. OBSは音声のみを録音できますか?
いいえ、OBSでゲーム音声のみを録音することはできません。OBSはOpen Broadcaster Softwareの略で、OBS Studioを使用して、画面のキャプチャ、音声の録音、ビデオの配信を行うことができます。
音声のみの録音はサポートされていませんが、ビデオソースを追加せずに音声を録音することはできます。ただし、エクスポートされるファイルは引き続きビデオ形式です。サウンドレコーダーの場合、OBSはゲーム音声のみをキャプチャしますが、Windows、Mac、Linuxなど、さまざまなプラットフォームで使用できます。
パート2. WindowsとMacでOBSで音声のみを録音する方法
WindowsとMacでOBSで映像を追加せずに音声のみを録音する方法を見てみましょう。
-
1. Windowsユーザーの場合
マイクを使用して外部サウンドをキャプチャするプロセスは簡単です。Windowsにはサウンドレコーダーが組み込まれているため、自分で作成する必要はありません。
次に、インターネットの音楽やゲームサウンドなど、デバイス自体から出力される音声を録音する可能性があります。Windows PCでは、OBSを使用してコンピューターの内部スピーカーから出力される音声のみを録音します。
WindowsでOBSを使用してゲーム音声のみを録音する方法は次のとおりです。
-
1. 追加のオーディオソースをキャプチャしたくない場合は、キャプチャ設定ウィンドウで無効のままにします。設定を保存するには、「OK」を押します。
-

-
3. OBS Studioでは、画面解像度をお好みの解像度に選択できます。
-
4. OBS Studioの出力ファイル設定は構成されている場合があります。これを行うには、出力メニューに移動して別の出力オプションを選択します。
-

-
6. 録音はさまざまなビットレートで保存できます。以下の指示に従ってオーディオビットレートを構成したら、完了です。このようにして、OBSでゲーム音声のみを録音できます。
-
-
2. Macユーザーの場合
AppleはMacフレームワークのサウンド録音をMacで無効にしているため、これはWindows PCでのみ機能します。録音を開始するには、まず必要な機器、録音アプリケーション、およびサウンドとゲームサウンドを別々に録音した場合の編集システムを入手する必要があります。

MacでOBSを使用すると、ゲーム音声を録音できます。MacでOBSを使用してゲーム音声のみをキャプチャする方法は次のとおりです。
-
1. 新しいオーディオ録音設定を作成する:最初に、名前の最後に+記号を追加します。ミキサー領域で右クリックして、詳細オーディオプロパティを開きます。
-
2. Mac版OBSでは、「録音のみをカスタマイズ」機能を使用して、ソースの音をデスクトップで直接聞くことができます。この機能を有効にしたらすぐに録音インターフェースに移動します。
-
3. Mac版OBS Studioでは、画面と出力モードを設定して、ソースストリームからの音もデスクトップで同時に聞こえるようにすることができます。次に、録音ボタンを押して、ゲームオーディオの同時録音を開始します。
-
4. デフォルトでは、Mac版OBS Studioの出力をエクスポートして保存できます。OBS Studioの設定を開き、「オーディオ」タブを選択して、モニタリング出力デバイスを変更します。これで、OBSでゲーム音声のみを録音する方法がわかります。
-
パート3. Edimakor Screen recorder でリアルタイムにゲーム音声のみを録音する
デスクトップで画面録画ソフトウェアが必要な場合は、Edimakor Screen recorderが間違いありません。Edimakor Screen recorderを使用してライブ録画ができます。録画が完了したら、ファイルを開いてMP3としてエクスポートできます。リアルタイムに、音声のみが録音されます。つまり、Edimakor Screen recorderを使用して録画する場合、録画後にオーディオファイルのみを取得したいというニーズに簡単に対応できます。
ピクチャーインピクチャー録画も可能です。録画中に、いつでもスクリーンショットを撮ることができます。キャプチャした後にビデオを編集できるという事実は、最も重要な機能です。
Edimakor Screen recorderの機能の一部を以下に示します。
- Zoom録画、 ゲームプレイ録画、 講義録画をサポートします。
- 解像度をカスタマイズして、好みの効果を実現できます。
- ビデオ通話/会議を簡単に行うことができます。
- 特別な描画効果により、ライブストリームや録画がよりカラフルになります。
-
Edimakor Screen recorderを使用してOBSでゲーム音声のみを録音する方法は次のとおりです。
-
ステップ01 まず、Edimakor Screen recorderをダウンロードしてインストールする必要があります。
-
ステップ02 インストールが完了したら、プログラムを開き、「録画」-「ゲーム」をクリックします。次に、ツールバーがポップアップ表示されるので、ドロップダウンボックスをクリックして、録画するゲームを選択します。

-
ステップ03 キーストロークをキャプチャするには、ツールバーのキーストロークのキャプチャアイコンをクリックするか、右下に表示されている設定アイコンをクリックします。次に、効果オプションに移動し、キーストロークの表示を有効にして、好みのスタイルを選択します。

-
ステップ04 ゲームを録画したら、再生ボタンをクリックし、プログレスバーの横にあるハサミのアイコンをクリックします。形式を選択し、録音をMP3としてエクスポートできます。

-
パート4. OBSでの音声のみの録音に関するFAQ
-
Q1.OBSは音声を個別に録音できますか?
A1. さまざまなオーディオソースとビデオソースを同時に録音するために、OBSを使用できます。OBSを使用すると、出力を完全に制御できます。オーディオは個別のトラックにレンダリングできますが、ビデオはグリッドにマッピングして、高品質で表示されるようにする必要があります。そのため、OBSでゲーム音声のみを録音する方法のすべての手順をお読みください。
-
Q2.OBSでビデオを編集できますか?
A2. いいえ、できません。簡単に言うと、OBSはビデオとオーディオの録音に使用するツールです。さらに、このアプリには編集機能が組み込まれていません。ストリーミングビデオまたは録画ビデオを編集する場合は、ビデオ編集アプリケーションが必要です。
パート5. まとめ
OBSは、画面録画用の無料のオープンソースソフトウェアです。ただし、 Edimakor Screen recorder は、他にも多くの機能を提供します。ゲームの音声を録音できるだけでなく、ニーズに合わせて最終的なビデオとオーディオを編集することもできます。OBSでゲーム音声のみをキャプチャする方法の代わりに、Edimakor Screen recorderを使用する必要があります。
公式サイト > ビデオ録画のヒント > 2025年 OBSで音声のみを録音する方法
コメントする
HitPawの記事のレビューを作成しよう
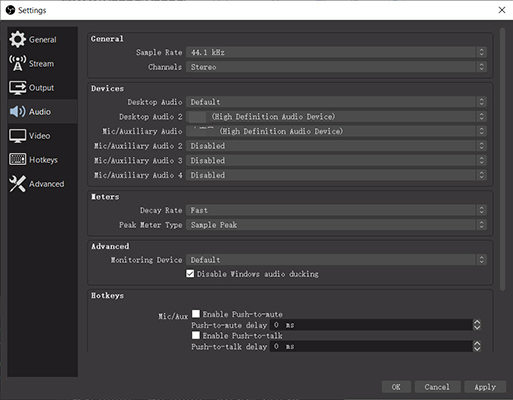
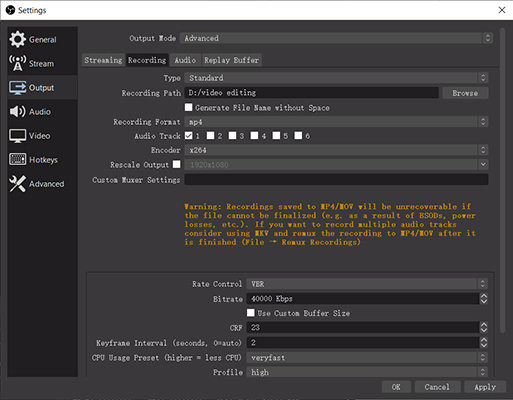
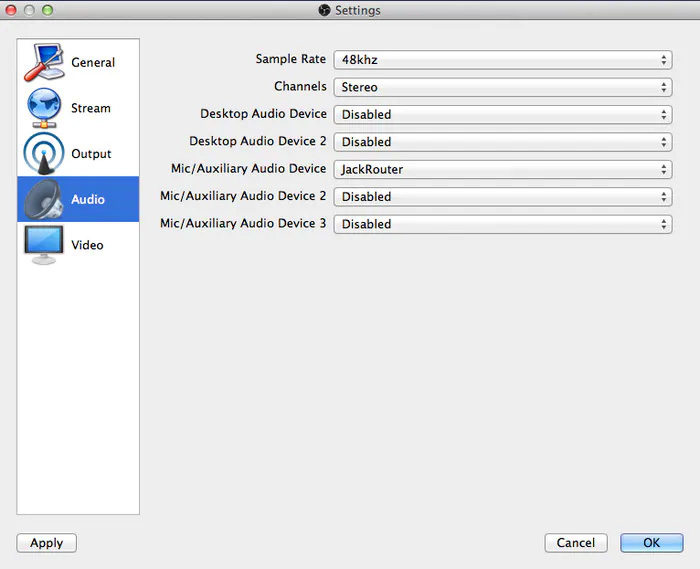






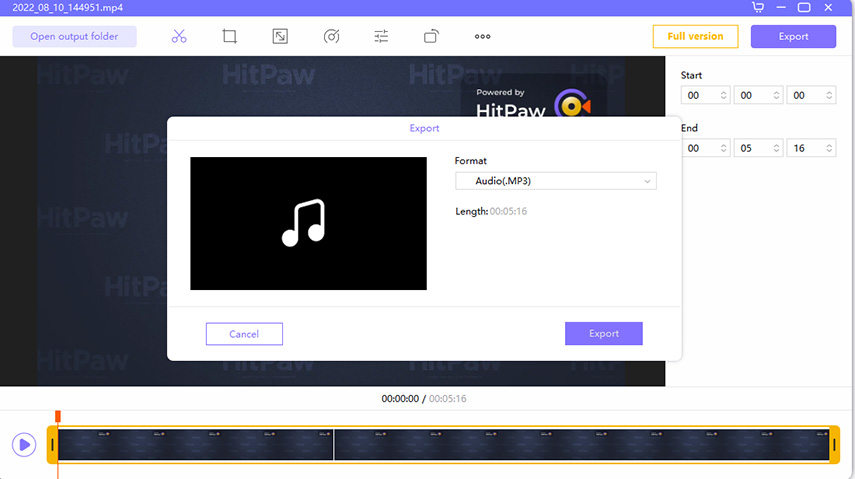


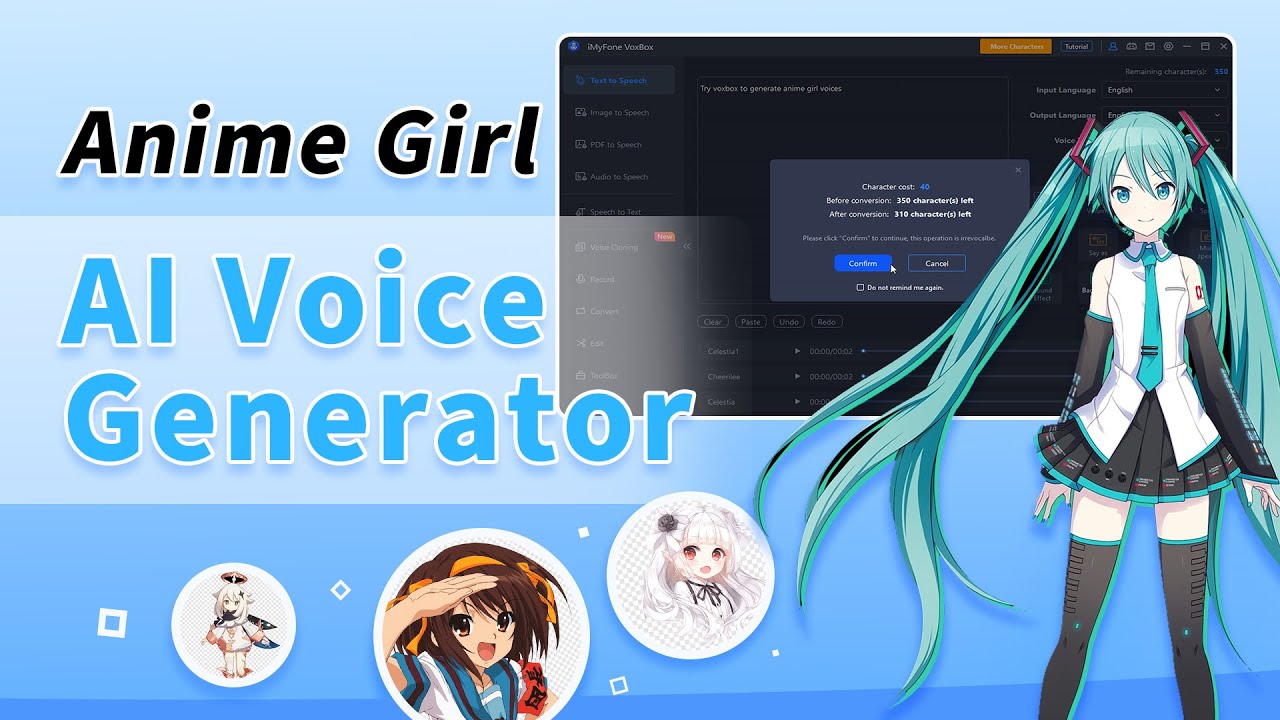
松井祐介
編集長
Yuraq Wambliは、Edimakorの編集長であり、動画編集の技術と芸術に情熱を注いでいます。ビジュアルストーリーテリングに対する強い思いを持ち、Yuraqは専門的なアドバイス、詳細なチュートリアル、そして最新の動画制作トレンドを提供する高品質なコンテンツの作成を監修しています
(この投稿を評価する)