YouTubeは、ビデオや音楽を楽しむための素晴らしいプラットフォームです。しかし、時々ビデオを繰り返し再生したいことがあります。そのために、Macではリプレイボタンを何度も押す必要があり、非常に面倒です。
ですが、MacでYouTubeのビデオを簡単にループ再生する方法があればいいと思ったことはありませんか?あなた一人ではありません。多くのMacユーザーがこの問題に悩んでおり、簡単な解決策があるかどうか疑問に思っています。このガイドでは、MacでYouTube動画を最も簡単にループ再生する方法を紹介します。それでは早速始めましょう。

パート1:YouTubeでMac上のYouTubeビデオをループ再生する方法
世界中の多くのMacユーザーが、ビデオを何度も再生することにイライラし、「MacでYouTubeビデオをループ再生する方法は?」という質問を繰り返しインターネットで検索していました。YouTubeはこの問題に対処するために、右クリックで有効にできるループ機能を導入しました。
YouTubeのボタンを使用して、MacでYouTube動画をループ再生する方法
MacでYouTube動画を繰り返し再生する最も簡単で便利な方法の1つは、YouTubeプレーヤーの内蔵ループボタンを使用することです。以下の手順で行います。
ステップ01: 任意のブラウザでYouTubeを開きます。
ステップ02: 再生し、ループさせたいビデオを選択します。
ステップ03: ビデオを再生し、ビデオ画面上の任意の場所で右クリックします。
ステップ04: 表示されたコンテキストメニューから「ループ」オプションをクリックします。
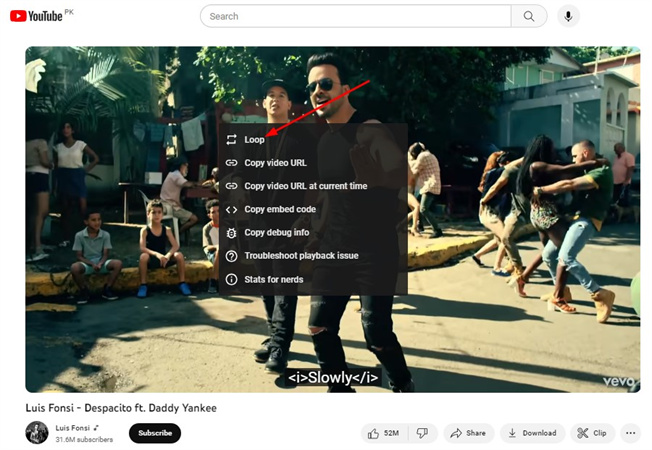
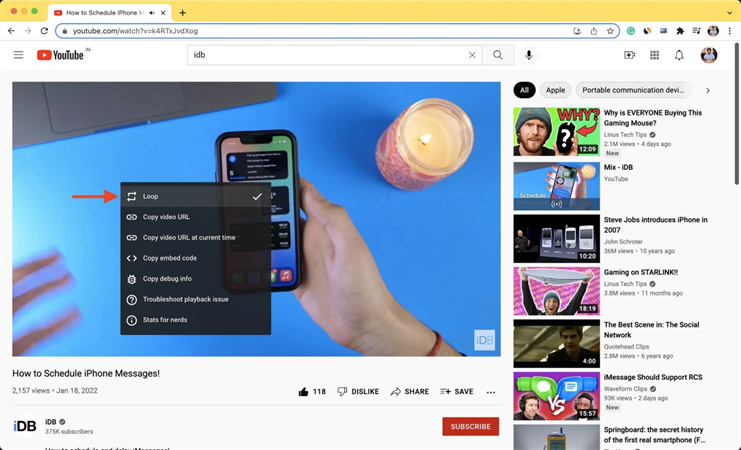
これで完了です!ビデオはループ機能をオフにするまで、無限に繰り返し再生されます。
プレイリストを使ってMacでYouTubeビデオをループ再生する方法
プレイリストを作成してビデオを追加することで、MacでYouTube動画をループ再生することもできます。手順は以下の通りです。
ステップ01: YouTubeを開き、再生およびループさせたいビデオを選択します。
ステップ02: ビデオを再生し、ビデオプレーヤーの下にある「保存」ボタンをクリックします。
ステップ03: 「新しいプレイリストを作成」をクリックし、プレイリストに名前を付けます。
ステップ04: プレイリストが作成されたら、ホームページと左側のメニューに戻り、プレイリストを探します。
ステップ05: プレイリストを開いてビデオを再生します。次に、「リピート」アイコンをクリックしてビデオをループ再生します(プレイリストの上部にあります)。これでビデオはループ再生されます。
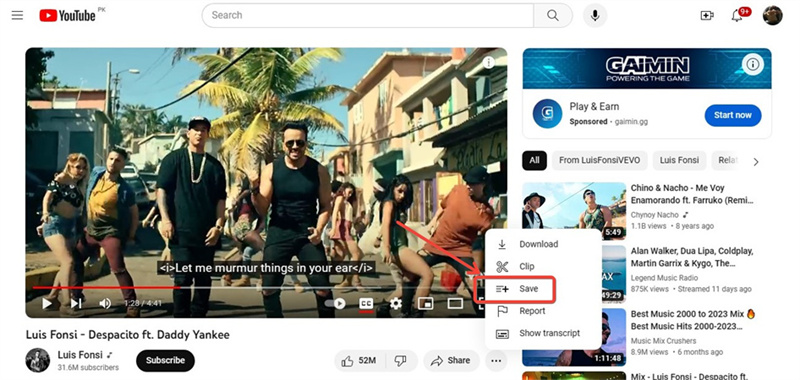
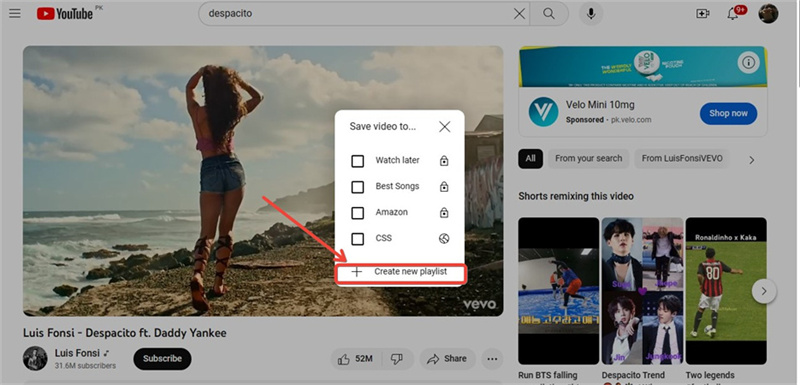
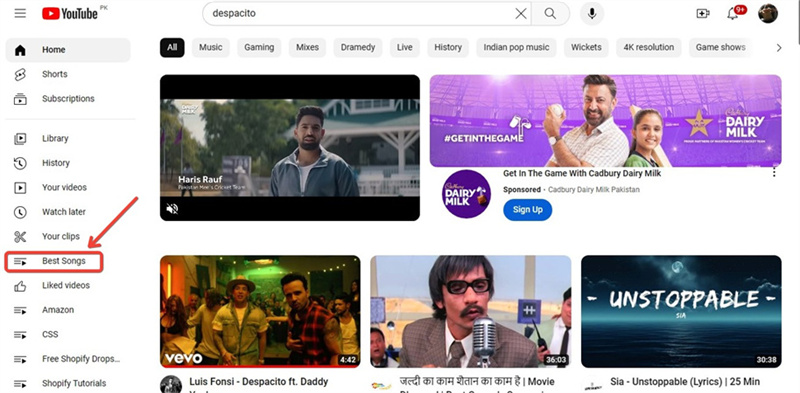
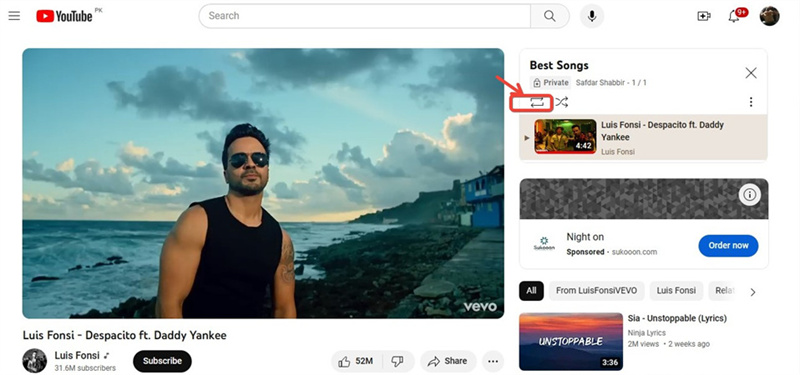
これで完了です!この方法を使用すれば、YouTube動画をMacでループ再生でき、ループ機能をオフにするまで無限に再生されます。
Chrome拡張機能を使用してMacでYouTube動画をループ再生する方法
これらの方法がうまくいかない場合、MacでYouTube動画をループ再生するためのサードパーティ拡張機能があります。その一つが「Looper for YouTube」です。
「Looper for YouTube」の使用方法は以下の通りです。
ステップ01: 好きなウェブブラウザを開き、Chrome Webストアで「Looper for YouTube」を検索します。
ステップ02: 「Chromeに追加」をクリックして拡張機能をインストールします。インストールが完了したら、YouTubeウェブサイトにアクセスし、ループ再生したいビデオを再生します。
ステップ03: ビデオの端にある「ループアイコン」をクリックします。
ステップ04: ビデオのデフォルトループを設定することもできます。
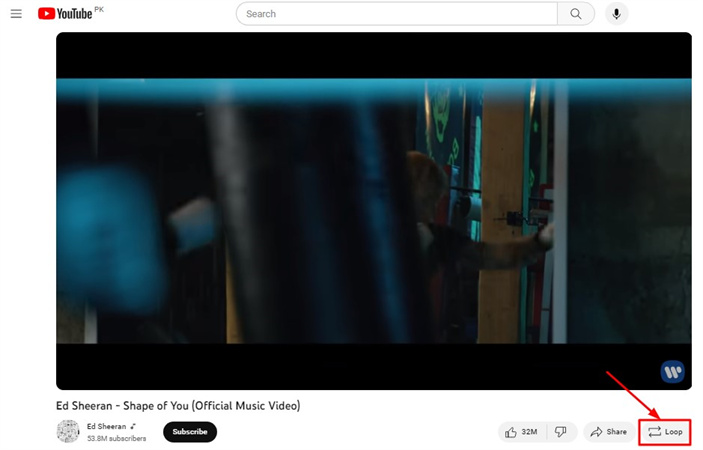
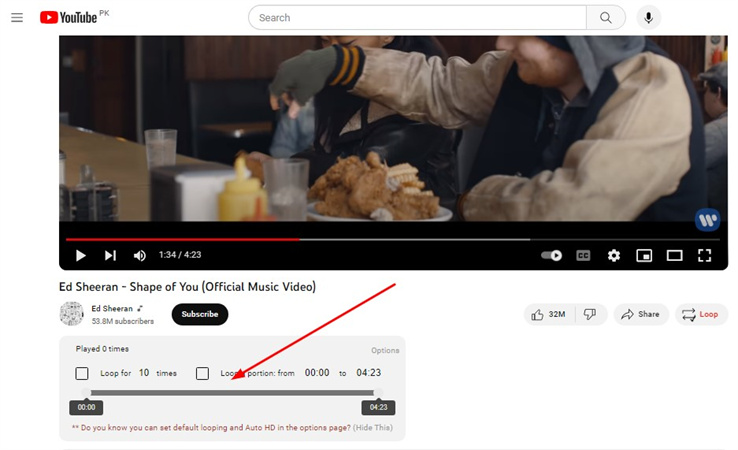
これで完了です!ビデオはループ機能をオフにするまで無限に再生されます。
パート2: サードパーティの方法を使用してMacでYouTubeビデオをループ再生する方法
他の方法がうまくいかず、まだMacでYouTube動画をループ再生する方法を探していますか?これらのサードパーティの方法は、Macユーザーにとって救世主となるかもしれません。
ただし、これらのサードパーティアプリを効果的に利用するには、まずHitPaw EdimakorでYouTube動画をバックアップする必要があります。では、サードパーティの方法を使用して、MacでYouTubeビデオをループ再生する方法を見ていきましょう。
方法1:HitPaw Onlineを使用してMacでYouTubeビデオを繰り返し再生する
お気に入りのビデオを繰り返し視聴するための最良の方法の1つは、HitPaw Online Toolsを使用することです。これは、サードパーティによって提供される無料のオンラインツールで、YouTube動画をループ再生できます。
このツールの特徴は以下の通りです。
- 完全無料
- 使いやすいインターフェース
- 透かしなし
- ソフトウェアのインストールは不要です。
- すべての一般的なビデオフォーマットに対応しています。
HitPawを使用してMacでYouTubeビデオをループ再生する方法
ステップ01: HitPawオンラインツールのウェブサイトにアクセスします。
ステップ02: ループ再生したいビデオをアップロードします。
ステップ03: ビデオを何回ループさせるか選択します。
ステップ04: 保存またはループしたビデオをダウンロードします。



方法2:QuickTime Playerを使用してMacでYouTubeビデオを繰り返し再生する
Macに内蔵されているメディアプレーヤーであるQuickTime Playerでも、YouTube動画を簡単かつ手軽にループ再生することができます。
QuickTime Playerを使用してYouTubeビデオをループ再生する手順は以下の通りです。
ステップ01: QuickTimeで再生したいビデオを選択します。
ステップ02: ビデオを再生します。
ステップ03: 「表示メニュー」をクリックし、「ループ」を選択します。
注意: Option+Command+Lを押すことで、ビデオがループ再生されます。
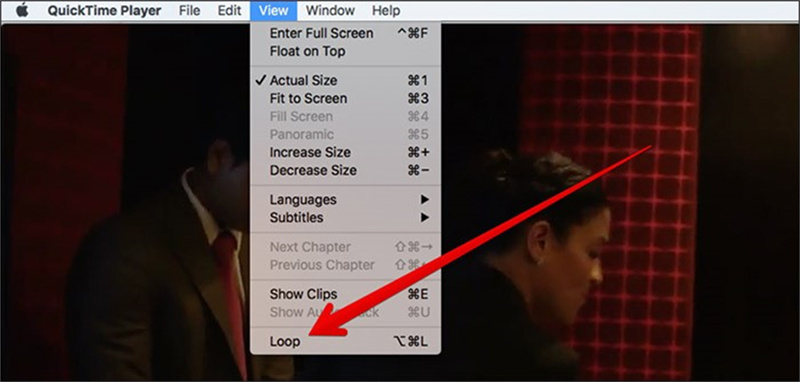
QuickTime Playerを使用する利点と欠点は以下の通りです。
利点
- 内蔵メディアプレーヤー
- 使いやすいインターフェース
- すべての一般的なビデオフォーマットに対応しています。
- ビデオ品質を維持します。
欠点
- 他のメディアプレーヤーに比べて機能が限られています。
方法3:VLCプレーヤーを使用してMacでYouTubeビデオを繰り返し再生する
VLCプレーヤーは、多機能なメディアプレーヤーであり、ビデオをループ再生することもできます。以下は、VLCを使ってMacでYouTubeを無料でループ再生する方法です。
ステップ01: VLCメディアプレーヤーを開きます。
ステップ02: ビデオを選択して再生します。
ステップ03: 右上の「表示」をクリックします。
ステップ04: 下部に「詳細再生コントロール」のオプションが表示されます。
ステップ05: 再生の開始点を選択します。
ステップ06: 「AからBのループ」を選択します。
ステップ07: もう一度クリックして終了点を選択します。
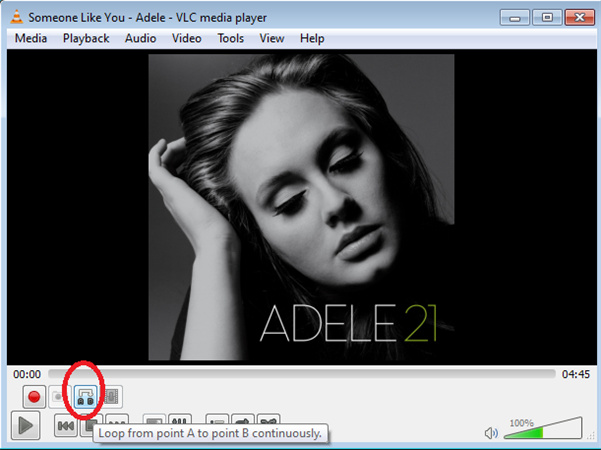
利点
- 無料のメディアプレーヤー
- すべての一般的なビデオフォーマットに対応
- 高度な機能
欠点
- 複雑なインターフェース
- 初心者には向かないかもしれません。
よくある質問
-
Q1. モバイルでYouTube動画をループ再生できますか?
A1: はい、YouTubeモバイルアプリを使って、モバイルでもYouTube動画をループ再生できます。YouTubeアプリを開いてビデオを再生し、右上の設定オプションをクリックします。次に「追加設定」をクリックし、ループオプションをオンにします。
-
Q2. YouTube動画のループを停止するにはどうすればいいですか?
A2: YouTube動画のループを停止するには、設定をクリックして「追加設定」オプションを選択し、「ループ」オプションを選択してオフにします。
結論
YouTubeビデオをループ再生することは、新しいことを学ぼうとしている時や、お気に入りの曲を繰り返し聴きたいときに役立ちます。この記事では、MacでYouTubeビデオをループ再生する3つの簡単な方法を紹介しました。それは、内蔵ループボタンを使う方法、プレイリストを作成する方法、HitPaw Online Tool、QuickTime Player、VLC Playerなどのサードパーティツールを使用する方法です。
これらの方法を使えば、お気に入りのYouTubeビデオを中断することなく繰り返し再生できます。さらに、ビデオに対してもっと多くの操作を行いたい場合、例えば、カット、フィルタの追加、透かしの削除などを行いたい場合は、HitPaw Edimakor を使用して、包括的なビデオ編集体験をお楽しみください。ループビデオをストレスなく楽しんでください!
公式サイト > ビデオ編集のヒント > MacでYouTube動画をループ再生するための最新の簡単な方法
コメントする
HitPawの記事のレビューを作成しよう







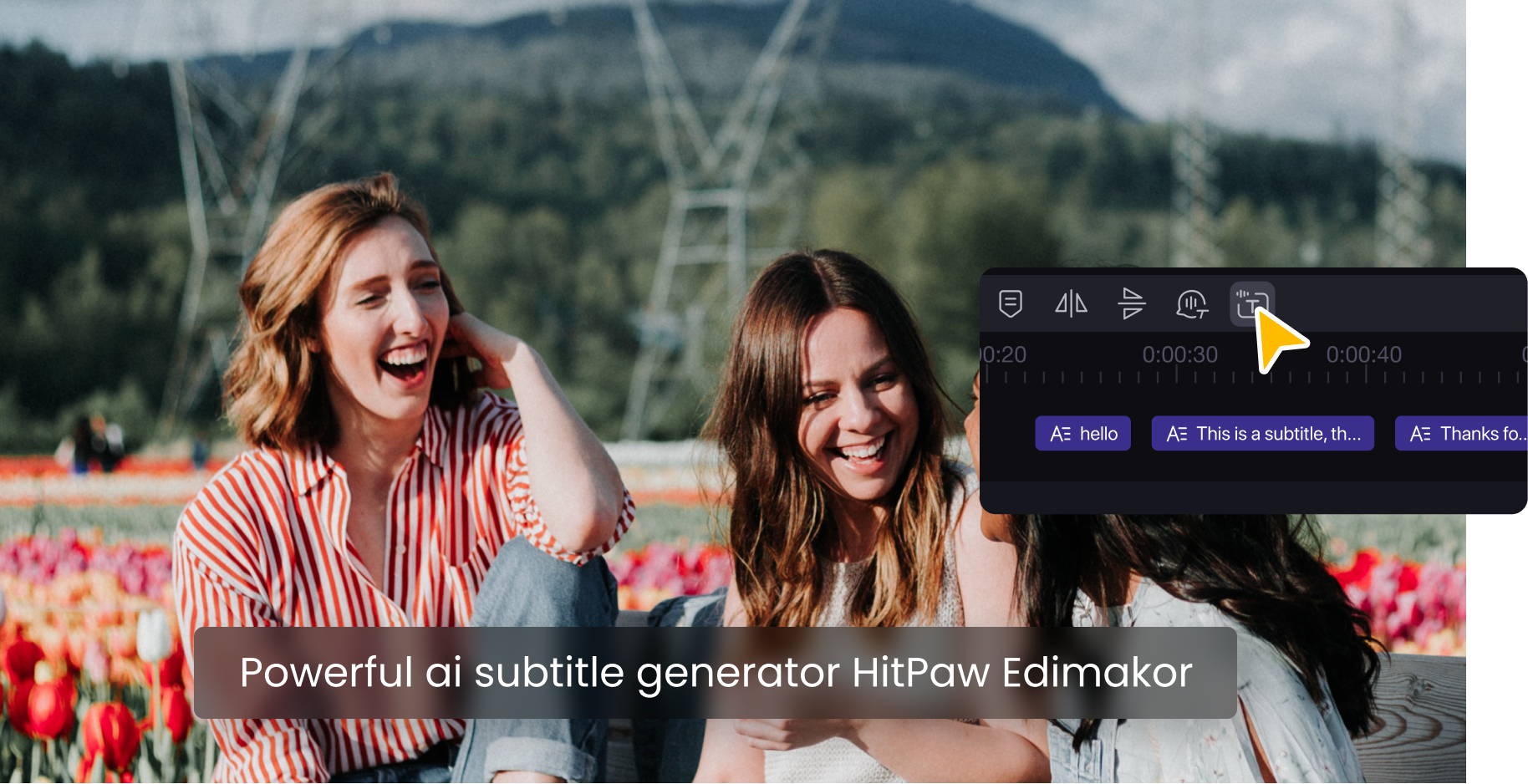
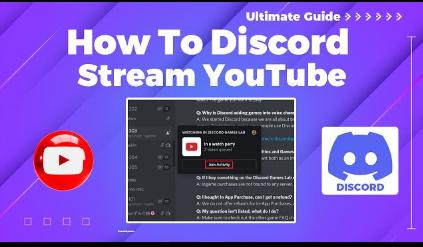
松井祐介
編集長
Yuraq Wambliは、Edimakorの編集長であり、動画編集の技術と芸術に情熱を注いでいます。ビジュアルストーリーテリングに対する強い思いを持ち、Yuraqは専門的なアドバイス、詳細なチュートリアル、そして最新の動画制作トレンドを提供する高品質なコンテンツの作成を監修しています
(この投稿を評価する)