コンテンツ作成における分割画面動画の使用には、さまざま目的があるでしょう。1つのフレームに2つのものを表示できるため、これは徹底的な比較に最適なオプションになります。分割画面はユーザーにとってより視覚的な関心を高めますが、複数のプラットフォームを使用してそのような効果を作成できます。
この記事では、さまざまなプラットフォームで 分割画面動画やり方 を説明する複数の方法をご紹介します。スマートフォンからコンピューターまで、分割画面動画を作成するための基本的な方法を学んでいきましょう。
パート1. iMovieを使用してiPhoneで分割画面動画を作成する方法
Appleによって作成されたiMovieは、手軽な編集で印象的な動画を生成するために設計された専用の動画編集プラットフォームです。このプラットフォームは、マジックムービー、ストーリーボード、シンプルなムービー編集という形で、手軽な編集環境を提供します。
動画編集を簡単にするためのさまざまなテンプレートと組み合わせて、iMovieで分割画面動画を作成するなどの基本的な操作を実行できます。次に、いくつかの手順でiMovieで分割画面を行う方法を説明していきます。
-
1. iPhoneにiMovieアプリをダウンロードして起動します。iPhoneの画面で開いたら、下部にある[新しいプロジェクトを開始]に進みます。表示されるオプションのリストから[ムービー]を選択し、ギャラリーから動画クリップを追加し続けます。

-
2. 編集インターフェースに入ったら、再生ヘッドを分割画面を作成する開始位置または任意の位置に配置します。分割画面効果に追加するメディアを選択するには、左側の[+]アイコンを選択します。

-
3. 動画を選択すると、下部に小さなメニューが表示され、そこで3つのドットをタップする必要があります。これにより、選択した動画の分割画面を即座に作成するために[分割画面]を選択する必要があるポップアップメニューが開きます。

-
4. 必要に応じて他の編集を行ったら、左上の[完了]に進みます。共有アイコンをタップして、この分割画面動画をエクスポートまたは共有できます。

パート2. CapCutを使用してAndroidで分割画面動画を作成する方法
Androidユーザーは、CapCutアプリを使用して分割画面動画を作成することができます。この無料の動画編集アプリケーションは、動画の全体的なクオリティを向上させるのに役立つさまざまな機能と組み合わされた専用の動画編集環境を提供します。CapCutを使用してAndroidで分割画面動画を作成する場合は、次の詳細な手順に従ってください。
-
1. AndroidデバイスでCapCutアプリを起動し、下部にある[編集]に進みます。[新しいプロジェクト]を選択して、ギャラリーに進み、適切なメディアを選択します。

-
2. 分割画面効果に追加する動画を選択し、下部にある[コラージュ]をタップし続けます。両方の動画をコラージュに追加すると、新しい画面に移動します。そこで、 分割 画面のレイアウトを設定する必要があります。コラージュレイアウトを正常に設定したら、[続行]を選択して動画をさらに編集します。

-
3. 必要な編集がすべて行われたら、右上にある[エクスポート]をタップして、動画をデバイスに保存します。

パート3. Edimakorを使用してWindows / Macで分割画面動画を作成する方法
デスクトップユーザーで、簡単な動画編集ツールを使用したい場合は、 HitPaw Edimakor が編集に最適です。この使いやすい高度な動画エディターは、デスクトップで分割画面動画を作成するための簡単なアプローチを提供します。システムに組み込まれた複数のAI機能により、明確なクリエイティブコンセプトを備えた適切な動画を生成できます。
HitPaw Edimakorは、タイムラインベースのシンプルな動画編集と、複数の基本的な動画編集ツールを提供しています。エフェクトの追加から動画へのトランジションまで、この動画編集プラットフォームで行うことが可能です。HitPaw Edimakorで分割画面動画を作成する方法については、以下の手順に従ってください。
-
ステップ1.新しい動画プロジェクトを作成し、動画をインポートする
WindowsまたはMacでHitPaw Edimakorを起動したら、[動画を作成]をクリックして編集インターフェースを開きます。新しい画面が表示されたら、[ファイルのインポート]をクリックして、分割画面に挿入する動画コンテンツを追加します。

-
ステップ2.動画をタイムラインに追加し、手動で調整する
すべての動画がインポートされたら、タイムラインにドラッグして編集プロセスを開始します。タイムラインで一方の動画をもう一方の動画の上に配置します。次に、動画の分割画面効果を設定するためにプレビューウィンドウに移動します。分割画面で動作しているように両方の動画を調整し、動画に他の微調整を加えます。

-
ステップ3.最終的な分割画面動画をエクスポートする
分割画面動画の設定が完了したら、[エクスポート]に進み、編集した動画をデバイスに保存します。

パート4. Canvaを使用してオンラインで分割画面動画を作成する方法
オンラインユーザーは、利用可能な最良のオプションを使用して分割画面動画を作成したいでしょう。オンラインオプションを検索すると、Canvaは複数のメディアを処理できる独自のインターフェースを提供します。他の機能に加えて、分割画面動画も簡単に作成できます。次に、Canvaを使用して動画分割画面を作成する方法を理解するために使用できる手順を示します。
-
1. ブラウザでCanvaの公式Webサイトにアクセスしたら、右上にある[デザインを作成]に進みます。動画分割画面に最適と思われるアスペクト比を選択します。

-
2. 動画コンテンツをCanvaにアップロードする必要がある編集インターフェースを見つけます。[アップロード]で、[ファイルのアップロード]を選択し、コンテンツを参照して動画ファイルを追加します。

-
3. [エレメント]に進み、スクロールリストで[グリッド]を見つけます。[すべて表示]を選択すると、画面に複数のグリッドオプションが表示され、そこで適切な分割画面グリッドを選択する必要があります。

-
4. [アップロード]に戻り、動画ファイルをキャンバスにドラッグします。[共有]を選択して動画ファイルをダウンロードします。これによりメニューが開くので、[ダウンロード]を選択して、動画ファイルの保存を続行します。

まとめ
この記事は、複数のプラットフォームオプションを使用して分割画面動画を作成する方法を説明してきました。利用可能なすべての方法を試してみると、 HitPaw Edimakor がユーザーに最適な動画編集環境を提供していることが明らかです。このツールを使用すると、ユーザーは簡単なクリックで分割画面効果を設定できます。
公式サイト > ビデオ編集のヒント > 分割画面動画の作成方法に関する完全ガイド[iPhone/Android/Windows/Mac]
コメントする
HitPawの記事のレビューを作成しよう
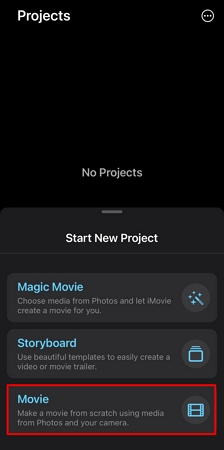
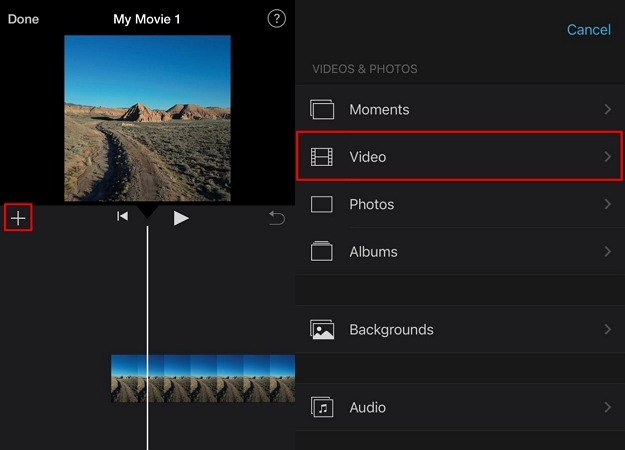
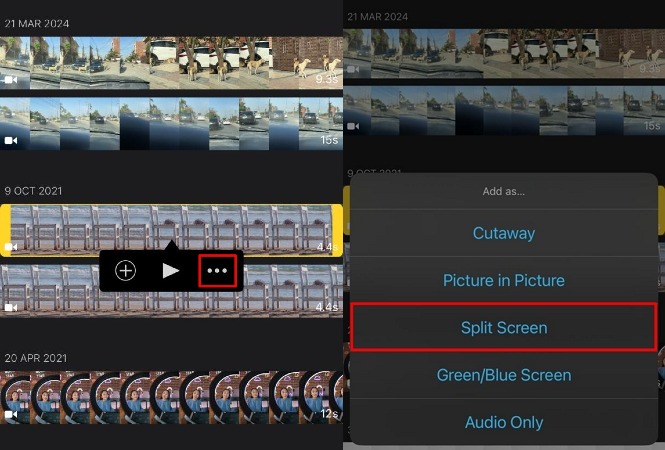
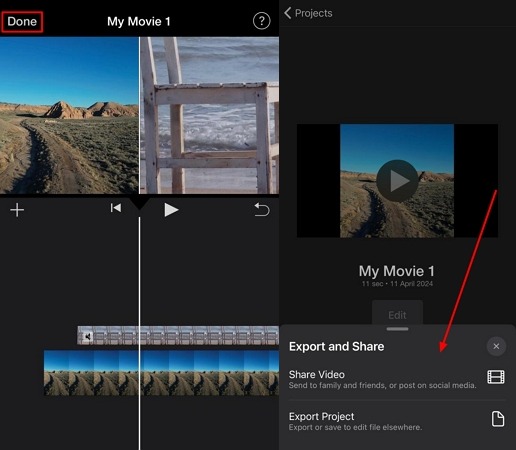
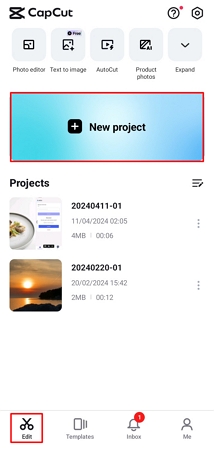
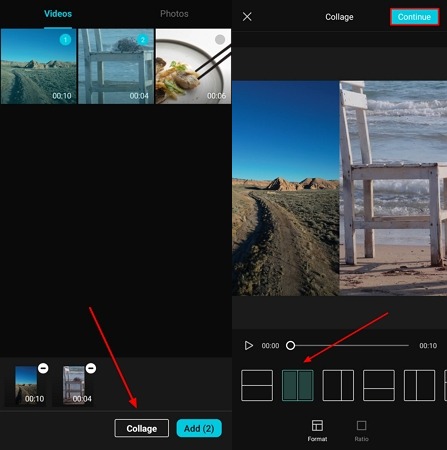
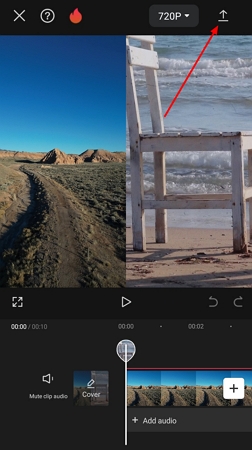







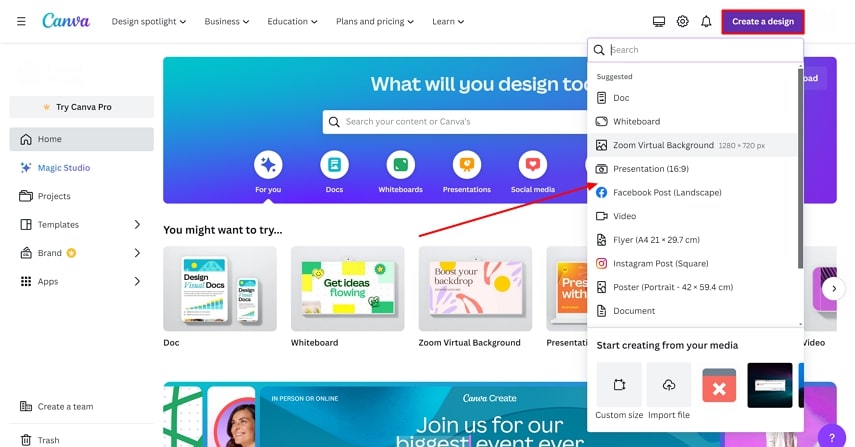
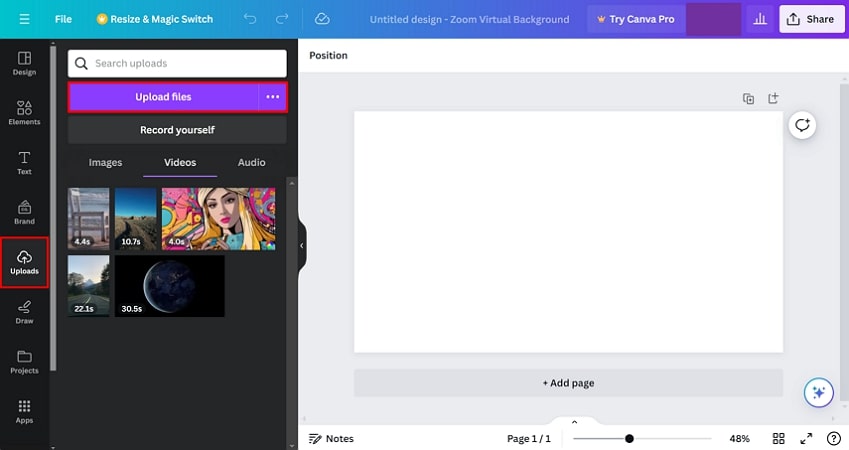
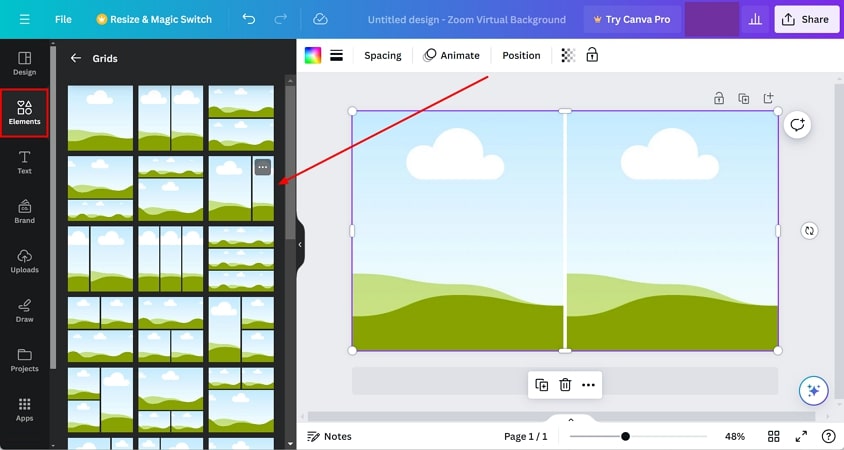
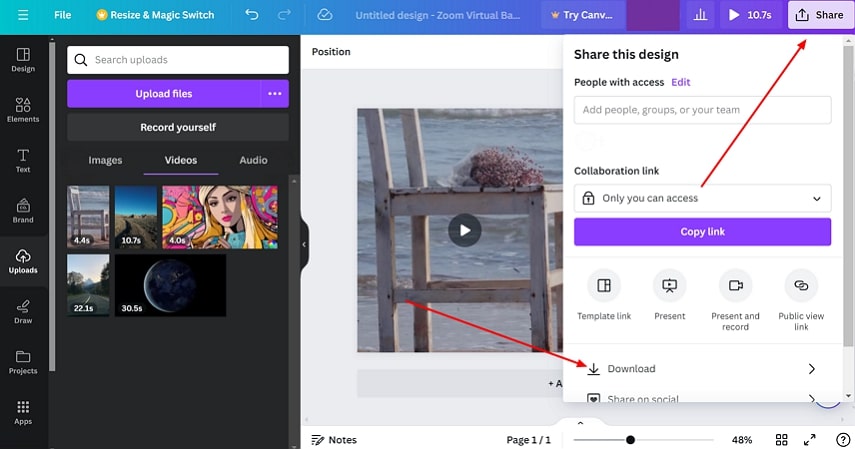





松井祐介
編集長
Yuraq Wambliは、Edimakorの編集長であり、動画編集の技術と芸術に情熱を注いでいます。ビジュアルストーリーテリングに対する強い思いを持ち、Yuraqは専門的なアドバイス、詳細なチュートリアル、そして最新の動画制作トレンドを提供する高品質なコンテンツの作成を監修しています
(この投稿を評価する)