ソーシャルメディアの普及により、多くの人がより良いコンテンツを作成するために動画を作るようになりました。動画を編集の際には、トリミングしたり、カットしたり、サウンドトラックを追加したりする必要があります。また動画を逆再生するような編集を加えると、創造性やエンターテイメント性が増し、より良い効果を加えることができます。この機能は動画にユーモアを加えたり、動画の細部を際立たせたりする効果があります。 このガイドでは、さまざまなツールを使って iPhoneで動画を 逆再生する方法 について説明します。
パート1 アプリなしでiPhoneで簡単に動画を逆再生する方法
前述のように、動画を逆再生することでエンターテイメント性が増し、動画がより魅力的になります。 HitPaw Online Video Editor は無料で動画を逆再生することができます。このツールでは、透かしなしで9段階の速度で動画を逆再生でき、さらに動画をそのままソーシャルプラットフォームにシェアすることも可能です。逆再生以外にも、動画コンテンツの質を向上させるためのさまざまな編集機能が備わっています。
HitPaw Online Video Editorを使用してiPhoneで動画を逆再生する手順
以下の手順は、アプリなしでHitPaw Online Video Editorを使い、iPhoneで動画を逆再生する方法を簡単に説明します。
-
ステップ1 iPhoneのブラウザを開き、HitPaw Online Video Editorにアクセスします。画面に表示されたら、逆再生したい動画ファイルをアップロードするために「ファイルを選択」をクリックします。

-
ステップ2 下部のツールバーにある「逆再生」ボタンを探してプロセスを開始します。プラットフォームが自動的に逆再生処理を行い、次の画面で結果が表示されます。逆再生後の動画の速度や音声設定を指定し、「保存」をタップしてデバイスにダウンロードします。

パート2 CapCutアプリを使ってiPhoneで無料で動画を逆再生する方法
動画をトリミングするように、iPhoneで動画を逆再生することで、ユーザーはダイナミックな変化や新しい要素を動画に追加できます。CapCutアプリは、トリミングやカット、リサイズ、クロップなどの機能とともに動画を逆再生するオプションを提供しています。音声の逆再生を避けるために音声調整にも対応しており、動画を逆再生した後は、カメラ追跡、AI動作、エフェクトを追加して動画の質をさらに向上させることが可能です。
CapCutアプリを使ってiPhoneで動画を逆再生する方法
以下の手順がCapCutを使ってiPhoneで動画を逆再生する方法になります。
-
ステップ1 iPhoneにCapCutアプリをインストール後、アプリを開き、「編集」に進みます。「新しいプロジェクト」を選択して、CapCutで動画の編集を開始します。

-
ステップ2 利用可能なリストから動画を選択して追加し、編集プラットフォームに進みます。動画を選択し、下部のバーを右にスクロールして「逆再生」を探します。選択すると、CapCutで自動的に動画が逆再生され、右上の「エクスポート」をタップしてダウンロードできます。

パート3 オススメ:魅力的な動画を作成するためのベストAI動画編集ソフト
いくつかのツールを紹介しましたが、動画の編集や逆再生に最適な動画編集ソフトが必要です。 HitPaw Edimakor はそんな動画編集機能を備えた最高のビデオエディターです。逆再生に加え、透かしなしで動画を35以上の言語に自動翻訳することができます。AIビデオ生成機能により、操作ひとつで4K解像度の動画も作成可能です。
さらに、EdimakorのAIオーディオ強化機能はトラック内の不要な音を検出し、動画に追加する前に削除することができます。また、オート字幕機能では動画内の音声を検出し、適切なテキストを生成します。
HitPaw Edimakorの優れた機能
HitPaw Edimakorがどのようにプロフェッショナルな動画作成と編集を可能にしているか、主要な機能をいくつか紹介します。
-
手順 1: スピード調整
プロフェッショナルな動画編集に対応するためには、さまざまなパラメーターを調整できる基本的な編集ツールが必要です。スピード調整は重要な要素のひとつで、HitPaw Edimakorではスピードランピング機能で簡単にスピード変更が可能です。プリセットオプションを活用し、滑らかなフレームでスピード調整が行えます。

-
手順 2:優れた字幕編集
HitPaw EdimakorのAI字幕生成機能で字幕を追加できるだけでなく、自由に編集も可能です。テキストのプリセットやさまざまな編集オプションがあり、字幕を適切にカスタマイズできます。

-
手順 3: AIノイズ除去
騒がしい環境で録画した動画でも、再録音せずに編集が可能です。HitPaw EdimakorのAIノイズ除去機能により、不要なノイズを簡単に除去できます。これにより、クリアな音声を実現し、視聴者を引きつける動画が仕上がります。
-
手順 4: 動画の手ブレ補正
手ブレのある動画もHitPaw Edimakorで編集できます。どのような動画であっても、HitPaw Edimakorでは手早く手ブレを補正し、動画の揺れやブレを取り除く機能を提供しています。
パート4 iPhoneで動画を逆再生する方法に関するFAQ
-
Q1. iPhoneの「写真」アプリで動画を逆再生する方法は?
A1. iPhoneの「写真」アプリには動画を直接逆再生する機能がありません。オンラインプラットフォームや動画編集アプリを使用する必要があります。
-
Q2. iPhoneのiMovieで動画を逆再生する方法は?
A2. iMovieのiPhoneアプリには直接動画を逆再生するオプションがありません。iMovieでは動画をスロー再生することしかできません。
まとめ
まとめると、iPhoneで動画を逆再生するにはさまざまなプラットフォームを利用できますが、機能が限られています。本記事では、iPhoneで逆再生動画を作成するための最適な方法をいくつか紹介しました。その中でも、HitPaw Edimakorは簡単な動画作成と編集に最適なオプションです。高度なAI統合編集ツールを活用して、ノイズを除去し動画をより良いものに仕上げることができます。
公式サイト > ビデオ編集のヒント > iPhoneで動画を逆再生する完全ガイド
コメントする
HitPawの記事のレビューを作成しよう
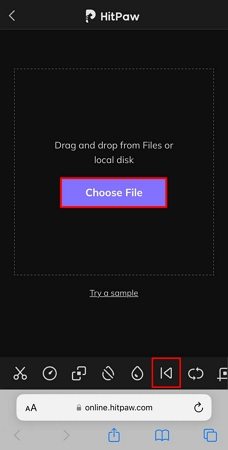
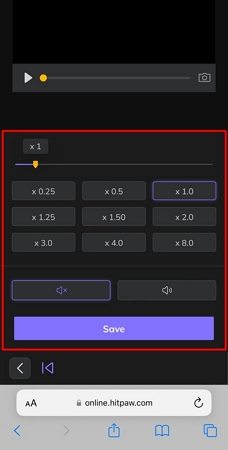
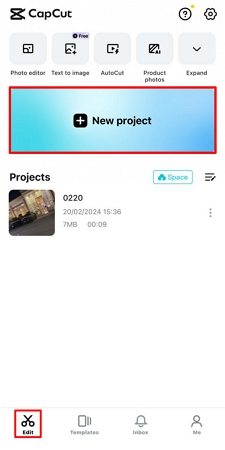
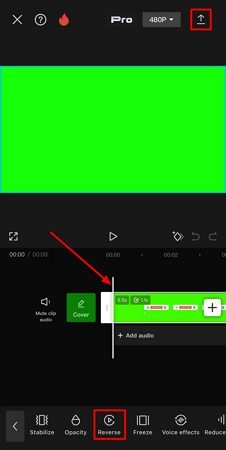




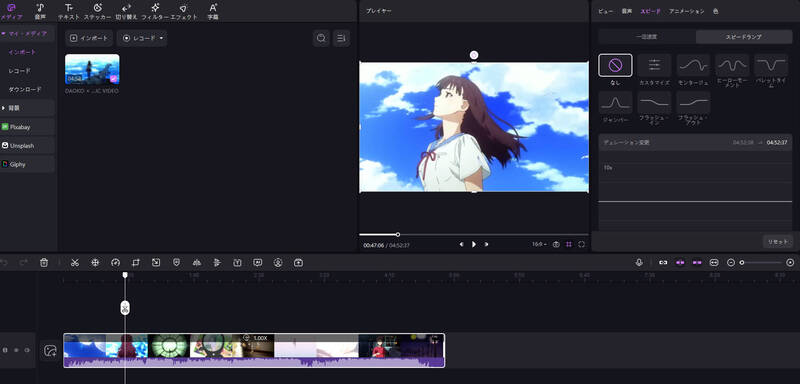






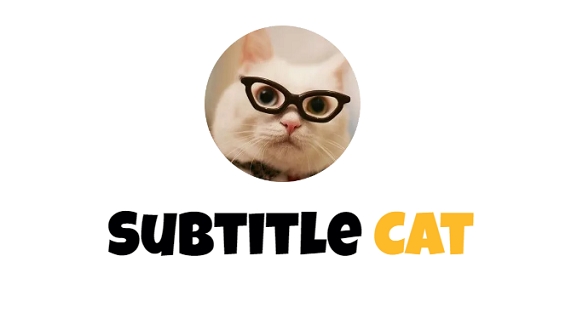
松井祐介
編集長
Yuraq Wambliは、Edimakorの編集長であり、動画編集の技術と芸術に情熱を注いでいます。ビジュアルストーリーテリングに対する強い思いを持ち、Yuraqは専門的なアドバイス、詳細なチュートリアル、そして最新の動画制作トレンドを提供する高品質なコンテンツの作成を監修しています
(この投稿を評価する)