学生や教師、起業家、または企業の社員であれ、メッセージを明確に伝えるためにPowerPointプレゼンテーションを行う必要がよくあります。将来のためにPowerPointプレゼンテーションを録画しておくと、誰とでもいつでも簡単に共有できるため、さらに便利です。
そのため、MacでPowerPointのビデオナレーションを録画するための3つの人気ツールを紹介します。読んで、自分のニーズに最適な解決策を見つけてください。
パート1:Microsoft公式の方法でMacでPowerPointを録画する
Microsoft PowerPointには、内蔵のビデオレコーダーが搭載されていることを知らない人が多いです。この機能を使うことで、簡単にしっかりとした録画プレゼンテーションを作成できます。さらに良いことに、このPowerPointスライドショーレコーダーはすべてのユーザーが無料で利用できます。
Microsoft PowerPointを使って、Macでビデオ付きスライドショーを録画する手順を以下に示します。
-
1. 録画したいPowerPointスライドを開き、「スライドショー」→「スライドショーの記録」に進みます。
-

-
3. 次に、該当するドロップダウン矢印からオーディオとビデオのオプションを有効にします。
-

-
5. 「再生」または「赤いアイコン」を押して録画を開始します。同じオプションを使用して、いつでもプレビューできます。録画が終了したら、「停止」アイコンを押して終了します。
-

-
7. 再録画したい場合は、「記録」の左にある削除アイコンをクリックして、既存の録画を削除します。その後、新しい録画を開始します。
-
8. ユーザーはリアルタイムで描画もできます。その場合、スライドを右クリックして「ポインター」→「オプション」→「ペン」に進みます。
-

-
10. 最後にEscキーを押すと、プログラムが録画を自動的にスライドに適用します。
パート2:QuickTimeを使ってMacでPowerPointにビデオを録画する方法
Appleが開発したQuickTimeは、主に高品質でクリップを再生するビデオプレーヤーです。しかし、PowerPointプレゼンテーションの素晴らしい録画ビデオを作成するのにも役立ちます。このプログラムには高度な録画機能は期待できませんが、画面全体または特定の部分を録画するのには役立ちます。
このプログラムはすべてのApple製品で無料で利用できるため、価格を気にする必要はありません。QuickTimeを使用してMacでPowerPointにビデオを録画する手順を以下に示します。
-
1. MacでQuickTimeを起動し、メインインターフェイスから「ファイル」→「新規画面収録」に進みます。
-

-
3. 録画アイコンの隣にあるドロップダウン矢印をクリックします。マイクを選択して音声を録音し、オーディオレコーダーの音量を調整します。
-

-
5. 「開始」を押して、録画したい画面範囲を調整します。プログラムがスライドの録画を開始します。
-
6. 録画が終了したら、「停止」ボタンをクリックしてプレゼンテーションモードを終了します。編集インターフェイスに入り、不要な部分をカットできます。
-

-
8. 最後に、「ファイル」→「保存」に進み、QuickTimeまたは.mov形式で録画したビデオに名前を付けます。
-

パート3:MacでPowerPointビデオを録画する最も簡単な方法
MacでPowerPointのビデオナレーションを最も簡単に録画する方法として、HitPaw Screen Recorderが際立っています。1080や4kを含む任意の解像度で画面上のすべてを録画できるプロフェッショナルなツールです。
さらに、録画したビデオをMP4やMKVなどの複数のビデオ形式でエクスポートできます。また、ピクチャーインピクチャー録画やスケジュール録画などの高度な機能も利用できます。軽量設計のおかげで、HitPaw Screen Recorderは低スペックのPCでも問題なく動作し、ハイエンドゲームの録画中にも遅延を発生しません。
優れた録画機能と手頃な価格で、HitPaw Screen Recorderは数百万人のユーザーがPowerPointでビデオを簡単に録画するための定番選択となっています。
HitPaw Screen Recorderの主な機能:
- Macで高品質なPowerPointビデオを録画
- 録画画面のカスタマイズが可能
- ラグなしでウェブカメラやゲームの録画
- 高度なピクチャーインピクチャーモード
- スケジュール録画
- 重要な詳細を示すリアルタイム描画機能
- MacとWindowsの両方に対応
重要:
著作権で保護されたコンテンツを許可なく商業目的でスクリーン録画することは許可されていません。このガイドは、参加者双方に許可されている個人的な通話録音のみを対象としています。
-
このプログラムを使用してMacでPowerPointビデオを録画する方法:
-
ステップ01 まず、HitPaw Screen Recorderをコンピュータにダウンロードしてインストールします。
-
ステップ02 ホームインターフェースで「画面録画」をクリックし、録画したい画面領域を選択するために四角い枠を調整します。

-
ステップ03 次にPowerPointプレゼンテーションを開始し、「画面録画」アイコンを押します。プログラムがプレゼンテーションの録画を開始します。

同じオプションで録画の一時停止や再生が可能です。
-
ステップ04 必要に応じて、PIPの隣にある「描画」アイコンをクリックし、マウスを使って重要な詳細を強調表示します。

-
ステップ05 最後に「停止」アイコンを押して録画を終了します。ここで不要な部分をトリミングするか、「出力フォルダを開く」をクリックして出力ファイルにアクセスできます。
-
結論
PowerPointプレゼンテーションの録画はもはや高度な技術を要する作業ではありません。このガイドを読んだ後、MacでのPowerPointビデオの録画方法について心配する必要はありません。ここで紹介したツールはすべて簡単で使いやすいものです。
ただし、おすすめとしては HitPaw Screen Recorderを使用して、最高の出力を得ることです。基本的および高度な録画機能が多数搭載されており、画面録画が非常に簡単です。さらに、録画をカスタマイズして、視聴者にとってより魅力的で訴求力のあるものに仕上げることができます。
公式サイト > 【解決済み】MacでPowerPointにビデオを録画する方法 > 【解決済み】MacでPowerPointにビデオを録画する方法
コメントする
HitPawの記事のレビューを作成しよう

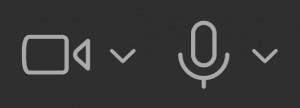


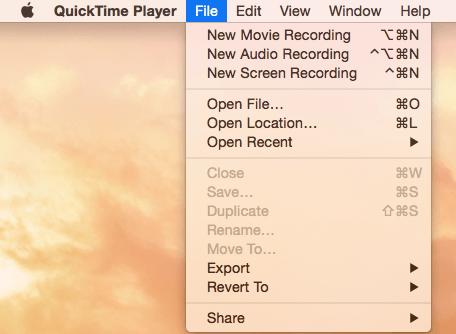
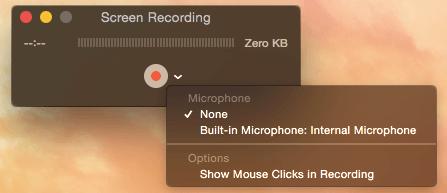
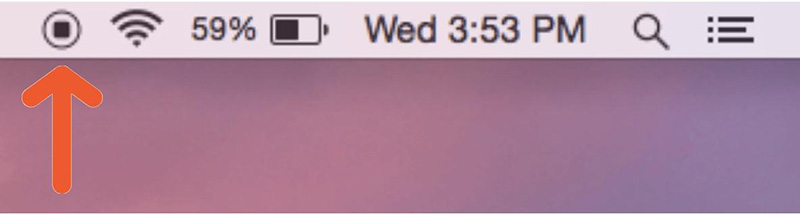






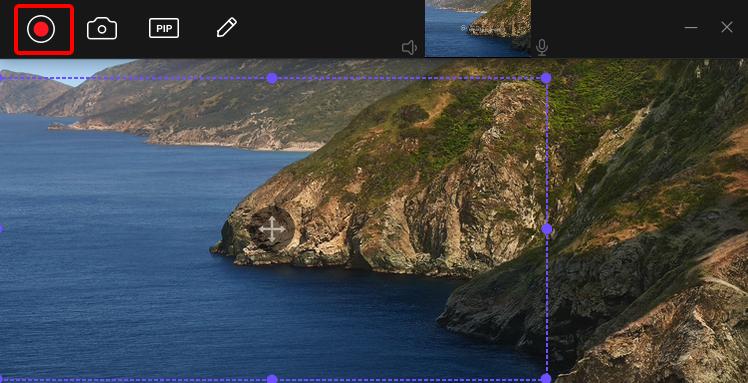
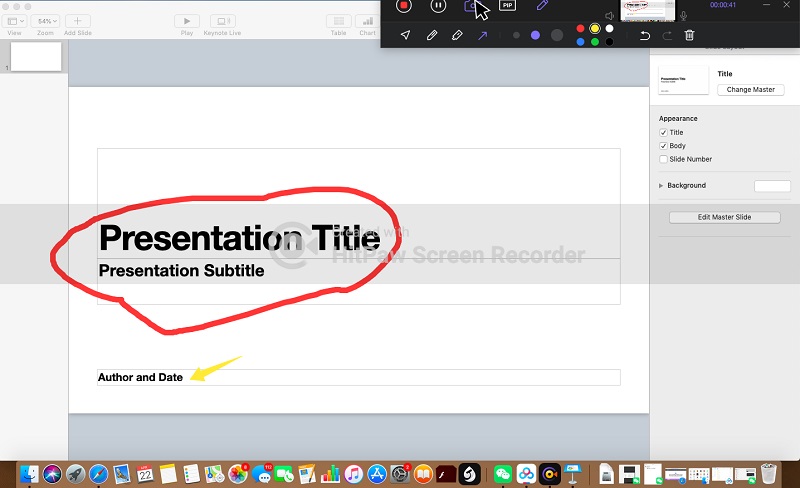
松井祐介
編集長
Yuraq Wambliは、Edimakorの編集長であり、動画編集の技術と芸術に情熱を注いでいます。ビジュアルストーリーテリングに対する強い思いを持ち、Yuraqは専門的なアドバイス、詳細なチュートリアル、そして最新の動画制作トレンドを提供する高品質なコンテンツの作成を監修しています
(この投稿を評価する)