Steamは、Valveが管理するビデオゲームのデジタル配信サービスです。この記事では、Steamでビデオを録画する方法についてご紹介します。
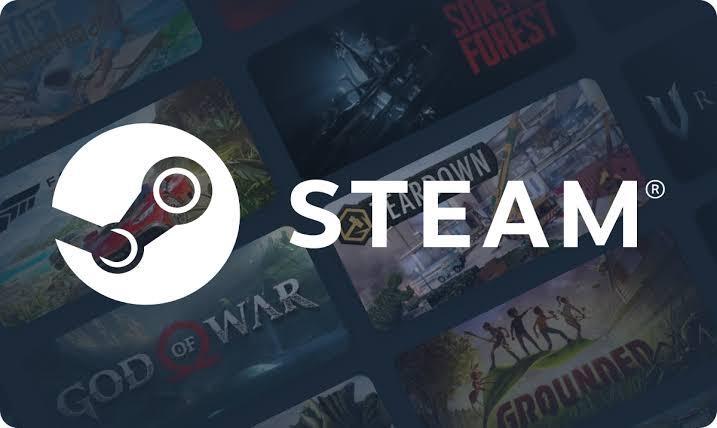
パート1:Steamでビデオを録画してアップロードする方法
Steam自体には、デスクトップ上のすべてのものを対象とした組み込みのスクリーンレコーダーはありませんが、ゲームプレイの映像をキャプチャするために特別に設計されたPC Steamでのゲームプレイの録画方法を提供しています。使用方法を次に示します。
-
Steamゲーム録画の有効化:
-
YouTubeアカウントをSteamにリンクする方法は次のとおりです。
-
ビデオを選択して共有する:
1. Steamクライアントを開きます。
2. Steam>設定に移動します。
3. 左側の[ゲーム]をクリックします。
4. 利用可能なオプションから[ゲーム録画]を選択します。
一方、Steam自体は、Steamにビデオを録画して投稿する方法を許可していません。YouTubeのようなビデオを保存または共有するオプションはありません。ただし、YouTubeを活用してビデオをSteamプロファイルにリンクすることは可能です。
1. Webブラウザー(Steamクライアントではない)からSteamアカウントにログインします。
2. プロフィールページに移動します。
3. [プロファイルの編集]をクリックします。
4. [ビデオ]を探し、「YouTubeからビデオを追加」を見つけます。
5. それをクリックして、SteamにYouTubeビデオへのアクセス権を付与します。
1. リンクされると、YouTubeビデオのリストが表示されます。
2. Steamプロファイルで共有するビデオを選択します。
3. [ビデオをプロファイルに追加]をクリックしてリンクします。
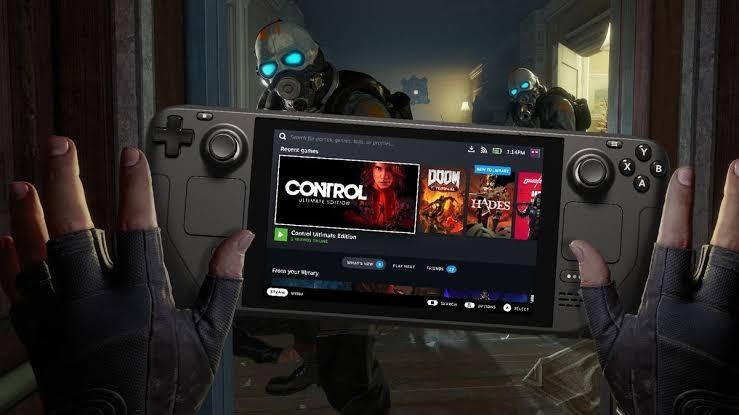
パート2:Steamでゲームプレイを録画する方法
Steamでゲームプレイを録画するには、2つのオプションがあります。
-
1:組み込みゲーム録画機能(ベータ版):
-
2:サードパーティソフトウェア:
Steamには、ゲームプレイの映像を作成および共有するための組み込みシステムがあります。ビデオ録画の指定されたショートカットキー(デフォルトでは「F11」)を押してアクセスできます。この機能により、Steam内で直接ゲームプレイをキャプチャできます。(パート1を参照)
Steamの組み込みゲーム録画は、Steamオーバーレイをサポートしていないゲーム、特にすべてのゲームで動作するとは限りません。より高度な録画ニーズやゲーム以外の映像のキャプチャには、サードパーティのスクリーン録画ソフトウェアの使用を検討してください。人気のあるオプションを次に示します。
Edimakor Screen Recorderは、ユーザーが直感的かつ革新的な方法でビデオを編集するのを支援するために設計されたAI搭載のビデオエディターです。初心者でもクリエイティブなプロでも、このソフトウェアはビデオ編集体験を向上させるためのさまざまな機能を提供しています。Edimakor Screen Recorderは、基本的なスクリーン録画を超えた多用途のソフトウェアです。提供する機能を次に示します。
-
スクリーン録画:
-
ライブストリーミング:
-
Webカメラマジック:
画面、Webカメラ、またはゲームプレイを簡単にキャプチャします。会議、プレゼンテーション、ゲームなどを高品質で録画します。
ストリームを魅力的なものにします。HitPawを使用すると、一度に30以上の一般的なプラットフォームに同時にライブストリームできます。テンプレート、オーバーレイ、仮想背景を使用して、ライブストリームをカスタマイズします。
ビデオ会議中に視聴者の注意を引き続けます。モード(プレゼンター、コンテンツ、またはその両方)を切り替え、ステッカーを追加し、仮想背景を簡単に変更できます。
Edimakor Screen Recorderを使用すると、Steamでビデオを録画してアップロードする方法が簡素化されます。Steamでゲームプレイを手間をかけずにスクリーン録画し、編集機能を使用してビデオを思い通りに操作し、SteamアカウントにリンクされているYouTubeチャンネル(パート1を参照)にアップロードしてSteamプロファイルで共有できます。

パート3:Steamでレコードメッセージングを無効にする方法
Steamは、組み込みのメッセージング機能を提供していません。Steamチャットシステム内では、暗号化されたメッセージや消えるメッセージを送信するオプションもありません。Steamはゲーマー間のオープンなコミュニケーションを優先し、友達が過去の会話やメッセージ履歴を見ることができるようにしているためです。
したがって、メッセージングを実装するには、強力な暗号化が必要になります。これは、適切に管理されない場合は、セキュリティリスクをもたらす可能性があります。ただし、次の手順に従ってSteamでメッセージ通知を無効にすることができます。
1. Steamを開きます。
2. [設定]をクリックします。
3. [友達]を選択します。
4. [通知とサウンド]を探します。
5. 有効または無効にする通知を選択して確認することで、好みに合わせて設定を管理します。

パート4:ゲームのプレイ時間を記録するのを停止する方法
プレイ時間の追跡はSteamの中核となる機能であり、ユーザーはゲームに費やした時間を確認できます。Steamがゲームのプレイ時間を記録するのを完全に防ぐ方法はありません。ただし、いくつかのオプションがあります。
-
オフラインモードでプレイする:
-
プレイ時間を隠す:プロファイルからプレイ時間を非表示にすることができます。
1. Steamクライアントを開きます。
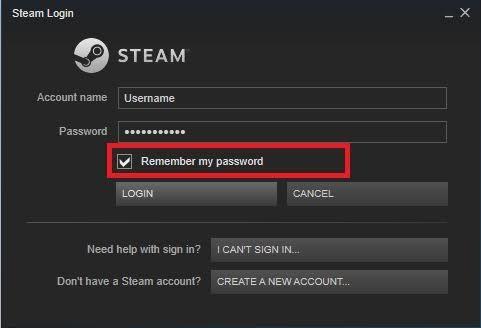
2. Steam(左上隅)に移動します。
3. [オフラインにする]を選択します。
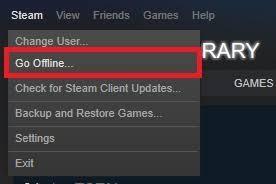
Steamの組み込みゲーム録画は、Steamオーバーレイをサポートしていないゲーム、特にすべてのゲームで動作するとは限りません。より高度な録画ニーズやゲーム以外の映像のキャプチャには、サードパーティのスクリーン録画ソフトウェアの使用を検討してください。人気のあるオプションを次に示します。
1. Steamコミュニティプロファイルページに移動します。
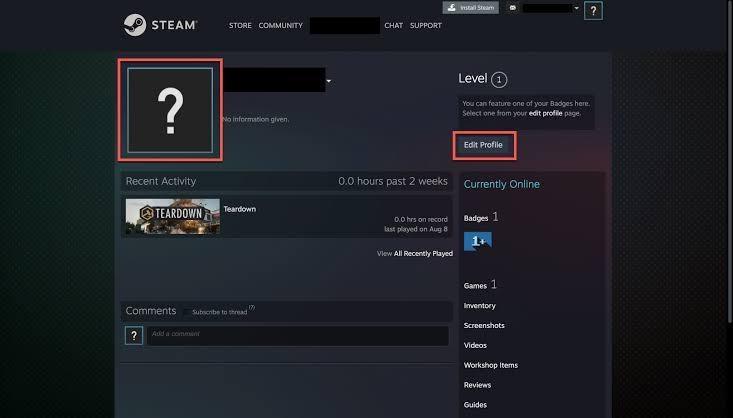
2. [プロファイルの編集]をクリックします。
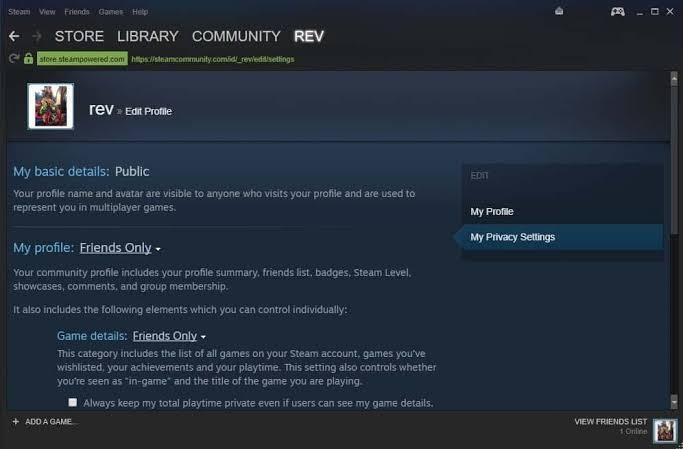
3. [プライバシー設定]を探します。
4. [ゲームの詳細]で、[プライベート]に設定して、公開プロファイルからプレイ時間を非表示にすることができます。
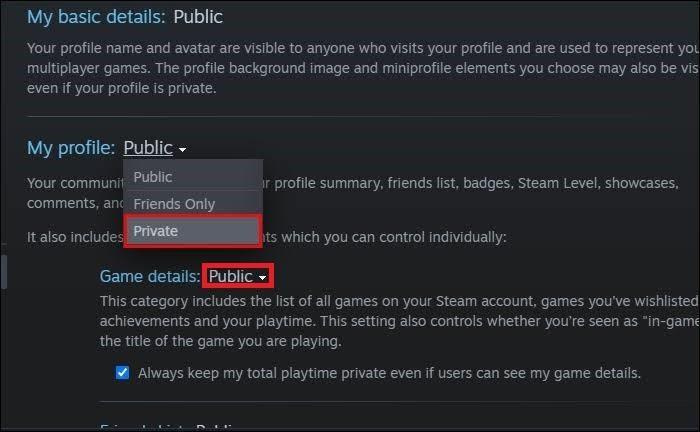
パート5:Steamでゲーム時間を記録しないようにする方法
Steamで時間追跡を直接リセットまたは無効にすることはできませんが、Steamがゲーム時間を追跡しないようにするには、これらの方法以下の方法があります。
1. オフラインモードに切り替える
時間追跡を完全に無効にするには、Steamをオフラインモードに切り替えます。
2. プライバシー設定を調整する
ゲーム時間を誰が閲覧できるかをより細かく制御するには、他の人からプレイ時間を非表示にすることができます。(パート4を参照)
まとめ
Steamは、ゲーマーと開発者の両方に対応する包括的なプラットフォームです。膨大なゲームライブラリ、便利な機能、そして活気のあるコミュニティを提供し、ゲームエコシステムの重要な部分を構成しています。サードパーティソフトウェアを使用すると、Steamで録画することができ、 Edimakor Screen Recorder を使用するとさらに簡単になります。
公式サイト > ビデオ録画のヒント > Steamで録画して2025年にアップロードする方法
コメントする
HitPawの記事のレビューを作成しよう






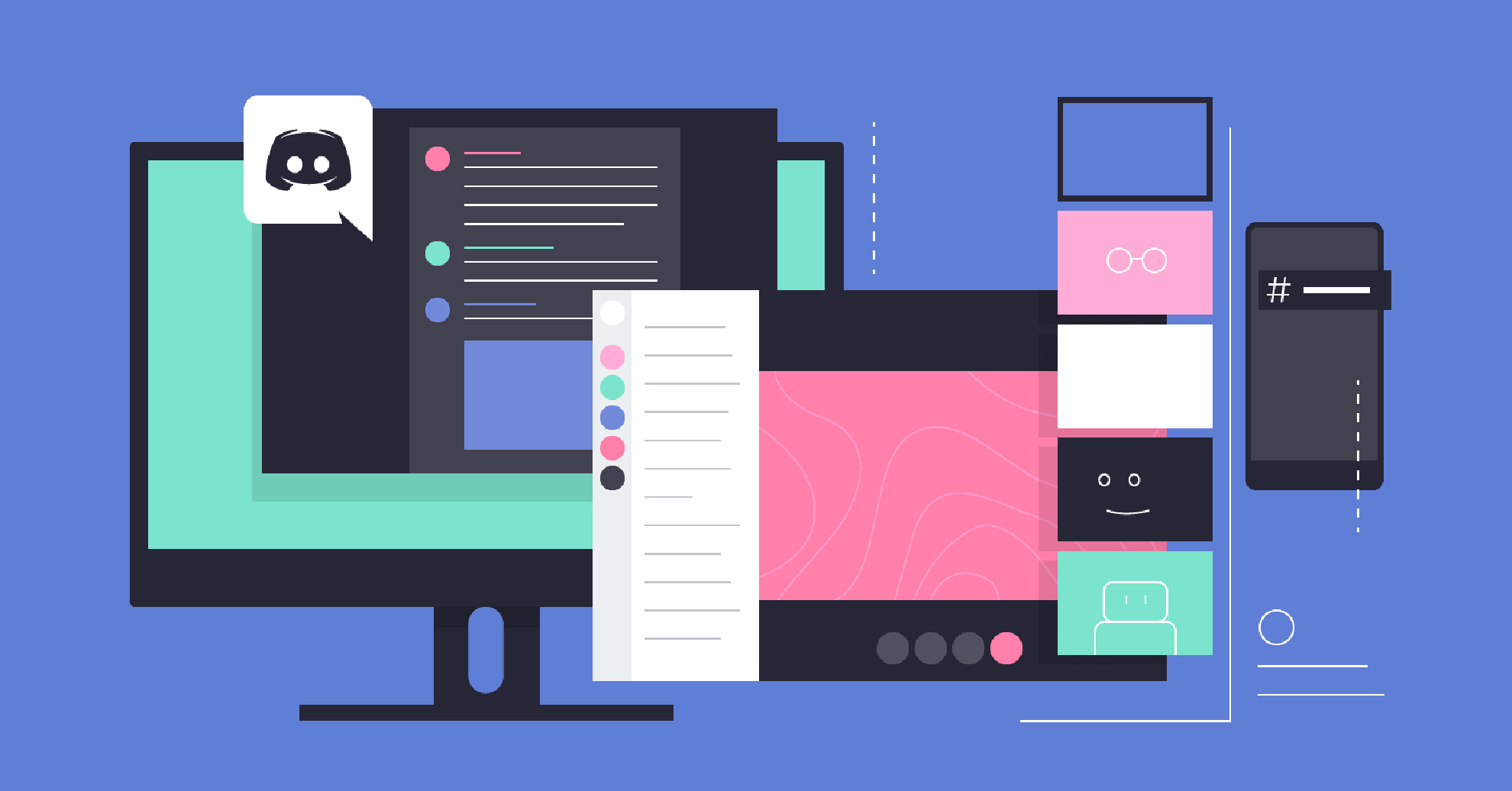


松井祐介
編集長
Yuraq Wambliは、Edimakorの編集長であり、動画編集の技術と芸術に情熱を注いでいます。ビジュアルストーリーテリングに対する強い思いを持ち、Yuraqは専門的なアドバイス、詳細なチュートリアル、そして最新の動画制作トレンドを提供する高品質なコンテンツの作成を監修しています
(この投稿を評価する)