OBSの音声遅延は、ランダムに発生するよくある問題の一種です。OBSを使用して録画またはストリーミングを行う場合、外付けマイクなどのコンピューターに接続されているサウンドデバイスの誤動作により、OBSの音声がビデオと同期しなくなることがあります。OBSで音声とビデオが正しく同期しない場合は、設定を下げるか、OBS Studioを更新してみてください。この記事では、OBSの音声遅延問題を解決するために試すべき最適なソリューションをリストアップしています。
概要
この記事では、同期オフセットを追加するか、サウンドデバイスのカスタム設定を44.1kHzまたは48kHzに調整することにより、OBSの音声遅延を修正する方法を示します。音声またはビデオの同期ずれの問題が発生しない、録画とライブストリーミングのためのプロフェッショナルなツールについてもここで紹介します。

方法1: 同期オフセットを追加して音声を同期させることでOBSの音声遅延を解決する
この方法は、OBSの音声遅延問題に対する一時的な解決策です。一時的なものではありますが、多くのユーザーが役立ったと言っており、OBSの音声の同期ずれの問題が発生するのを防ぐために使用できます。Streamlabs OBSの音声遅延を修正する方法については、以下の手順に従ってください。
-
1. OBS Studioを起動します。OBSオーディオミキサーで、遅延していて問題が発生しているオーディオソースの横にある歯車アイコンをクリックします。

-
2. 次に、オーディオミキサーでオーディオソースの近くの歯車をクリックし、メニューで[詳細オーディオプロパティ]をタップします。

-
3. オーディオソースに負のオフセットを追加します(500ms = 0.5秒)。マイナスのオフセットは、遅延したオーディオの問題を修正します。

音声遅延のために影響を受けたオーディオソースの同期オフセットを手動で調整できます。これは、複数のテストを要する可能性があります。したがって、何度か試す必要が出てくるかもしれません。正しいオーディオ同期オフセットを特定したら、音声がビデオと同期するようになり、OBSの音声遅延修正が行われます。
方法2: カスタムサウンド設定を追加することでOBSの音声の同期ずれを修正する
ユーザーは、カスタムサウンド設定を追加することで、OBSの音声遅延を修正する方法を知ることもできます。この問題の発生には技術的な問題が関係している可能性がありますが、サウンドデバイスのカスタム設定を44.1kHzまたは48kHzに調整することで解決できます。カスタム設定を調整する方法については、以下の手順に従ってください。
-
1. OBS Studioで、コントロールタブの下にある[設定]に移動し、[オーディオ]をタップして[オーディオ設定]を表示します。
-
2. 次に、ユーザーはここでサンプルレート値を48kHzまたは44.1kHzに調整できます。

-
3. これに加えて、ユーザーはPCの音声設定に直接移動できます。
-
4. 次に、[プロパティ]を選択して、[詳細設定]をクリックします。

-
5. これで、ユーザーはOBSのサンプルレート設定と一致するHzバージョンを簡単に選択できます。

-
6. 複数のデバイスを使用している場合は、上記のステップをインストールされているすべてのオーディオデバイスに対して繰り返してください。
おまけ: 音声遅延なしで録画またはストリーミングを行うにはHitPaw Screen Recorderを使用してみてください。
OBSの音声とビデオが長時間録画/ストリーミングセッション中にまだ同期ずれが発生しますか?音声またはビデオの同期ずれの問題が発生しない、録画とライブストリーミングのためのプロフェッショナルなツールである Edimakor Screen Recorder を使用してみてください。インターフェースはユーザーフレンドリーで、技術的な知識がほとんどない、またはまったくないユーザーでも、プロフェッショナルに録画またはストリーミングできます。以下が具体的な機能です。
主な 特徴
- ビデオ通話などの画面上のものを録画してキャプチャできます。
- ゲームプレイのハイライトを記録して、後で音声遅延なしで共有できます。
- YouTube、Facebook、Twitch、その他すべての人気プラットフォームでストリーミングできます。
- 問題なく、非常に簡単に複数のプラットフォームでライブフィードをストリーミングするのに最適です。
- ビデオチャットとライブストリーム用のバーチャルウェブカメラを提供しています。
- 録画やストリーミングをより魅力的で魅力的なものにできます。
ライブストリーミングにこのツールを使用する方法については、以下の手順に従ってください。
-
ステップ1. Edimakor Screen RecorderをPCにダウンロードしてインストールし、起動します。メインインターフェースで[ライブ]をタップし、[ライブストリーミング]をクリックします。

-
ステップ2. [ソースの追加]オプションをタップして、ライブストリームする画面、ゲーム、ウェブカメラ、ウィンドウ、テキスト、または画像を追加します。

-
ステップ3. ライブストリーミングプラットフォームを開き、カメラリストの下にあるHitPawバーチャルカメラを選択します。ここで、このツールを使用してライブストリーミングを開始できます。

ユーザーはさまざまなプラットフォームでライブストリーミングできます。ライブストリームする必要があるプラットフォームを開いた後、HitPawカメラを選択します。同時にライブストリームと録画を行う必要がある場合も可能です。
まとめ
このように、Streamlabs OBSの音声遅延を修正する方法を知るために使用できるさまざまな方法を見てきました。最初の方法は、同期オフセットを追加することで問題を修正する方法を示しており、これにより音声が同期されます。次の方法は、サウンドデバイスのカスタム設定を44.1kHzまたは48kHzに調整することで、音声の同期の問題を解決できます。最後に、 Edimakor Screen Recorder を録画またはライブストリーミングに使用できることも確認しました。
公式サイト > ビデオ録画のヒント > OBSの音声遅延:OBSの音声と映像のずれを修正する方法
コメントする
HitPawの記事のレビューを作成しよう
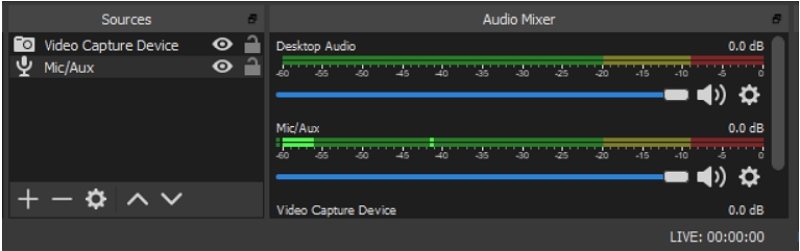
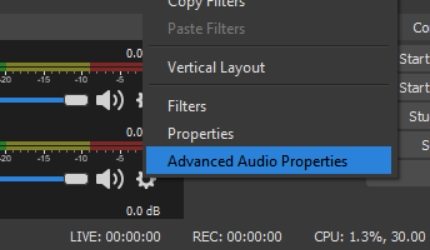

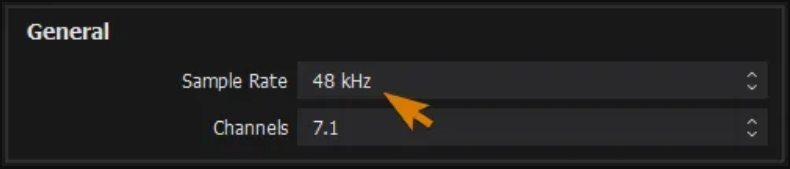
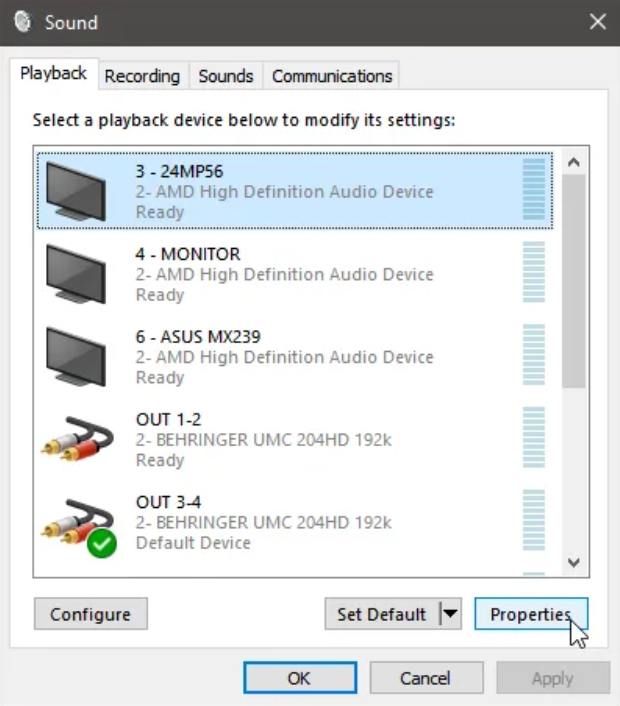
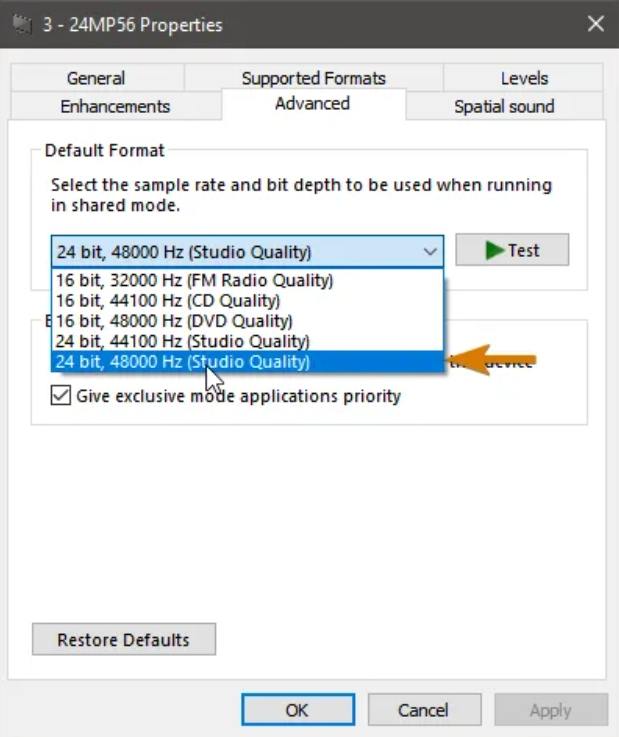









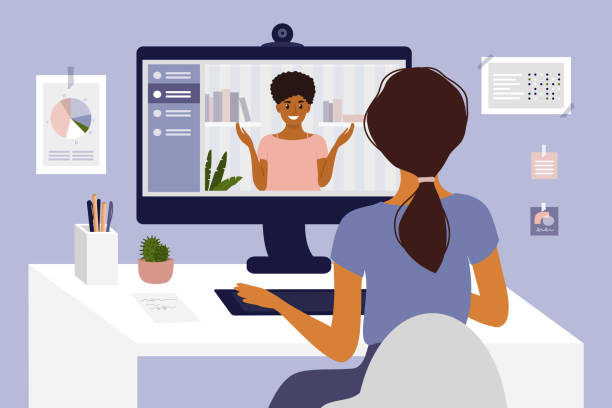


松井祐介
編集長
Yuraq Wambliは、Edimakorの編集長であり、動画編集の技術と芸術に情熱を注いでいます。ビジュアルストーリーテリングに対する強い思いを持ち、Yuraqは専門的なアドバイス、詳細なチュートリアル、そして最新の動画制作トレンドを提供する高品質なコンテンツの作成を監修しています
(この投稿を評価する)