WAVファイルをどんなデバイスでも録音する方法を学ぶ前に、WAVとは何かを知っておく必要があります。そもそもWAVとはWaveform
Audio
Format(波形オーディオフォーマット)のことです。リリース後、MP3はオーディオ業界に旋風を巻き起こし、世界中のほとんどの音楽愛好家に評価されている他のすべてのフォーマットを凌駕しました。MP3は高度に圧縮されたオーディオ・フォーマットであり、ストレージの占有スペースは少ないが、圧縮の過程でかなりの量の情報が削除される。その結果、音質は劣化し、ユーザーは音響の深みを十分に体験することができません。さらに、オーディオデバイスは処理前にMP3フォーマットを解凍する必要があるため、再生時にオーバーヘッドに直面します。
一方、WAVは非圧縮のロスレスフォーマットで、すべての情報を保持するため、録音・公開されたままのトラックを楽しむことができます。また、編集の際にもハードウェアに負担をかけないフォーマットです。このため、WAVファイルは今でもオーディオエンジニア、ビデオ編集者、ポストプロダクションの専門家の最初の選択肢となっています。WAVフォーマットの意義がわかったところで、次のセクションに進み、WAVファイルをコンピュータやスマートフォンで録音する方法を学びましょう。
Part 1: Windows/MacでWAVファイルを録音するベストな方法
PC上でWAVファイルを録音するには、WindowsとMacプラットフォームで動作するユニバーサルプログラムが必要な場合があります。これらのオペレーティングシステムは、その統合されたオーディオ録音アプリケーションを持っていますが、顧客/ユーザーとして、あなたの作業上のOSに関係なく、同一のインターフェイスを共有するソリューションを持ちたいと考える場合があります。 HitPaw Edimakor はMacとWindowsに対応しており、どちらのOSでも直感的なインターフェイスを提供します。
HitPaw Edimakorの一番いいところは、ただのオーディオレコーダーではなく、パソコンの画面を録画したり、ビデオを編集したり、高度なAIアルゴリズムを使ってスクリプトを書いたり、ビデオの結合を自動化したり、音声をテキストに変換したり(一般的に音声テキスト変換と呼ばれています)、オーディオファイルをトリミングしたり、サウンドからバックグラウンドノイズを除去したりすることができるオールインワンツールキットであることです。 音声からテキストに変換機能 これらすべてのメリットとWAVファイルを録音する機能を備えた「HitPaw Edimakor」は、プロ、アマチュア編集愛好家、オーディオ技術者にとって完璧なソリューションです。
EdimakorでWAV形式のオーディオを録音する方法は、以下のステップで学ぶことができます:
-
ステップ1: Edimakorでオーディオ入力ソースを定義する
WindowsまたはMac PCで「HitPaw Edimakor」を開き、最初の画面で「動画を作成」をクリックし、「HitPaw Edimakor動画編集」ウィンドウのメディアインターフェイスから「録画」オプションをクリックし、オプションボックスから「音声」をクリックします。


ボイスレコーダーボックスで、入力デバイスリストから外部マイクまたは内蔵マイクを選択します。

-
ステップ2:音声の録音
ボリュームとカウントダウンのスライダーを使用して、録音設定を調整します。録音をクリックし、オーディオの録音を開始します。

停止ボタンをクリックして録音を停止します。録音されたオーディオは自動的にビデオエディタのタイムラインに追加され、編集や書き出しの準備が整っていることにご留意ください。

-
ステップ3:HitPaw Edimakorで音声を編集し、WAVファイルとして書き出します。
タイムラインの上にある編集ツールバーを使って、オーディオから不要なセグメントをトリミングして削除します。オプションで、トラックを右クリックし、コンテキストメニューから[音声をテキストに]をクリックすると、オーディオからテキストが生成されます。
完了したら、右上の エクスポート をクリックします。エクスポートボックスで、一般タブのオーディオのエクスポートリストからWAVを選択します。右下のエクスポートをクリックすると、WAV録音形式でオーディオがエクスポートされます。

Part 2: iPhoneでWAVファイルを録音するベストな方法
iPhoneをお持ちなら、コンピュータープログラムと比べてモバイルアプリを見つけるのは簡単です、 Audio Recorder - WAV, M4A Audio Recorder - WAV, M4Aはあなたの手で試してみるには良いアプリでしょう。HitPaw Edimakorと違い、Audio Recorderは録音前に音声フォーマットを指定できます。また、その名の通り、WAVとM4Aフォーマットであなたの声を録音できます。さらに、モノラルとステレオのチャンネルを選択することもできます。
Audio Recorder - WAV, M4AでWAVファイルを録音する手順は他のアプリとほとんど同じですが、次のステップでは録音前にWAVフォーマットを選択する方法を説明します:
-
手順 1: iPhoneでAudio Recorder - WAV, M4Aを起動する
-
手順 2: 左上の「設定」をタップ
-
手順 3: ファイル形式ラベルの横にある「WAV」をタップして選択します。
-
手順 4: Channelsラベルの隣にあるStereoをタップします。
-
手順 5: 左上から「戻る」をタップし、通常の音声録音を開始します。
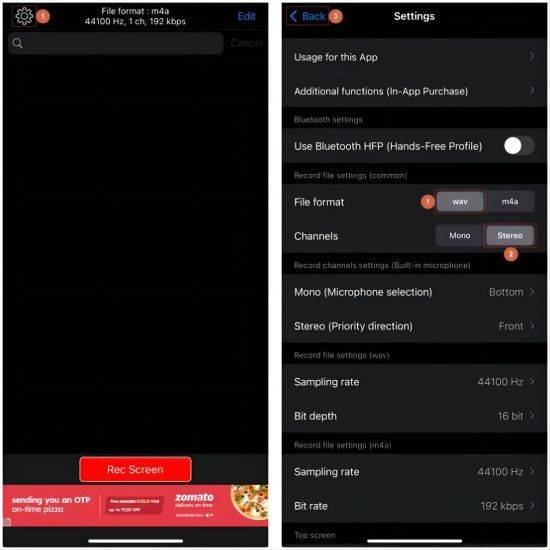
パート3:AndroidでWAVファイルを録音する方法
AndroidでWAV形式のオーディオを録音するには、Stereo Sound Recorderがいいかもしれません。このアプリケーションの良い点は、デフォルトでWAVフォーマットで録音できることです。とはいえ、先に進む前にオーディオ録音設定を再確認し、確認しておくとよいでしょう。
Androidスマートフォンにアプリをダウンロードしてインストールしたら、以下の手順に従ってWAVフォーマットでオーディオを録音する方法を学んでください:
-
Stereo Sound Recorderを起動する
-
右上の「その他」アイコンをタップします。
-
メニューから「設定」をタップ
-
AudioセクションのFile FormatリストでWAVが選択されていることを確認してください。
-
前のウィンドウに戻り、WAVファイルを録音します。
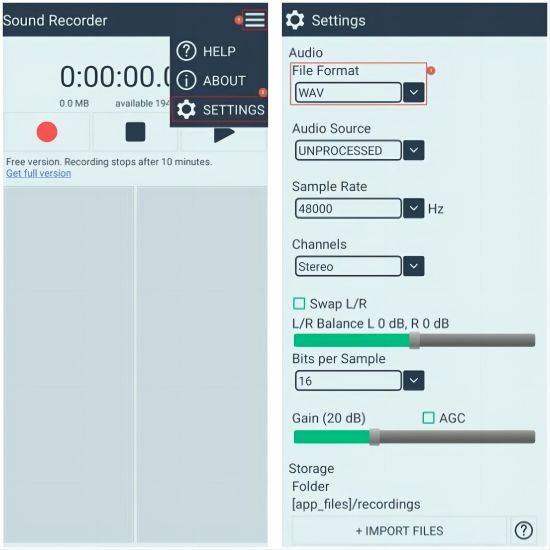
パート4:WAVファイルの録音に関するFAQ
-
Q1. 画面をWAVファイルに録音するにはどうすればいいですか?
A1. WindowsやMacでは、HitPaw Edimakorが使えます。Edimakorでパソコンの画面をWAVファイルに記録するには: Edimakorを起動します。スクリーンレコーダーをクリックします。スペースバーを押して、画面全体をHitPaw Edimakorの収録範囲に設定します。記録パネルの記録ボタンをクリックして記録を開始します。F10キーを押して収録を停止し、収録したファイルを自動的にEdimakor Video Editorのタイムラインに追加します。このガイドのパート1の指示に従って、WAV形式の音声付きビデオをエクスポートします。
-
Q2. WAVとMP3のどちらで録音するのが良いですか?
A2. WAVフォーマットでオーディオを録音するのは良いアイデアです。この方法では、ロスレス音響を得ることができ、要件に応じて管理することができます。
-
Q3. Windows 11でWAVファイルを録音するには?
A3. Windows内蔵のサウンドレコーダーアプリを使うか、HitPaw Edimakorのインスタンスを入手して、WAVファイルを録音し、専門的に編集して、業界標準の出力を生成することができます。
-
Q4. Windowsにはオーディオレコーダーが内蔵されていますか?
A4. そうです。Windowsに内蔵されているオーディオレコーダーは「サウンドレコーダー」と呼ばれ、「スタート」>「すべてのアプリ」と進み、アルファベット順に並んだ「S」セクションから「サウンドレコーダー」をクリックすることでアクセスできます。
まとめ
WAV録音フォーマットはロスレス音質を提供します。しかし、このファイルタイプの重要性を理解しているのは専門家とオーディオエンジニアだけで、技術者でないユーザーのほとんどは、ストレージスペースを最適に活用するためにMP3を聴くことを好みます。あなたの場合は、WAVファイルの録音方法を学ぶことで、最高の編集とリスニング体験を得ることができます。
公式サイト > ビデオ編集のヒント > 2025年PC/iPhone/AndroidでWAVファイルを録音する3つの簡単な方法
コメントする
HitPawの記事のレビューを作成しよう








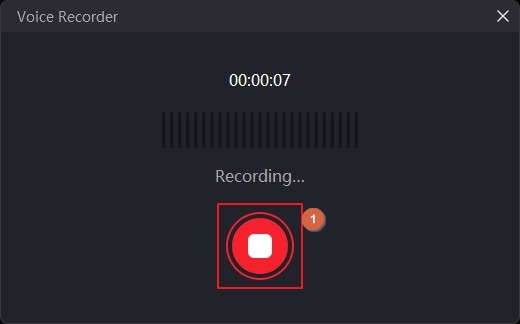






松井祐介
編集長
Yuraq Wambliは、Edimakorの編集長であり、動画編集の技術と芸術に情熱を注いでいます。ビジュアルストーリーテリングに対する強い思いを持ち、Yuraqは専門的なアドバイス、詳細なチュートリアル、そして最新の動画制作トレンドを提供する高品質なコンテンツの作成を監修しています
(この投稿を評価する)