Discordは便利で効率的ですが、予期せぬバグの影響を受けないわけではありません。最近、多くのユーザーが、機能を呼び出そうとするたびにDiscordストリームが永遠にロードされる問題を報告しています。これは非常にイライラしますし、よく突然発生します。
もしあなたがこの問題に直面しているなら、慌てないでください。これは簡単に修正できます。Discordストリームがロードされない問題を解決するための方法をまとめました。
早速、本題に入りましょう!
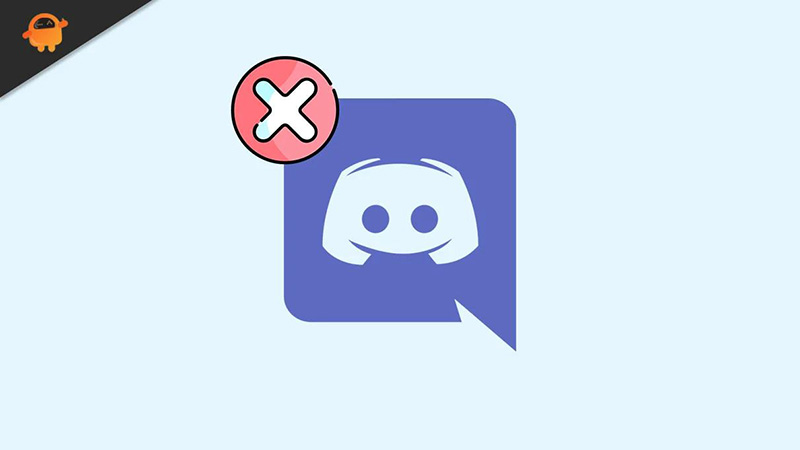
パート1. Discordストリームがロードされないのはなぜですか?
最初に頭に浮かぶ質問は、なぜDiscordストリームがロードされないのかということです。技術的には、多くの要因が関係していますが、一般的な理由は次のとおりです。
- 間違ったDiscord設定: 誤ってDiscordのデフォルト設定を変更したために、画面上のアクティビティを検出できない場合があります。
- フルスクリーンアクティビティモード: Discordはウィンドウモードでない場合にアクティビティを検出できることに注意してください。そのため、フルスクリーンモードになっていると、Discordストリームがロードされない問題が発生する可能性があります。
- 破損したキャッシュファイル: アプリの通常の機能を妨げるマルウェアがDiscordキャッシュファイルに含まれている場合があります。
- ストリーミングプロセスを実行できない: システムまたはDiscordアプリのバグやグリッチが動作を妨げ、起動またはロードできなくなる可能性があります。
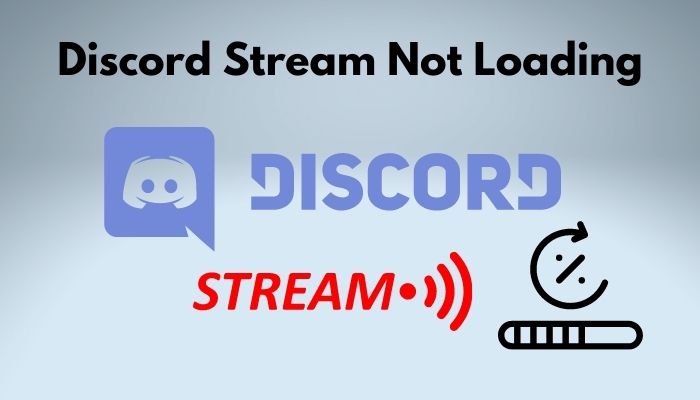
パート2. Discordストリームがロードされず、スタックする問題を修正する方法
Discordを再びスムーズに実行するための効果的な解決策を以下に示します。問題が解決するまで、1つずつ試してみてください。
-
システムを再起動します: PCを再起動すると、Discordが機能しない理由である可能性のあるシステムの軽微なグリッチを取り除くことができます。そのためには、Discordを閉じてコンピューターを再起動するだけです。問題が解決しないか確認してください。
-
インターネットは正常に動作していますか: Discordストリームがロードされない問題は、インターネット接続が不安定なことが原因である場合があります。Discordを使用している間、PCのインターネット供給が中断されないようにしてください。任意のWebページを開いて更新し、インターネット速度を確認するだけです。または、OOKLAなどのオンライン速度チェッカープログラムを使用できます。速度に満足できない場合は、ネットワークの問題のトラブルシューティングを行ってください。しかし、他のアプリは正常に動作するのにDiscordだけが動作しない場合は、下記を読み進めてみてください。
-
別のブラウザを使用します: 次にすべきことは、互換性の問題を取り除くためにWebブラウザを変更することです。Chrome、Firefox、Operaなど、どのブラウザを使用する場合でも、ブラウザが最新バージョンに更新されていることを確認してください。
-
グラフィックドライバーを更新します: 古いグラフィックドライバーも、Discordストリームのロードが停止する問題につながる可能性があります。そのため、ドライバーを更新して、Discordでシームレスなストリーミングを実現するようにしてください。方法は次のとおりです。デバイスマネージャーに移動します。> ディスプレイアダプターを展開し、ドライバーを右クリックして、ドライバーの更新を選択します。> 画面の指示に従ってプロセスを完了します。

-
ハードウェアアクセラレーションを無効にします: ハードウェアアクセラレーションは、アプリの効率を向上させる組み込みサービスです。ただし、場合によっては、Discordとコンピューター間の接続が中断されることもあります。したがって、以下の手順に従ってハードウェアアクセラレーションを無効にする必要があります。Discordを起動し、設定に移動します。 ここで、音声とビデオタブに移動し、ハードウェアアクセラレーションを無効にします。

-
VPNを使用します: 地理的な場所にインターネットブロックがあり、Discordストリームがロードされない問題が発生している可能性があります。Googleで簡単に検索すると、たくさんの無料VPNが見つかります。好みに合ったものを使用してください。
-
Windowsモードでアプリを起動します: もう1つの非常に簡単な修正方法は、ウィンドウモードでアプリを再起動することです。キーボードのCtrl + Shift + Fを押すだけです。次に、アプリをもう一度実行して、スムーズに動作するかどうかを確認します。
-
アプリを再インストールします: 上記のいずれも効果がなかった場合は、アプリ自体に問題がある可能性があります。最善の解決策は、Discordをアンインストールしてもう一度ダウンロードすることです。
パート3. Edimakor Screen RecorderでDiscordで興味深いストリームを行う方法
仲間を楽しませるためにDiscordで独自のライブストリーミングイベントを開始したいですか?ほんの数秒でDiscordでライブ配信するのが非常に簡単な完璧なアプリをご用意しました。
Edimakor Screen Recorder すぐにフォロワーや友達にライブイベントをストリーミングしましょう。ストリーミング中は、見事な背景を追加して、必要に応じてシーンを作成できます。
さらに、膨大なライブラリのステッカー、ストリームオーバーレイ、テンプレート、あらゆる種類のテキストが付属しています。このツールのハイライトは、ユーザーが同時に録画とライブストリーミングをできることです。言うまでもなく、複数のプラットフォームで同時にイベントをホストできます。
これらの非の打ちどころのないユーティリティはすべて、洗練されたインターフェースと相まって、ナンバーワンのDiscordストリーミングプログラムとしての人気に貢献しています。

Edimakor Screen Recorderの主な機能について詳しく見ていきましょう。
- Discordでストリーミングするためのクリックスループロセスを提供しています。
- ストリームにステッカー、テンプレート、背景、テキストを追加できます。
- Twitch、YouTube Live、Facebook Liveなど、すべての一般的なストリーミングプラットフォームと互換性があります。
- 一度に最大30のプラットフォームでストリーミングできます。
- 専門のカスタマーサポートサービスを無料で提供しています。
-
Edimakor Screen Recorderを使用してDiscordでストリーミングする方法は次のとおりです。
-
ステップ01 プログラムをインストールしたら、コンピューターで起動します。
-
ステップ02 次に、ライブ> ライブストリーミングをクリックします。必要に応じてテンプレートを追加します。


-
ステップ03 次に、「ソースを追加」をクリックし、画面またはゲームを選択して開始します。

-
ステップ04 その後、コンテンツをDiscordに提示します。PCでDiscordを開き、デバイスリストの下にある「バーチャルカメラ」を選択します。

-
ステップ05 最後に、メイン画面の赤いボタン「開始」をクリックして録画を開始します。

-
Discordストリームのよくある質問(FAQ):
-
Q1.NetflixをDiscordでストリーミングすることは違法ですか?
A1.法的問題よりも、DiscordでNetflixをストリーミングすることはできません。Netflixはこれを禁止しています。
-
Q2.Discordのキャッシュをクリアするにはどうすればよいですか?
A2.Discordのキャッシュをクリアするには、次の手順に従う必要があります。検索メニューで%appdata%を検索し、ファイルフォルダーを開きます。Discordフォルダーに移動します。ここで、キャッシュ、コードキャッシュ、GPUキャッシュの3つのフォルダーを見つけて削除する必要があります。
まとめ
この記事では、Discordストリームがロードされない問題のトラブルシューティングを行うためのいくつかの実証済みの解決策を概説しました。この問題は誰にでもいつでも発生する可能性があるため、心配するのではなく、修正されるまで上記の解決策を実装してください。うまくいけば、Discordストリームのロードが停止する問題を一度に解決できるでしょう。
Discordでストリーミングして、これまで以上に友達を楽しませたい場合は、 Edimakor Screen Recorder を使用してください。このツールは、Discordやその他の人気のあるストリーミングプラットフォームでライブセッションを開始するために必要なすべての機能を提供します。
公式サイト > ビデオ録画のヒント > Discordストリームが見れない問題を修正する方法
コメントする
HitPawの記事のレビューを作成しよう
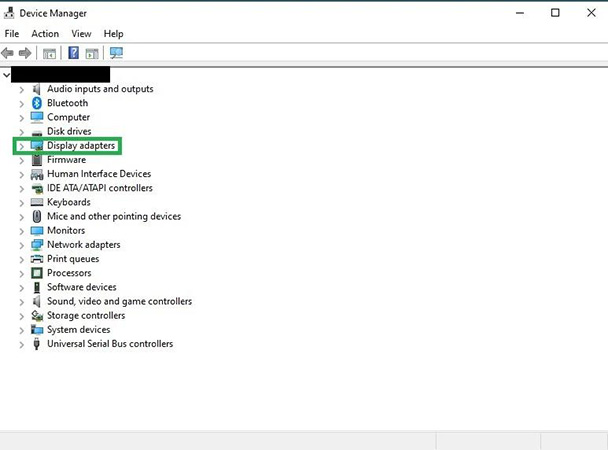
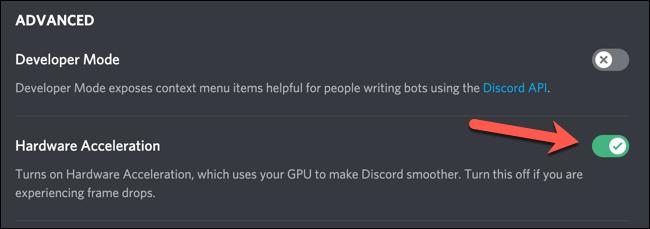











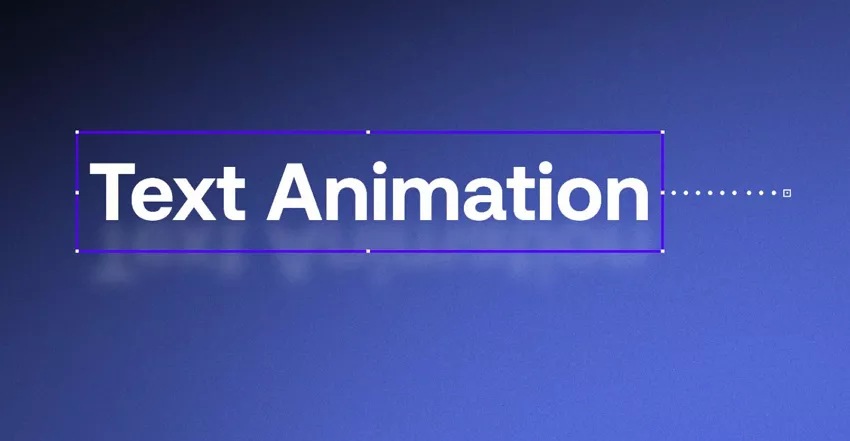
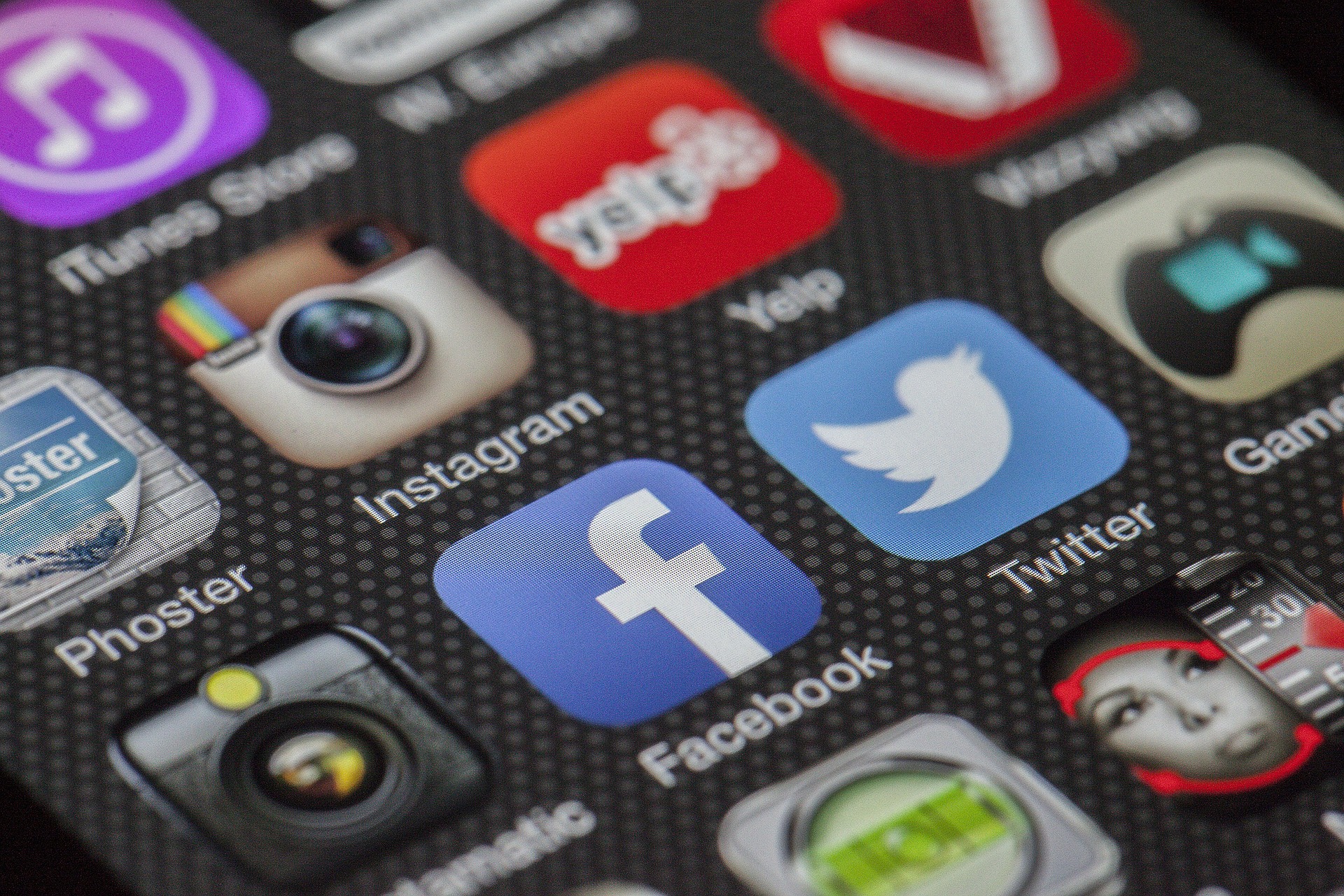
松井祐介
編集長
Yuraq Wambliは、Edimakorの編集長であり、動画編集の技術と芸術に情熱を注いでいます。ビジュアルストーリーテリングに対する強い思いを持ち、Yuraqは専門的なアドバイス、詳細なチュートリアル、そして最新の動画制作トレンドを提供する高品質なコンテンツの作成を監修しています
(この投稿を評価する)