CapCutで動画を逆再生する方法が気になる場合でも、心配はいりません。いくつかの機能とともに、CapCutは動画の逆再生機能も提供しています。この多機能なツールは素晴らしいクロスプラットフォームの動画編集を提供しており、スマートフォンとパソコンの両方で動画編集を活用できます。また、CapCutはオフライン編集の便利さを求める人々のために、オンライン版とデスクトップアプリケーションのオプションも提供しています。
この記事では、スマートフォンとデスクトップの両方でCapCutを使って動画を逆再生する方法について説明します。この動画編集アプリケーションは使いやすいだけでなく、インターネットでトレンドになっている素晴らしい編集機能も提供しています。CapCutで動画を逆再生する方法を学ぶために、さらに読み進めてください。
Part 1 :CapCutオンラインで動画を逆再生するための総合ガイド
コンテンツマーケティングを成功させるためには、動画制作で何がトレンドになっているかを知っておく必要があります。最近では、何でもバイラルになっていますが、逆再生スタイルの動画もトレンドになっています。CapCutで動画を逆再生する方法を知りたい場合は、以下の手順を見てください。
Step 1: CapCutでオンラインで動画を逆再生するには、まずそのウェブサイトにアクセスし、サインアップボタンをクリックしてアカウントを作成します。ログイン後、動画を追加するために「クリックしてアップロード」ボタンを選択するか、ソースフォルダからドラッグして動画を追加します。

Step 2: 動画をタイムラインにドラッグしたら、画面上の動画タイムラインの上に表示される「逆再生」アイコンをクリックします。

Step 3: 逆再生した動画を保存するには、「エクスポート」ボタンをクリックし、「ダウンロード」を選択します。希望のファイル形式を選び、「エクスポート」をクリックして動画を保存します。

Part 2.:CapCut Windows/Mac プログラムで動画を逆再生する方法
CapCutのデスクトップアプリでも逆再生ツールを使用できます。CapCutのデスクトッププラットフォームでウィンドウを編集する方法を理解するために、以下はCapCutで動画を逆再生する手順です。
Step 1: デスクトップでCapCutを起動したら、「新しいプロジェクト」をクリックし、「インポート」ボタンを押して動画クリップを追加します。動画をタイムラインにドラッグして、利用可能なツールを使って逆再生します。

Step 2: タイムラインのすぐ上にあるツールバーにある「逆再生」アイコンを押すと、動画の逆再生処理が開始されます。

Step 3: 完了したら、「エクスポート」ボタンをクリックし、動画のエクスポート設定でパラメーターを指定します。最後に「エクスポート」ボタンを押すと、クリップが保存されます。また、「シェア」ボタンを選択することで、ソーシャルプラットフォームに直接シェアすることもできます。

Part 3 :Android/iPhoneでCapCutを使って動画を逆再生する方法
CapCutはスマートフォンユーザーにも利用可能で、動画の逆再生などの操作を簡単に行うことができます。スマートフォン全体でこのような使いやすさが普及している中で、CapCutを使ってAndroidまたはiPhoneで動画を逆再生する手順は以下の通りです。
Step 1: デバイスに応じて、App StoreまたはPlay StoreからCapCutをダウンロードしたら、CapCutでアカウントにサインアップします。その後、編集セクションに進み、「新しいプロジェクト」ボタンをタップして、動画クリップをアップロードします。
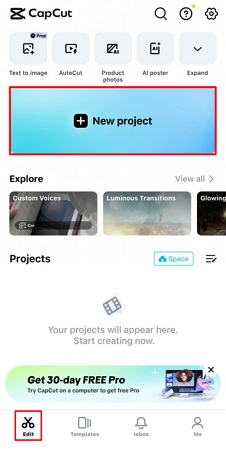
Step 2: 動画のプレビューが画面に表示されるので、タイムライン上の任意の場所をタップし、ツールバーをスクロールして「逆再生」アイコンを選択します。
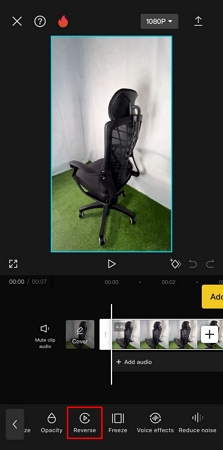
Step 3: 完了したら、画面右上の矢印アイコンをタップして動画を保存します。動画はスマートフォンアプリにエクスポートされ、その後他の方法でシェアすることができます。
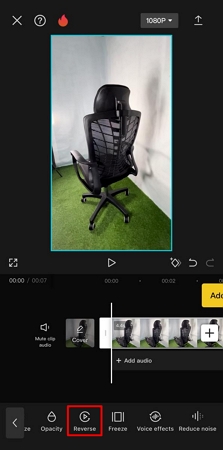
ボーナスのヒント:動画作成におすすめのCapCutの最良の代替ツール
HitPaw Edimakorは、魅力的な動画を作成するためのCapCutの最良の代替ツールの1つです。膨大なAI機能を備えており、動画クリップのすべての編集機能を実行できます。HitPaw Edimakorは、動画編集を便利に行える編集プログラムです。自動音声オーバー、字幕、文字起こし生成など、さまざまなAI生成ツールを提供しています。
さらに、この動画編集ツールは、動画からテキスト読み上げを生成でき、ノイズ除去などのAI生成機能を実行できます。HitPaw Edimakorは、初心者にもプロの動画編集者にも最適なツールです。ほとんどすべての機能にAIが組み込まれているため、このツールは唯一無二の存在となっています。
HitPaw Edimakorの主な特徴
1. 動画にテキストを追加
動画を強調したり、キャプションや注釈、コンテキストを追加したい場合、HitPaw Edimakorのこの素晴らしいテキスト追加機能を活用できます。このツールを使えば、さまざまなスタイルや形式でテキストを追加し、情報豊かで説明的な動画を作成できます。

2. スピードランピング
動画にシームレスな形で映画のような効果を加えたいなら、スピードランピングが試すべき機能です。HitPaw Edimakorを使用すれば、動画のスピードを滑らかに調整できます。動画のスピードを速くしたり遅くしたり、急激に変えることができます。

3. スクリーンレコーダー
HitPaw Edimakorは、デバイスから動画を録画できる強力なスクリーン録画ツールを提供しています。動画を録画する際には、カーソルの色やキーストロークなどの設定をカスタマイズできます。この素晴らしい機能は、画面の録画に加えて、描画やハイライトなどのアクションも録画できるオプションを提供します。

Part 5:CapCutとHitPaw Edimakorの比較表
HitPaw EdimakorがCapCutと比較して動画編集市場でどのように優れているかをよりよく理解するために、両方の動画編集ソフトの品質を定義するための重要なポイントを概説した比較表を作成しました。
| HitPaw Edimakor | CapCut | |
|---|---|---|
| AIスクリプトジェネレーター | はい | いいえ |
| AI字幕 | はい | はい |
| 言語サポート | 130+ | 130+ |
| AIノイズリムーバー | はい | いいえ |
| 背景を削除 | はい | はい |
| AIスマートカットアウト | はい | いいえ |
結論
動画の逆再生は、ユーザーが視覚コンテンツに異なる印象を与えるための重要な機能です。CapCutの多様で使いやすい機能は、動画作成のための人気の選択肢の1つにしています。この記事では、さまざまなプラットフォームでCapCutを使って動画を逆再生する方法をステップバイステップで紹介しました。しかし、動画編集に関しては、CapCutのより優れた代替ツールとしてHitPaw Edimakorを提案しています。
公式サイト > ビデオ編集のヒント > CapCutで動画を逆再生する方法 完全ガイド【2025年版】パソコン&スマホ対応ガイド
コメントする
HitPawの記事のレビューを作成しよう










松井祐介
編集長
Yuraq Wambliは、Edimakorの編集長であり、動画編集の技術と芸術に情熱を注いでいます。ビジュアルストーリーテリングに対する強い思いを持ち、Yuraqは専門的なアドバイス、詳細なチュートリアル、そして最新の動画制作トレンドを提供する高品質なコンテンツの作成を監修しています
(この投稿を評価する)