Zoomは、ここしばらくの間、トップのビデオ会議ツールとなっています。世界中でCOVIDの規制が緩和されているにもかかわらず、Zoom会議の人気は衰えていません。最近では、多くのZoom会議が後日利用するために録画されています。
MacでZoom会議を録画する方法を知りたいなら、このまま読み進めてください。この記事は、MacでZoom会議を録画する方法と、2024年のベストZoom録画ソフトウェアについての包括的なガイドを提供することを目的としています。
それでは、始めましょう!

パート1:Zoom会議を録画する必要性
MacでZoom会議を録画する方法を知る前に、まず録画する必要性を理解することが重要です。
会議の録画には多くの目的があり、以下のものに限りません:
-
1. 会議に出席できなかった人に録画ビデオを送る。
-
2. 会議終了後に重要なポイントをじっくり確認する。
-
3. 会議の短いクリップからポッドキャストを作成する。
-
4. ガイダンスやチュートリアルとして使用する。
-
5. 法的またはその他の理由で記録を保持する。

次のセクションでは、MacでZoomを録画するためのステップバイステップガイドを紹介します。
パート2:Macでローカル録画を使用してZoom会議を録画する方法
Zoomには、誰でも録画できる録画機能が付いています。ホストはすぐに録画を開始できますが、プログラムはすべてのメンバーに会議が録画されていることを通知します。一方で、参加者はローカル録画を開始するためにホストの許可を得る必要があります。
音声付きでMacでZoom会議をローカル録画する方法を知りたいですか?次の手順に従って、次回のZoom会議を録画しましょう。
-
1. ホストとしてZoom会議を開始するか、ホストから録画開始の許可を得ます。
-
2. Zoom画面で録画アイコンをクリックし、「このコンピュータに録画」を選択します。録画がアクティブな間、ホストおよび参加者は左上に録画インジケータが表示されることに注意してください。
-

-
4. 録画はいつでも一時停止できます。終了したら、停止アイコンを押して録画を終了します。
-

-
6. Zoomが録画を自動的に変換し、ファイルにアクセスできるようにします。
以上が、MacでZoom会議をローカル録画する方法です。しかし、この方法にはいくつかの欠点があります。まず、進行するにはホストの許可が必要です。秘密裏に録画を開始することはできません。さらに、Zoomのローカル録画には、スクリーンショットや描画などの高度な機能はありません。
パート3:MacでZoom録画の保存場所
MacでZoom通話を録画する方法が分かったところで、録画したビデオはどこに保存されるのか気になることでしょう。Zoom録画を終了すると、ファイルはMacのデフォルトの「ダウンロード」フォルダに自動的に保存されます。
Macユーザーは「/Users/[ユーザー名]/Documents/Zoom」にZoom録画を見つけることができます。
Zoom録画を見つける手順は次のとおりです:
-
1. Zoom会議室から、「ビデオ停止」ボタンまたは「ミュート」ボタンの小さな矢印をクリックします。
-

-
3. ポップアップウィンドウで「ビデオ設定」を選択し、「録画」を押します。
-

-
5. 最後に、メニューの右上にある「開く」ボタンをクリックします。
-

Zoom録画のデフォルトの保存先はいつでも変更できます。以下の手順で行います:
Zoomアプリを起動し、プロフィール画像をクリックします。
次に、「設定」→「録画」に進みます。
次に、「ローカル録画」の下にある「変更」をクリックします。
新しい保存先を入力します。
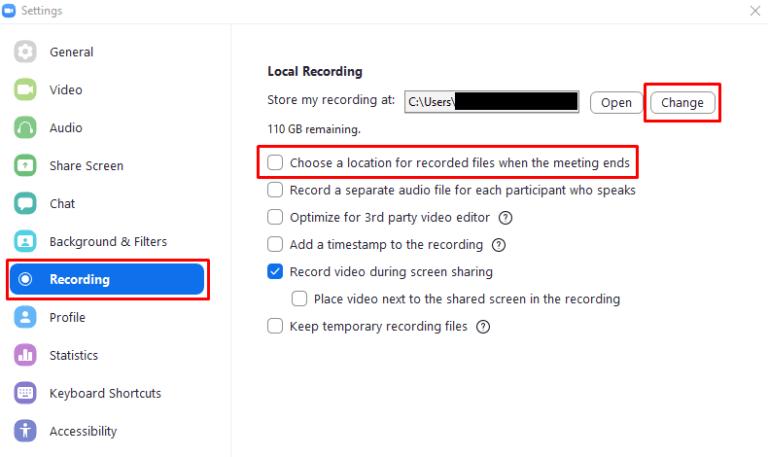
結論
ご覧のとおり、Zoom会議の録画はそれほど難しくありません。この記事では、ローカル録画を使用してMacでZoom会議を録画する方法を紹介しました。ただし、この場合、会議のホストである必要があるか、ホストから許可を得る必要があります。
公式サイト > ビデオ録画のヒント > 2025年版 音声付きでMacでZoom会議を録画する方法
コメントする
HitPawの記事のレビューを作成しよう
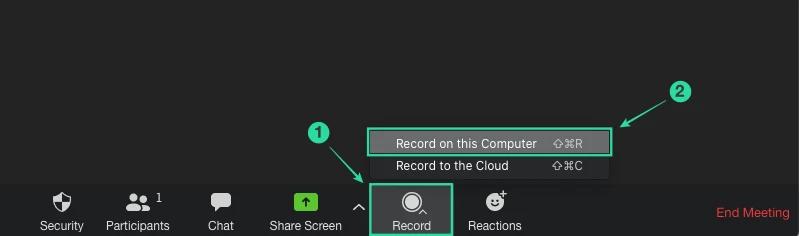
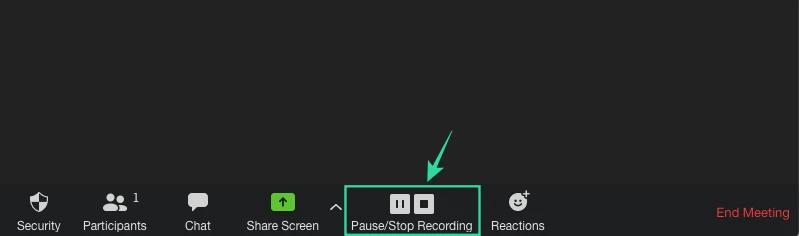
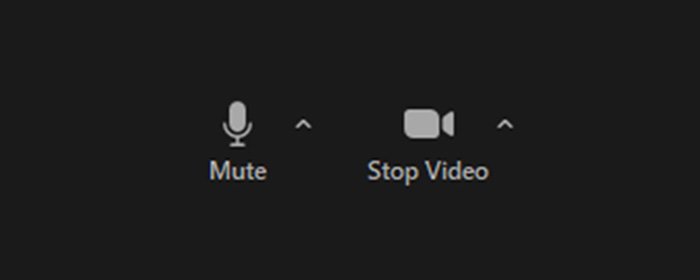
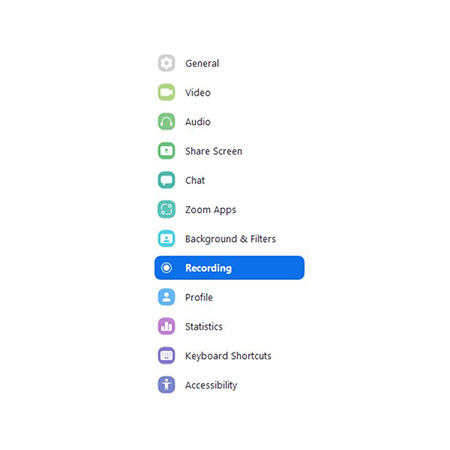
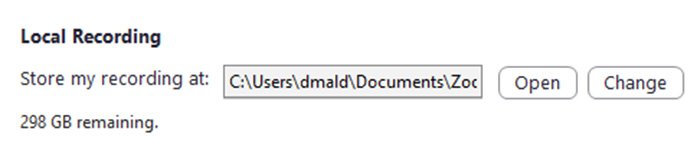


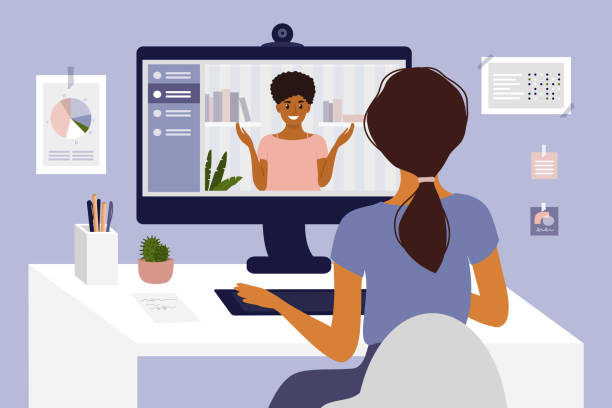

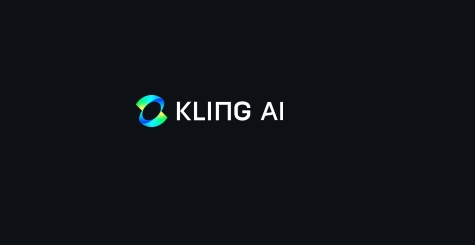
松井祐介
編集長
Yuraq Wambliは、Edimakorの編集長であり、動画編集の技術と芸術に情熱を注いでいます。ビジュアルストーリーテリングに対する強い思いを持ち、Yuraqは専門的なアドバイス、詳細なチュートリアル、そして最新の動画制作トレンドを提供する高品質なコンテンツの作成を監修しています
(この投稿を評価する)